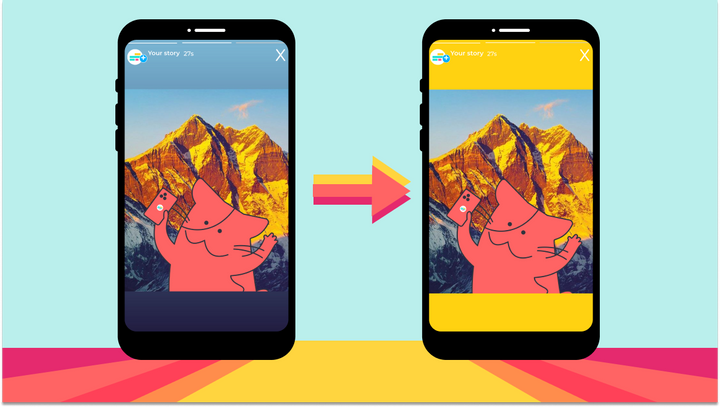How To Make A Live Photo Loop Like a GIF
Live Photos allow you to select the best frame in a 3-second window. I'll show you how to make them loop like a GIF instead.
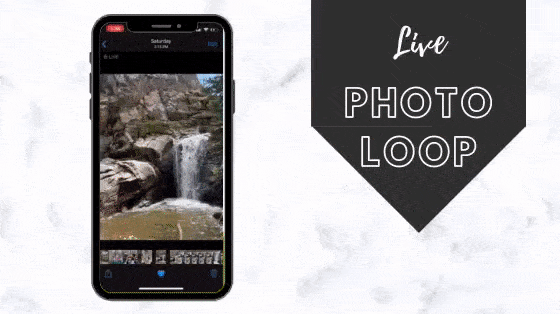
When you take a Live Photo, your phone records a 3-second video that displays a cover photo from the main focus point. Only when you press and hold on the live photo can you see the entire video.
Live photos can also be used as video clips, though. Since they're only 3 seconds in length, you'll probably want them to loop like a GIF, rather than stopping every 3 seconds. Using your iPhone's built-in software and a browser-based editing program, you can create looping GIFs or videos from your Live Photos in just a minute or so. Here's how to get started:
- Capture the live photos with an iPhone
- Upload Kapwing's loop video tool
- Export and download
Step 1 - Capture the live photo with an iPhone
Locate your photo library on your iPhone. When you are there, head to the 'live photos' category and pick the photo you would like to edit. Make sure to hold down the photo to confirm that this is the one you want to use!
Once you have it, press the 'share' icon in the iPhone menu (the square icon with an arrow). In the Share menu, scroll down to the option 'Save as Video'.
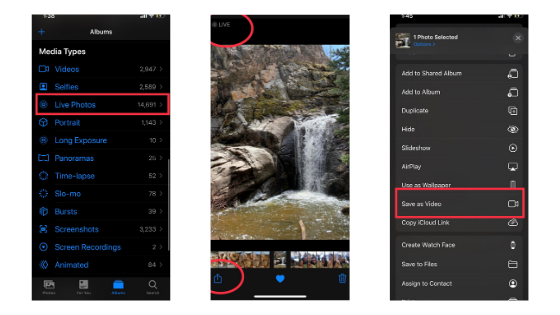
Now you've converted your live photo to a video. After you have done this, head back to your 'recent' section in your camera roll to watch your new 3-second video.
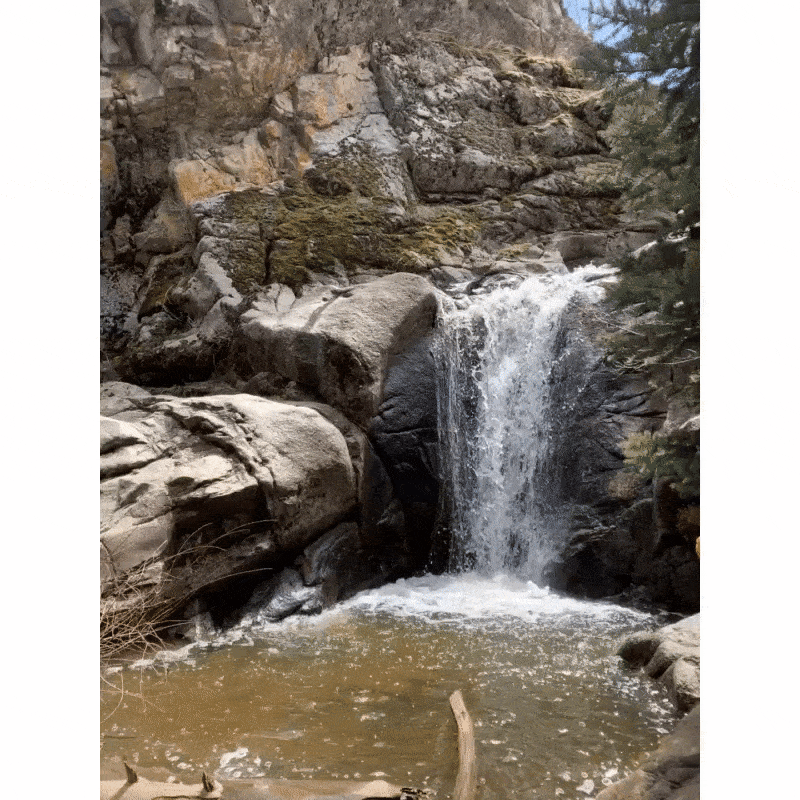
Step 2 - Upload to Kapwing's Loop Video Tool
To loop the video, open up Kapwing on your phone browser or email yourself the new video. When you are in Kapwing, start a new project and look at the 'tools'. Scroll down to the 'loop video' tool and upload your video.
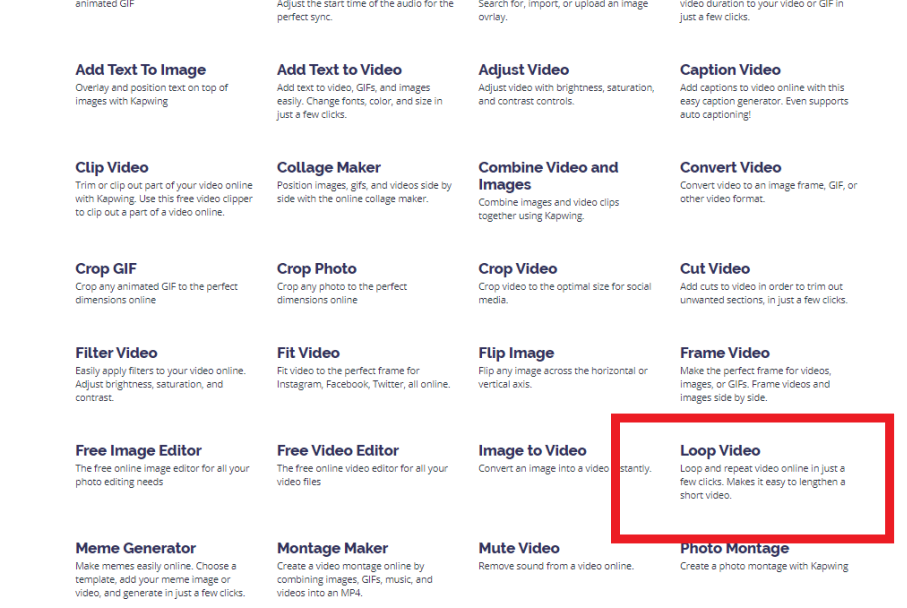
In Kapwing's Loop Video editor, choose how many times you would like to loop this video. After you choose your video loop amount, click "Create" to publish the video.
Step 3 - Export and Download
When you are satisfied with your finished product, it's time to export. Give it a few seconds as it renders - it may take a little bit depending on the size of your video. Once it has finished, download it or post it right away to your desired social media.
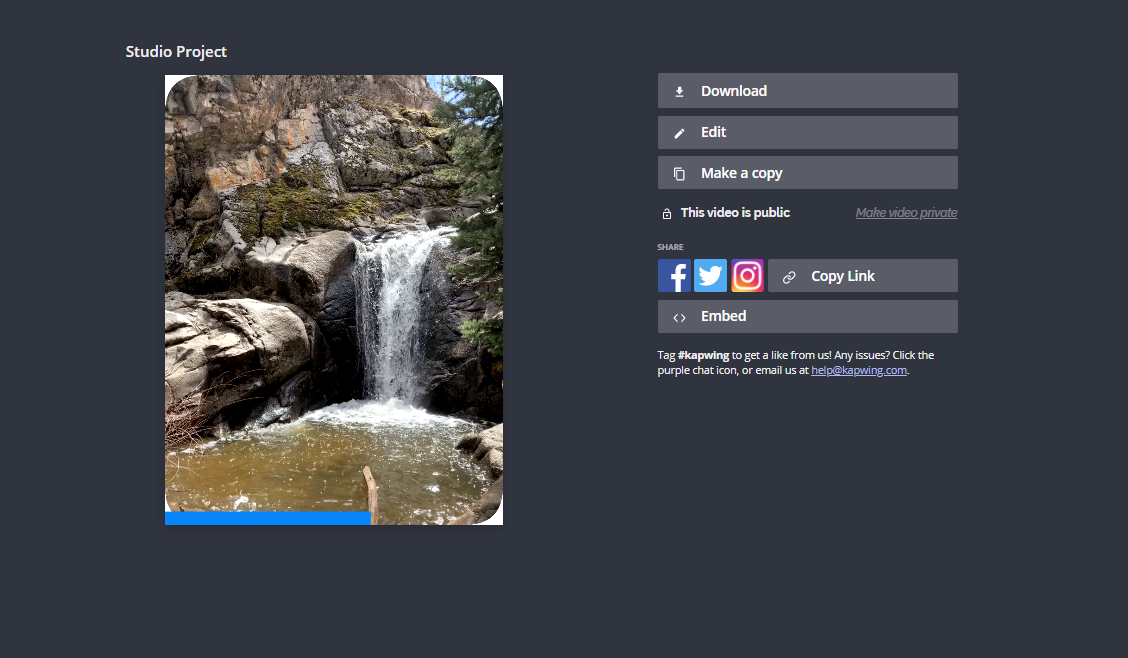
Thanks for reading this post about how to loop live photos to make repeating MP4s! Hopefully this article helps, and you can start making and sharing your live loops.
Kapwing has some other great resources that will help turn your videos into professional looking content. Feel free to tag us with a #kapwing for an extra like and follow on any platform. We appreciate any shoutouts, feedback, ideas, and general user love. Happy editing!
Related Articles
- How to Make and Edit a Drawing Video: time-lapse, captions, filters, & more
- How to Make a Branded Zoom Virtual Background
- How to Edit a Zoom Video Recording