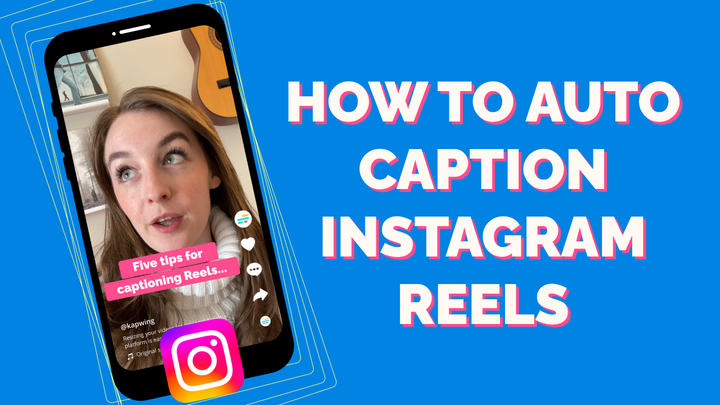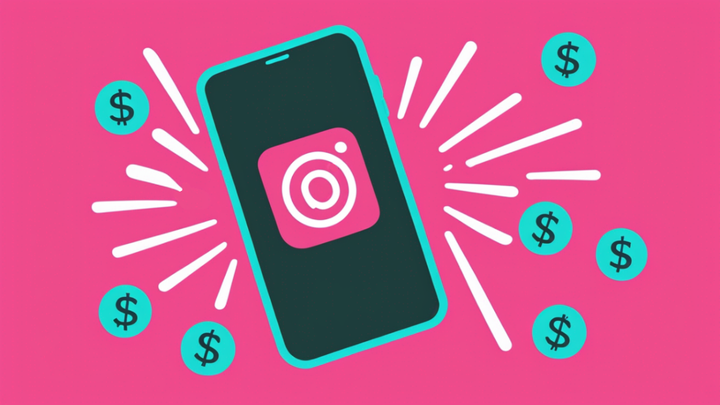How to Change the Background Color on an Instagram Story
Want to change your Instagram Story background color? Here are four different ways to create a custom background on IG Stories, including using the new AI Backdrops feature.
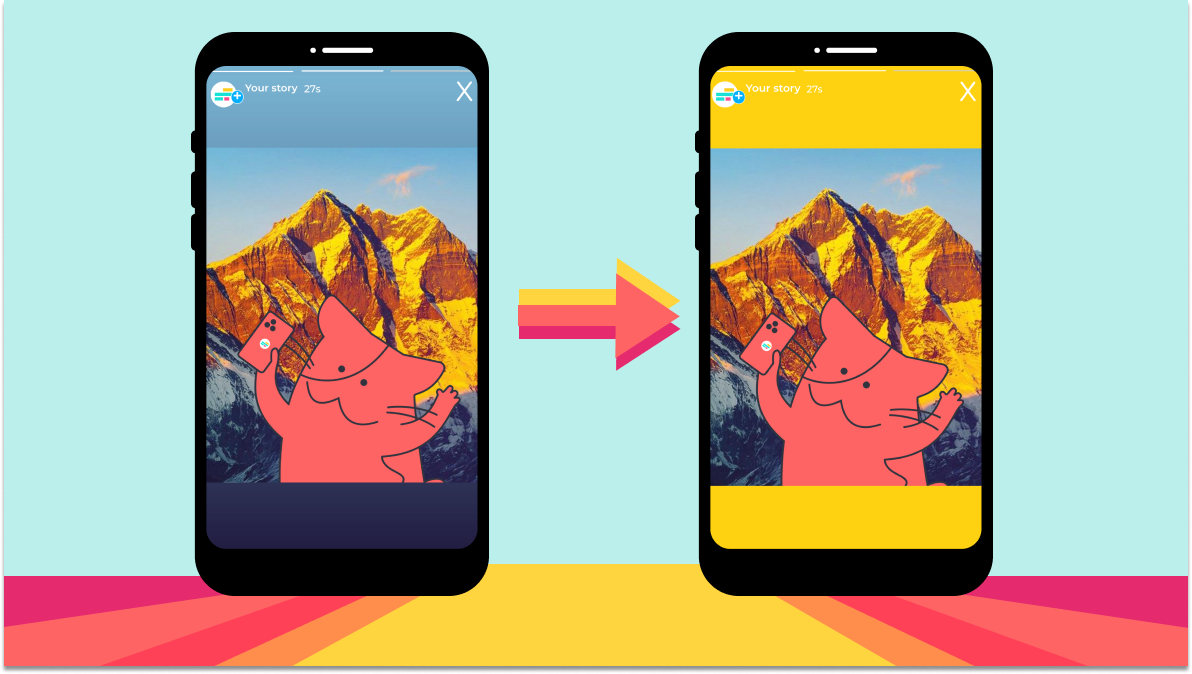
Instagram Stories is a great place to share the less cultivated, more casual content that you wouldn't necessarily share to your Feed. But that doesn't mean that you can't still curate a specific aesthetic for your Stories. You might have found it hard to create that consistent aesthetic with Instagram Stories, though, because of the limited options Instagram gives for Story backgrounds.
To give you back a little creative control, I'm breaking down a few different solutions for changing the background color of your Instagram Stories. In this article, I'll cover how your Instagram Story background for four different types of Instagram Story:
- Change the background for camera roll photos
- Add an Instagram Story background with AI
- Change the background image for shared feed posts
- Add a background to text or sticker stories (no photo)
Tip: Use the hyperlinks in the Table of Contents above to navigate the article more quickly.
Alright, let's get started!
Change the Instagram Story background color camera roll photos
Unless you're shooting in 9:16 with the express intention to share on Instagram or TikTok, most photos aren't the right aspect ratio for Instagram. You can crop your image, of course, but that's not always the right option, especially if you took the time to set up and compose the perfect shot. Cropping would ruin that artistic vision.
To fill up the entire screen, IG will pull colors from your photo and create a gradient background — which might also ruin your artistic vision. There's currently no option in the app to change the automatically applied background color.
Instead, you can use a third-party image editing tool to resize your image and add a background of your choosing. For this example, I'll be using Kapwing because I can access it from the browser on my phone, so I don't have to transfer any images from my camera roll to my laptop.
Step 1: Upload your photo to Kapwing
Pull up Kapwing.com on the Safari or Chrome mobile browser and select "Get started" to sign in and open a new project.
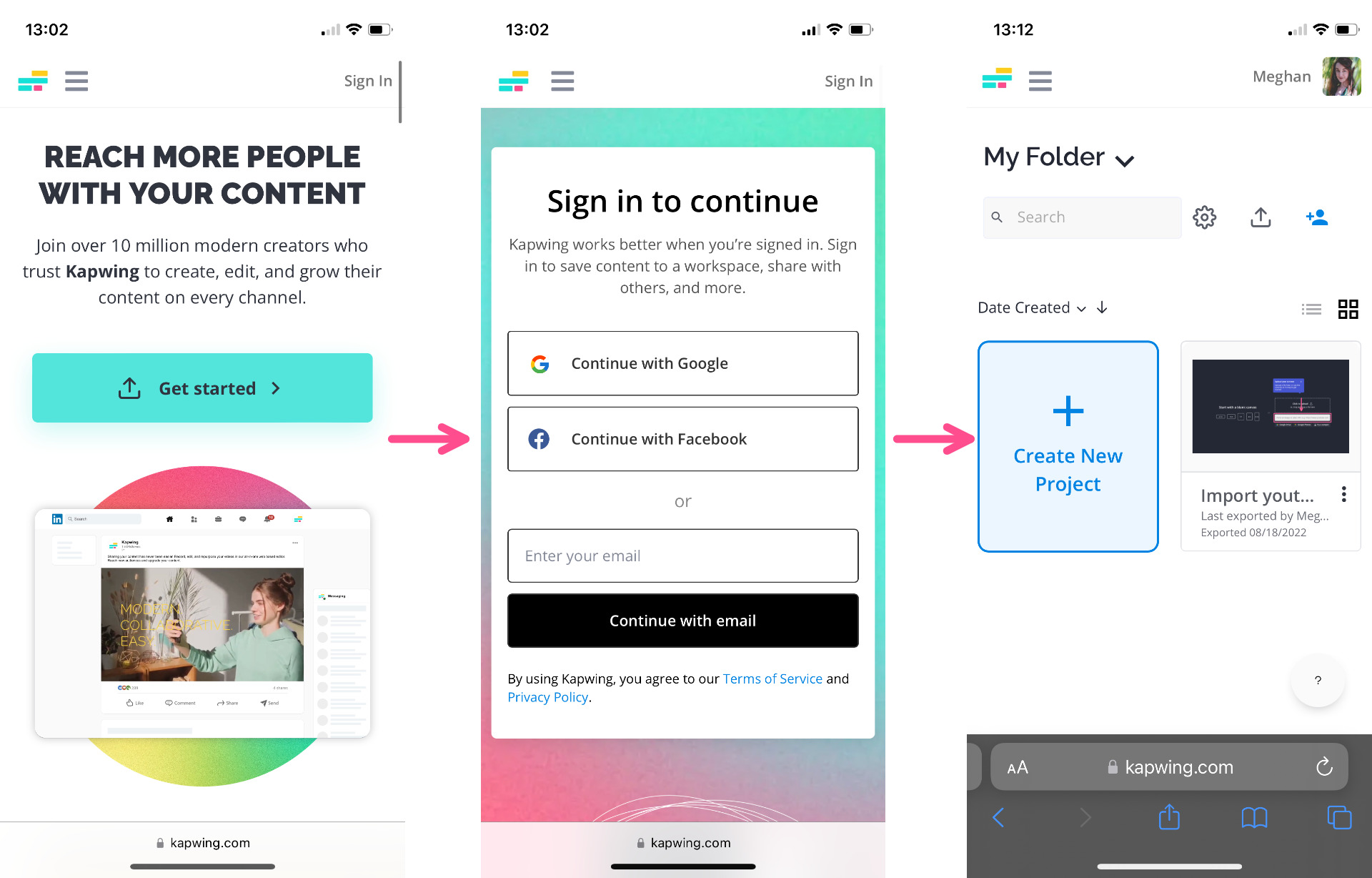
Choose the 9:16 preset underneath the "Start with a blank canvas" header.
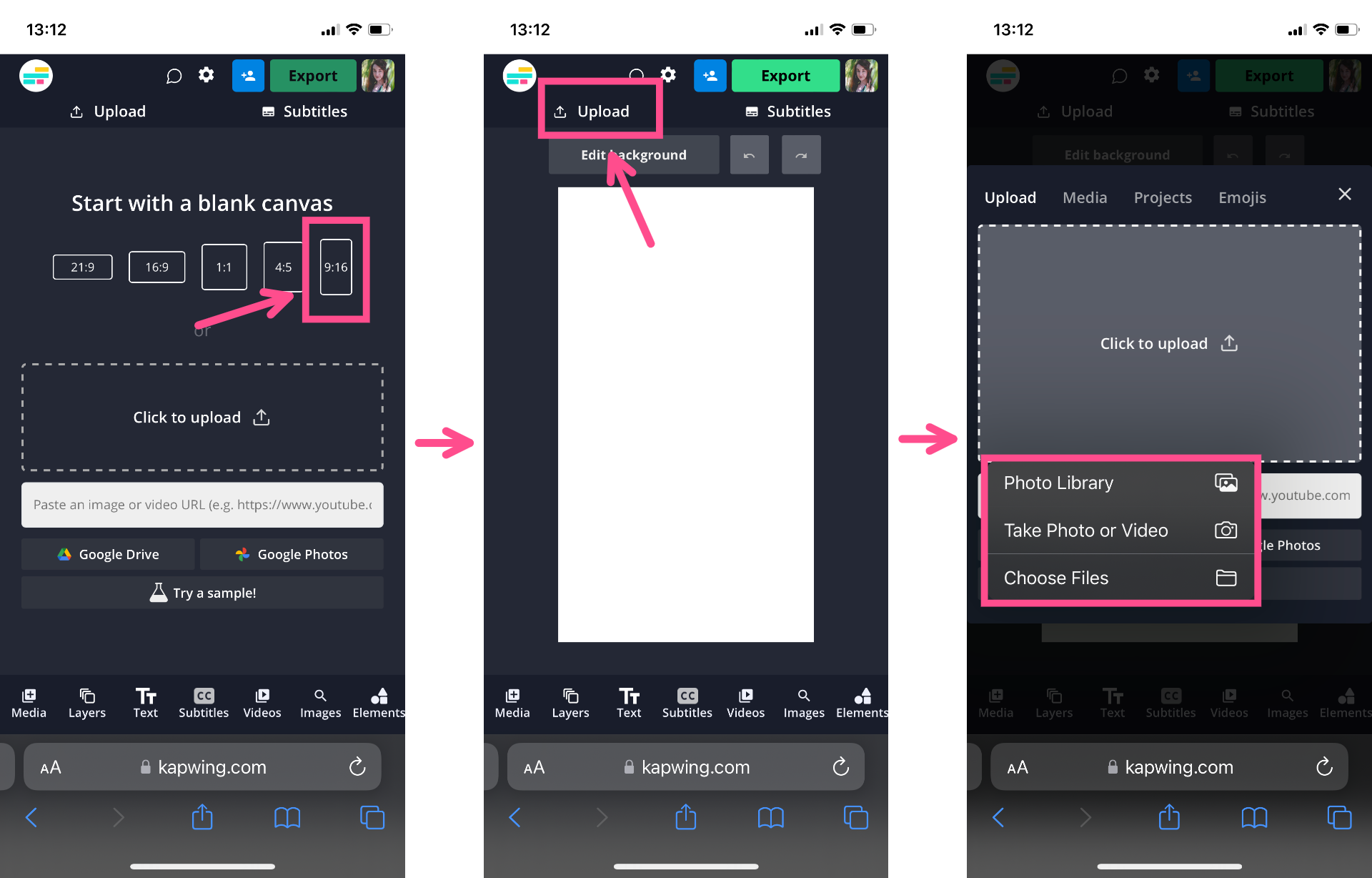
Click the Upload button in the top left corner over the canvas then tap the "Click to upload" box. You'll have the option to upload an image from your Photo Library or Files as well as to take a photo or video with your camera.
Step 2: Edit your Instagram Story background
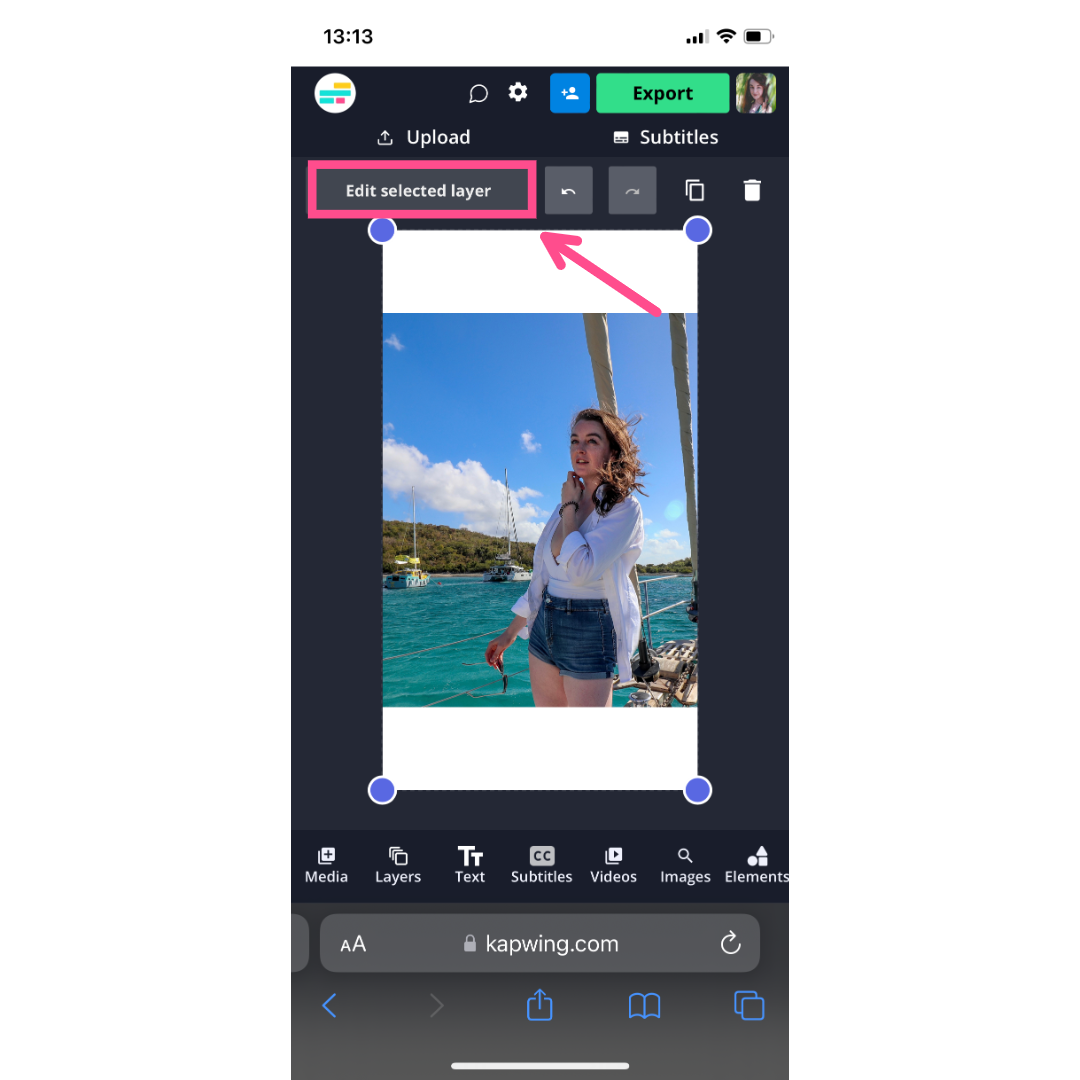
Once you've chosen the photo you want to resize, it will appear, centered on the canvas. From here, tap the "Edit selected layer" button to open the canvas editor and change the background.
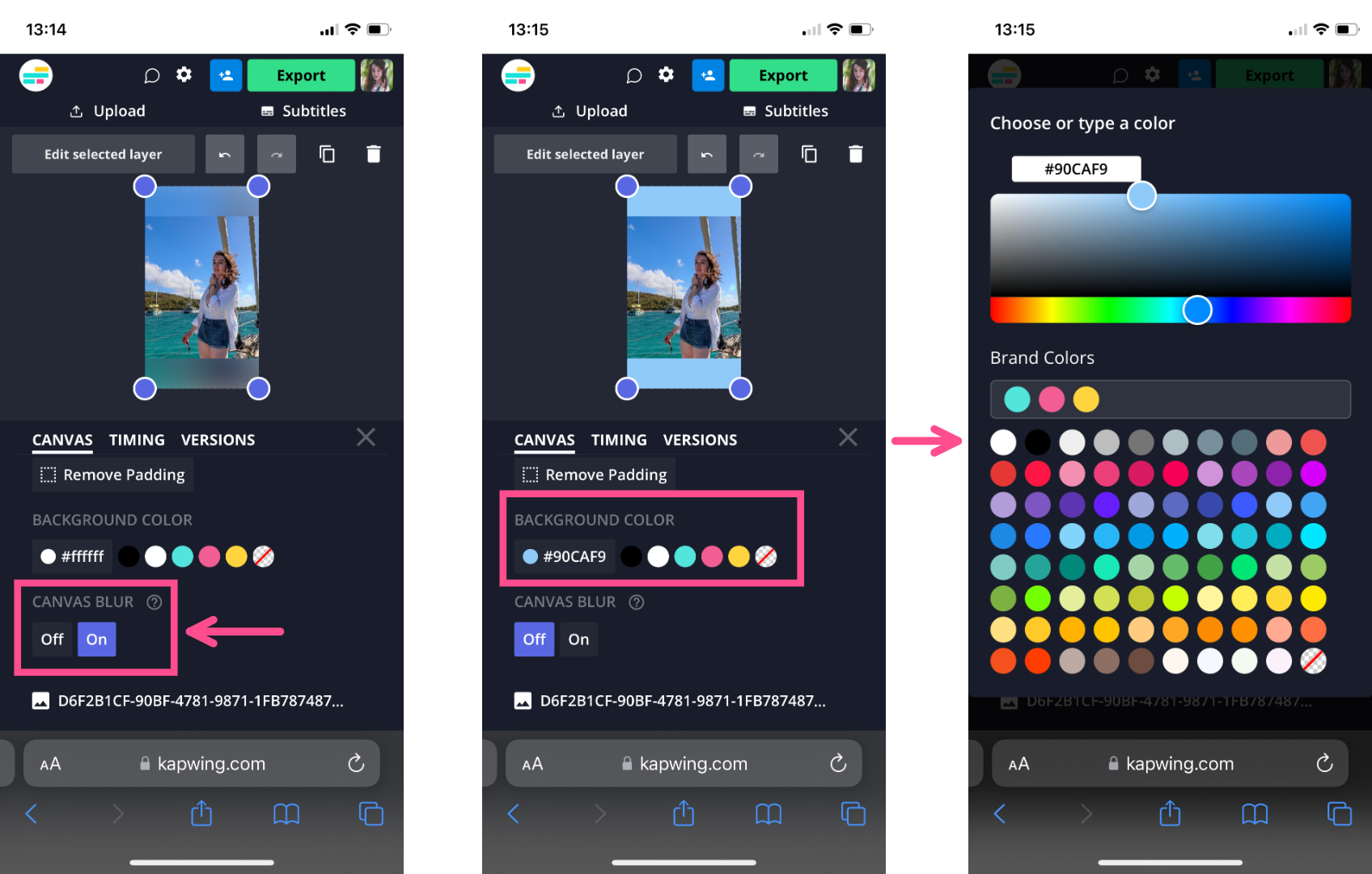
There are two types of backgrounds you can add here. A blurred background or a solid background.
Toggle "Canvas blur" on if you want a blurred background. This will create a new background from the existing photo by blurring it and filling the canvas behind the photo. If you want a solid background color, open the background color menu. You can choose from a preset color, use the slider and gradient tool, or enter a specific HEX code to select a custom color.
Step 3: Save and export your new Instagram Story photo
Next, click Export and choose your file type and resolution settings. You'll be able to save the image to your device from the download screen.
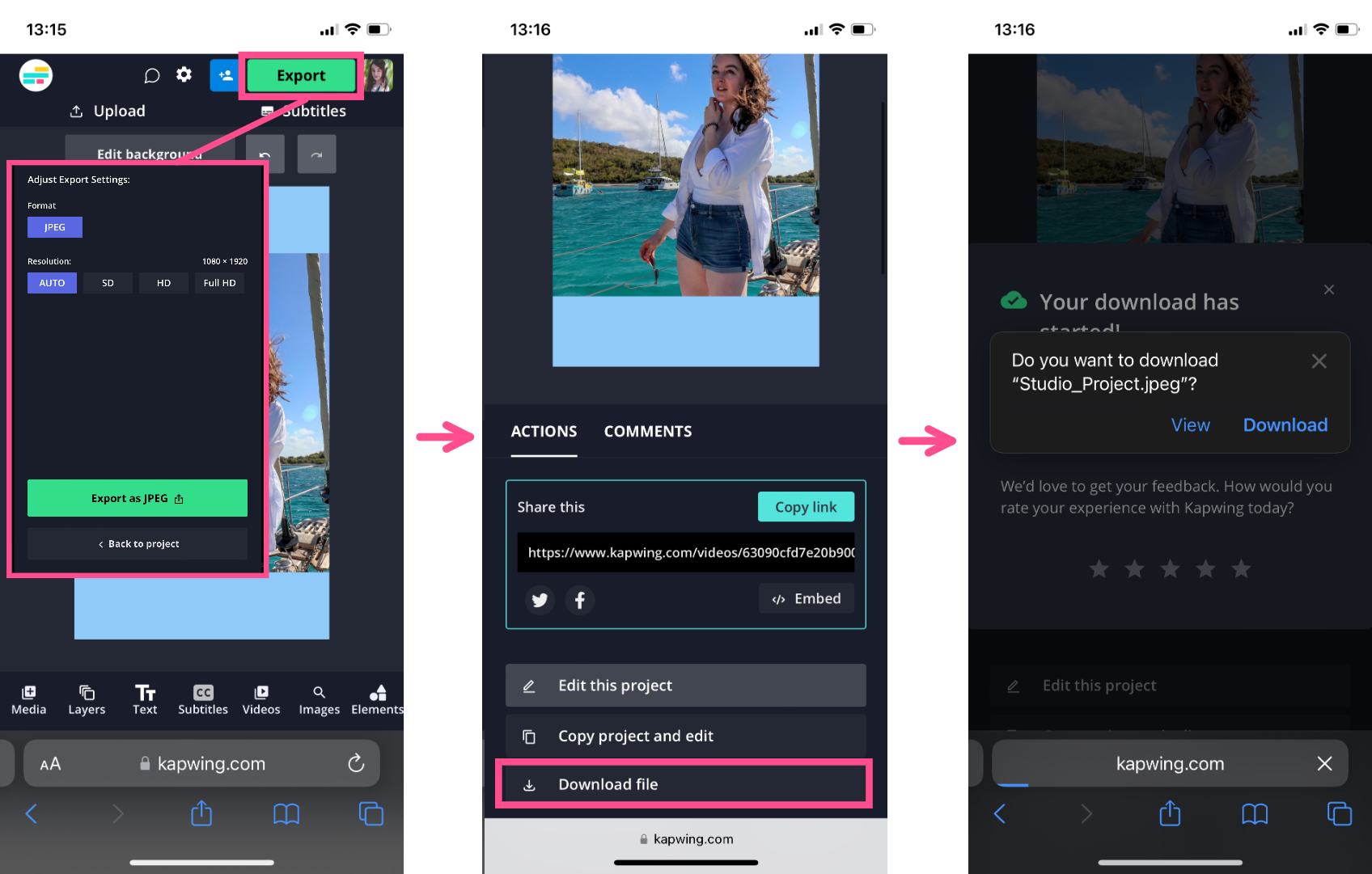
Now you have a 9:16 version of your photo in your Camera Roll with a custom color background. All that's left is to open Instagram Stories, upload, and share.
Change your Instagram Story background with AI using the AI Backdrop tool
Did you know that you can now add an Instagram AI background to your Stories?
Instagram’s AI Backdrop tool is a new Stories feature that lets you fill in the background of your image with an entirely new, AI-generated background.
Here’s how it works:
Step 1: Upload your image to Instagram Stories
Open a new Instagram Story and upload a photo from your camera roll. Instagram’s AI Backdrop currently only works with images. For the best results, choose an image with a clear subject in the foreground.
Step 2: Turn on the AI Backdrop tool
Next, tap the AI Backdrop icon. The icon looks like a person in front of a sparkling square.
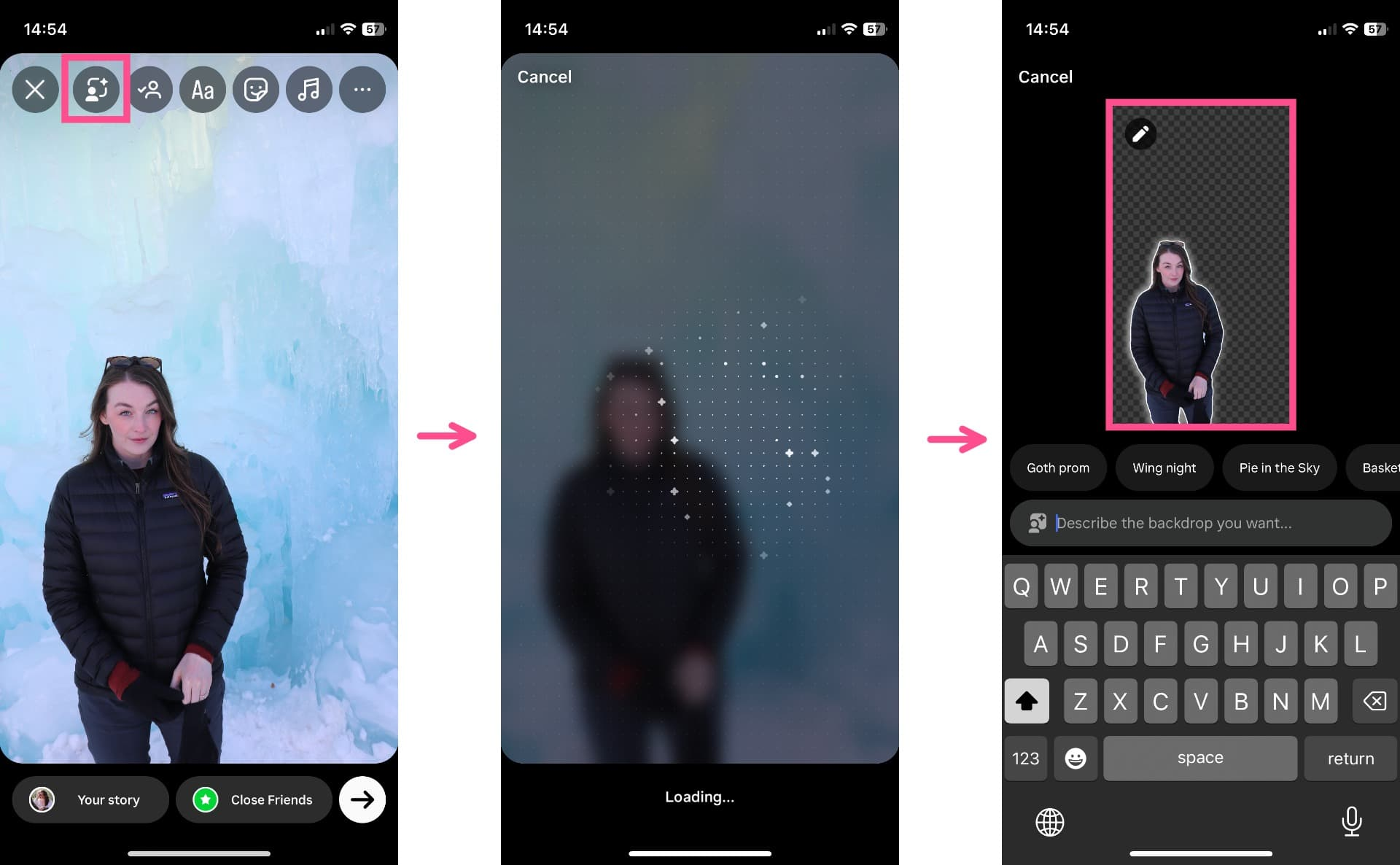
Instagram will cut out the subject of the photo and erase the background. This only takes a few seconds. If Instagram didn't select the right part of your photo, you can always edit the selection with just a few clicks. Tap on the pen tool and then select the full subject of your image that you want separated from the new Instagram background.
Step 3: Set your background image text prompt
Once your background has been removed, you can choose from suggested text prompts or enter your own text prompt to generate a new, AI background.
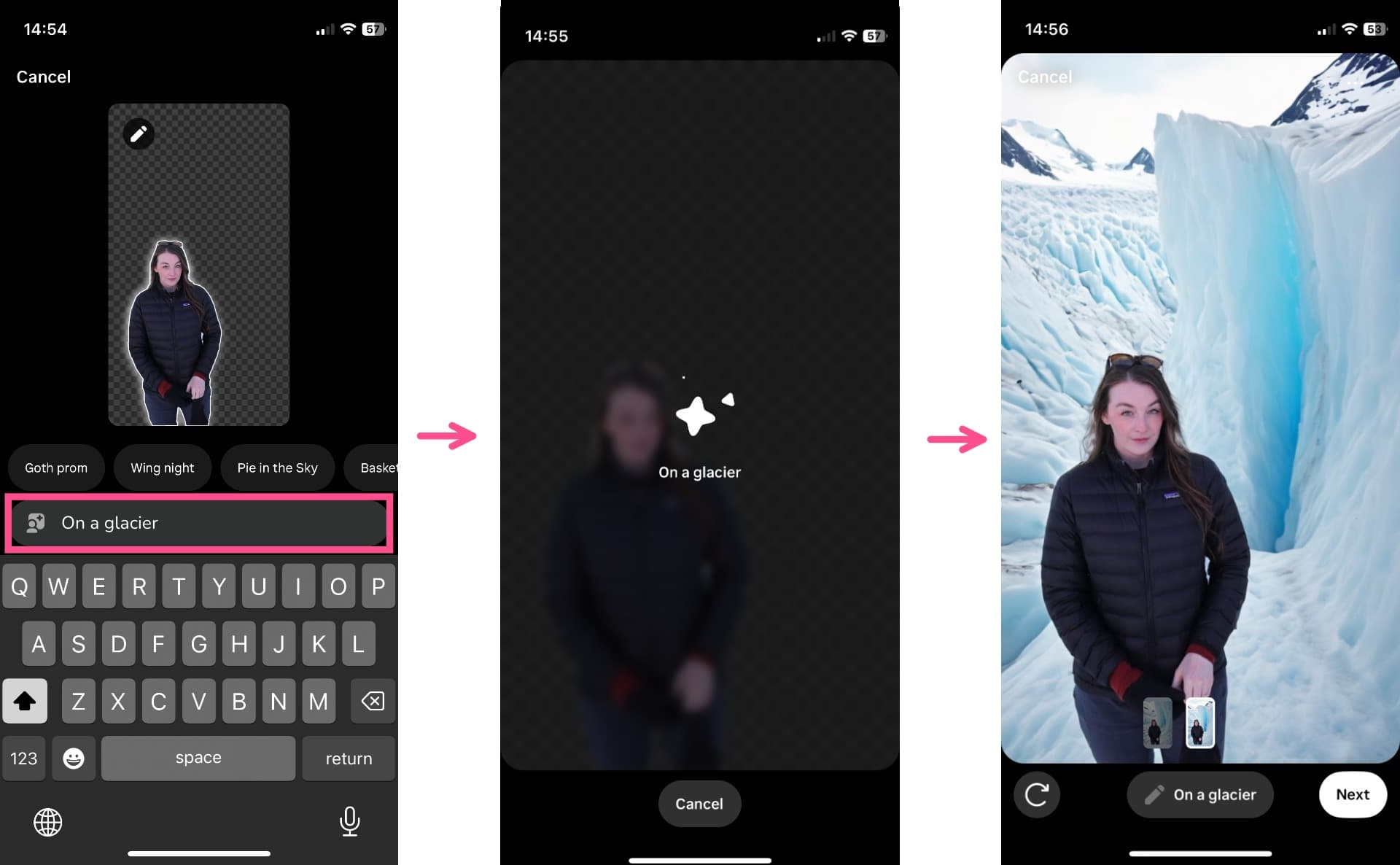
Instagram will give a couple of AI Backdrop options per prompt and you can reroll the output if you’re not happy with it. You can also tap the edit button, which looks like the pen icon next to your prompt, to fine tune your prompt or write a new prompt altogether.
Step 4: Save your AI background image
Once you’re happy with your AI Backdrop, hit next.
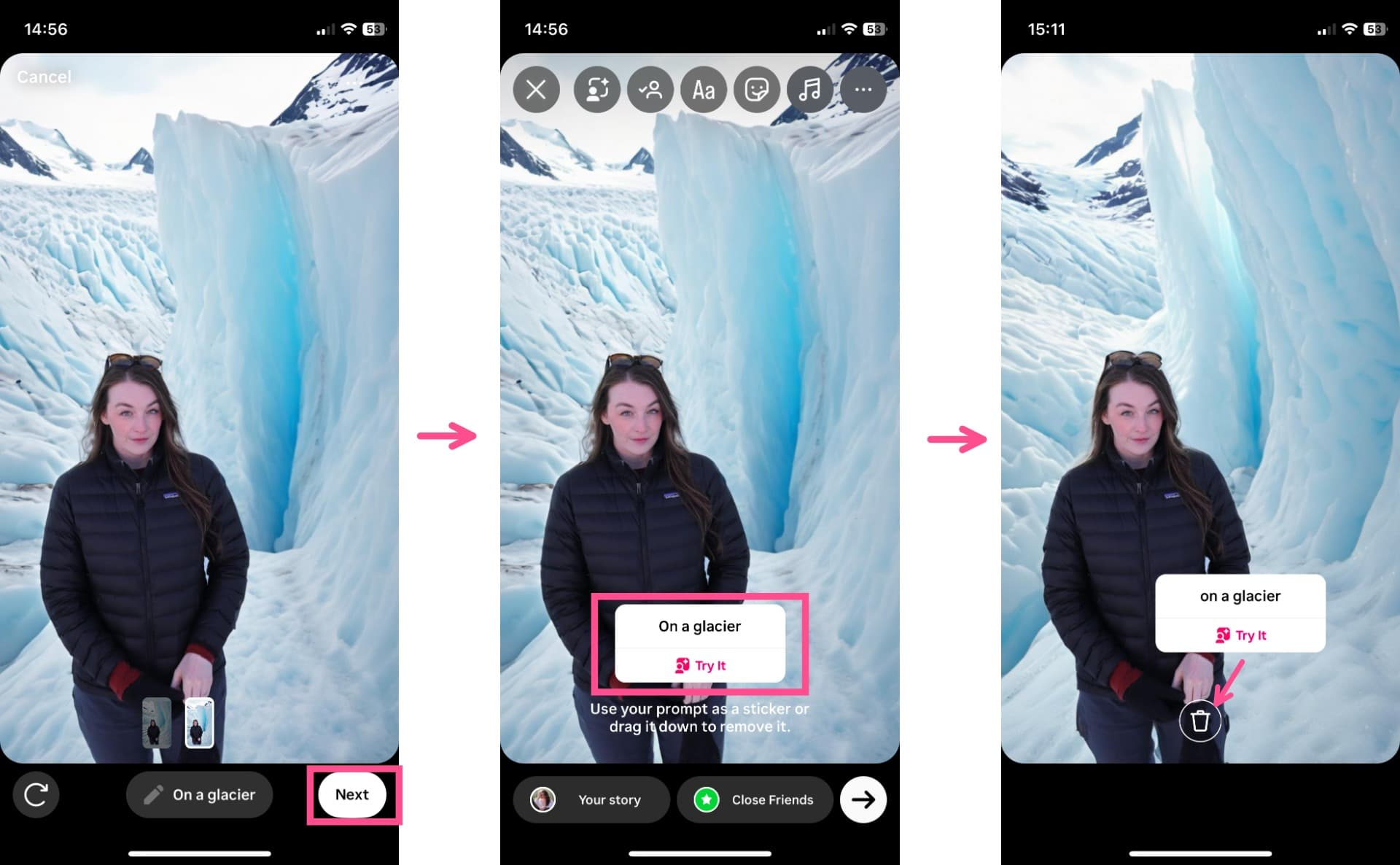
By default, Instagram will add your text prompt as an interactive sticker on your Story that your viewers can tap on to use in their own Stories. If you want to remove the sticker feature, simply drag it down until the trash can icon appears to delete it.
And that’s how you can change your Instagram Story background color using the new AI Backdrops Stories feature.
Change the background color when you share a post to your Instagram Stories
Sharing a post, whether your own or someone else's, to your Stories results in the same automatic color gradient background. There's a quick hack that you can use right inside the Instagram app to fix this one:
Step 1: Open the draw tool in Instagram Stories
Share the post to your Story then open the three dot menu in the top right corner and select "Draw." This will look like a scribble icon.
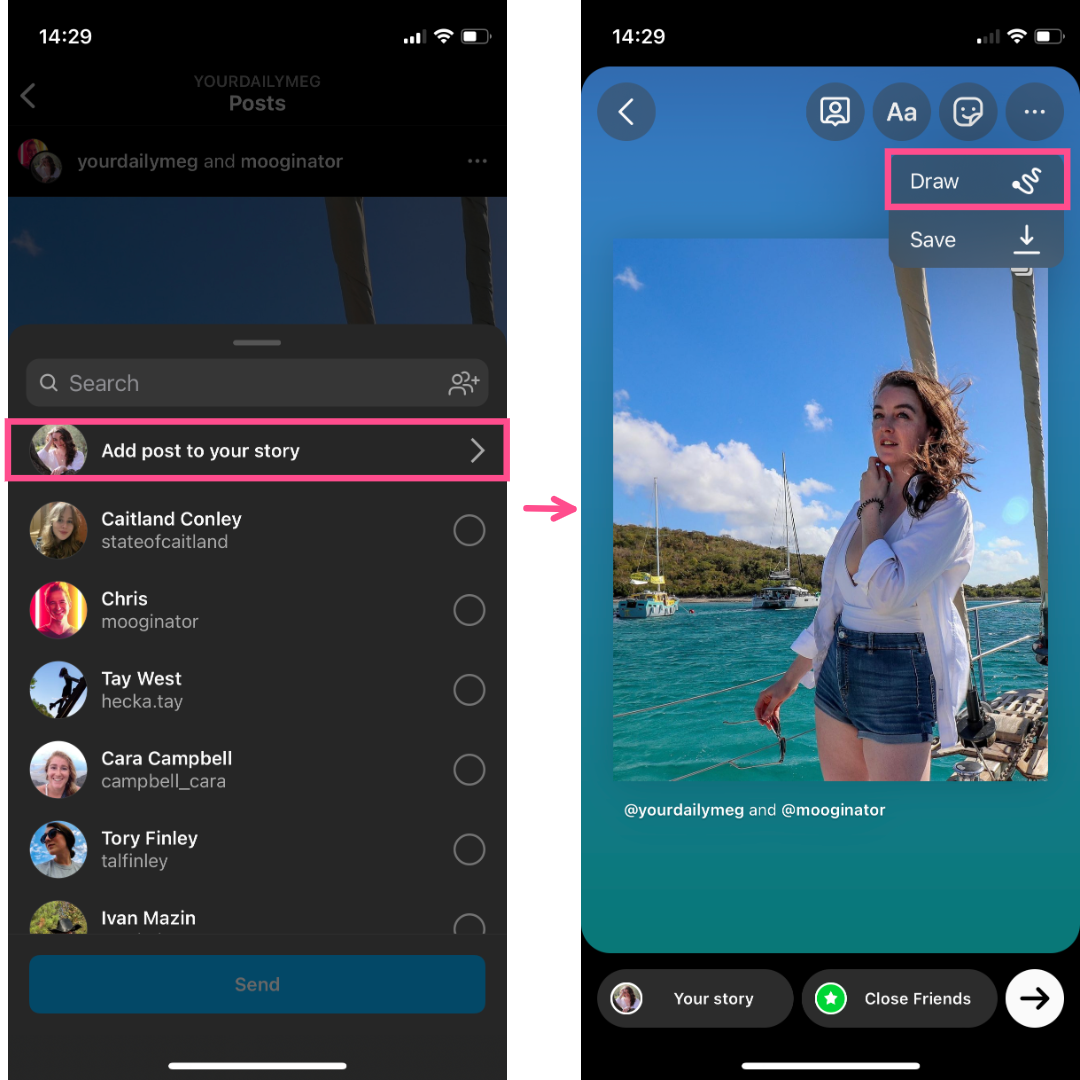
Step 2: Choose your background color
Choose the color you want the background to be. If it's a photo post that you're sharing, you can use the dropper tool to select a color from the image itself.
If you're sharing a Reel to your Instagram Story, you won't be able to use the dropper tool, but you can scroll through the preset colors Instagram provides and find the best option.
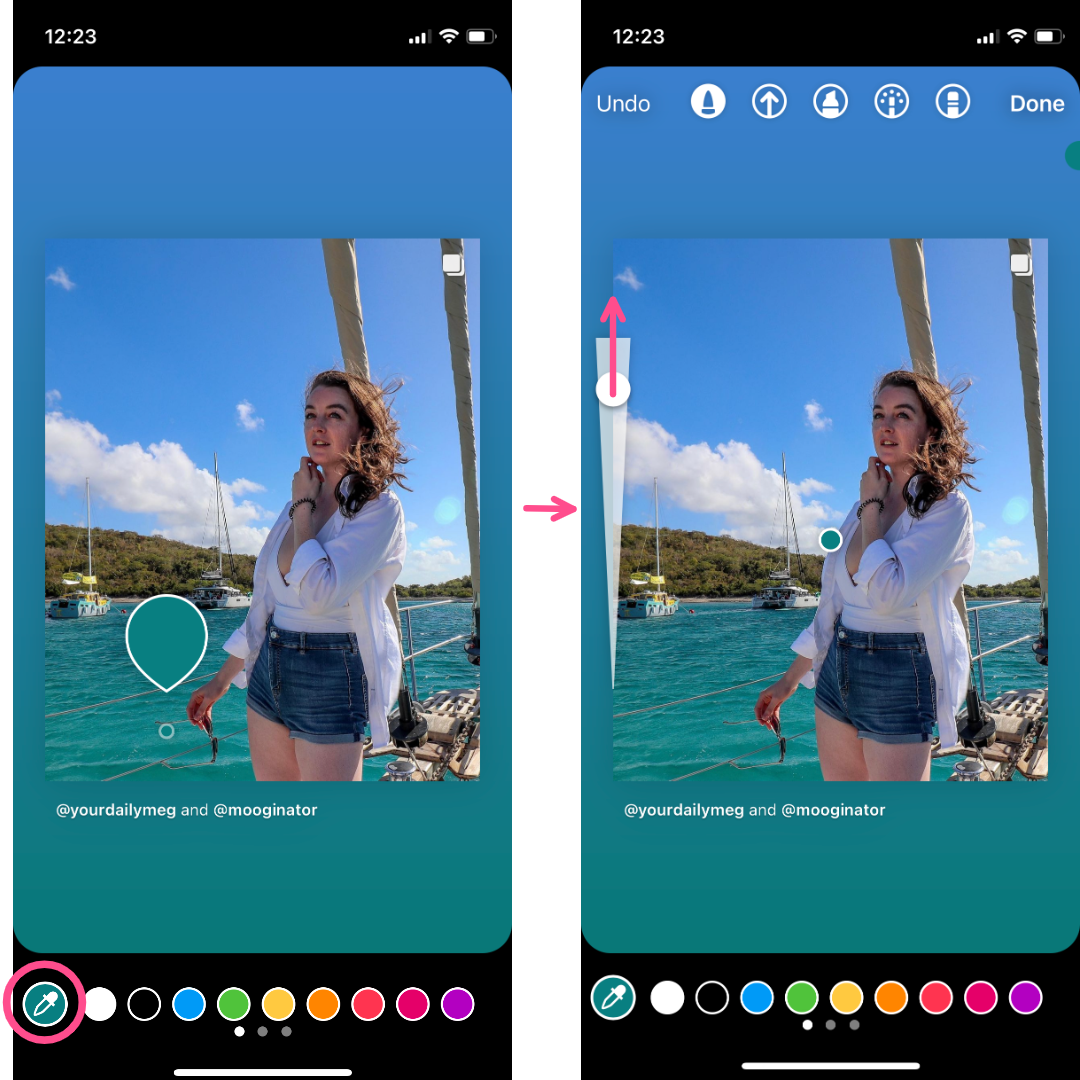
Step 3: Fill in the background with the draw tool
Once you've chosen your new background color, use the slider on the left side of the screen to increase the pen size all the way to max.
Finally, just fill in the background, using your finger or stylus to scribble back and forth on the screen. The nice thing about this is that you can't draw over the post, so you don't have to be super precise (which would be difficult on a tiny little phone screen anyway).
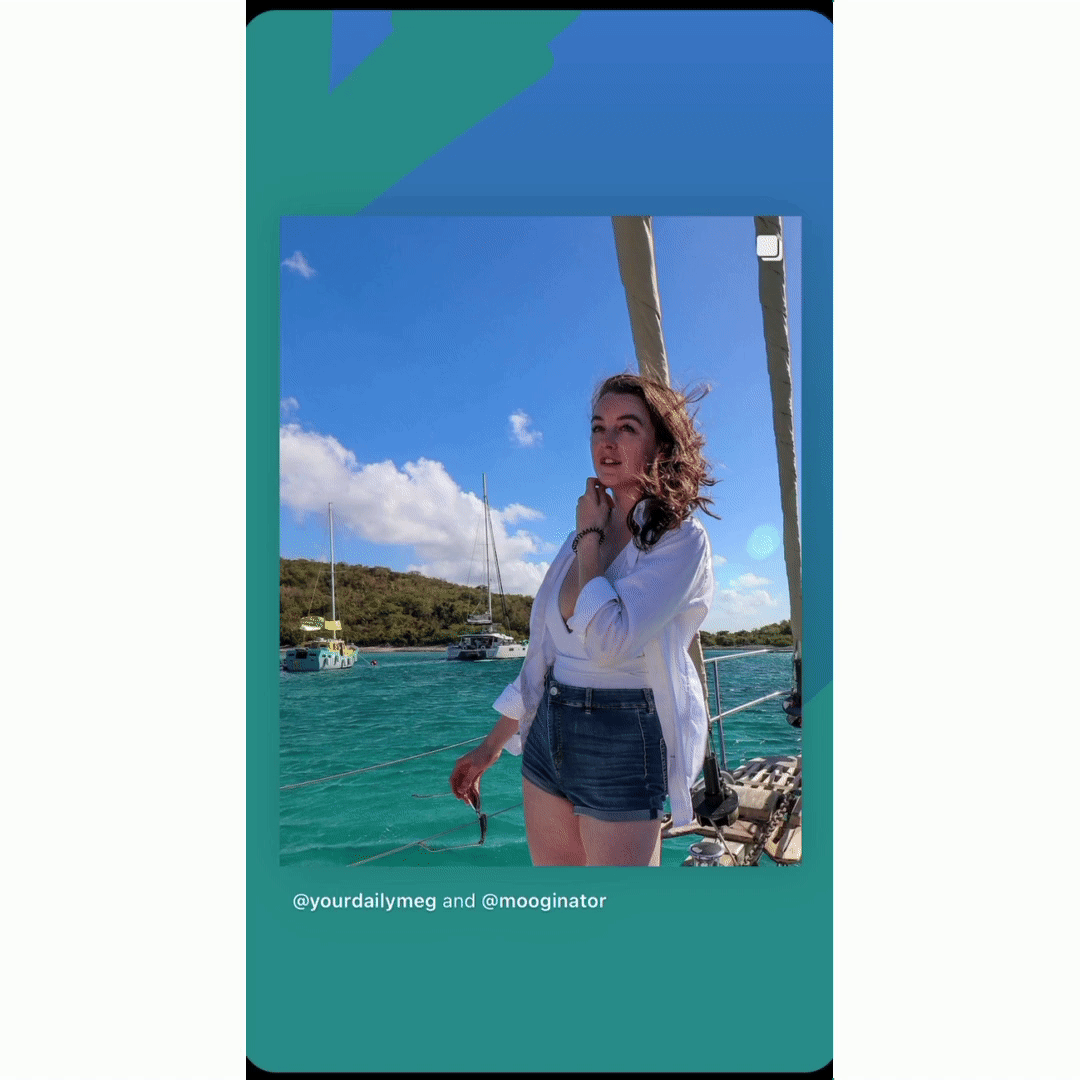
And voilà! You have an aesthetic, colored background for your IG Story.
Related Article: Instagram Bio Ideas: How to Write the Perfect Instagram Bio
Change the background color for text and sticker posts on Instagram Stories
The last type of post that you might want a custom colored background for is a text or sticker post. Adding text or one of the interactive Instagram Story stickers over a pretty photo is a standard IG Story format, but sometimes you just want your words to stand on their own. Or maybe you're doing a quick Q&A and don't want to dig through your Camera Roll for background photos. You can even use this kind of background to add multiple photos to one Story.
Whatever your reasoning, Instagram has a Story setting for theses kinds of posts: "Create." Unfortunately, this setting only comes with seven background color options: white, black, orange, magenta, purple, blue-green, and rainbow.
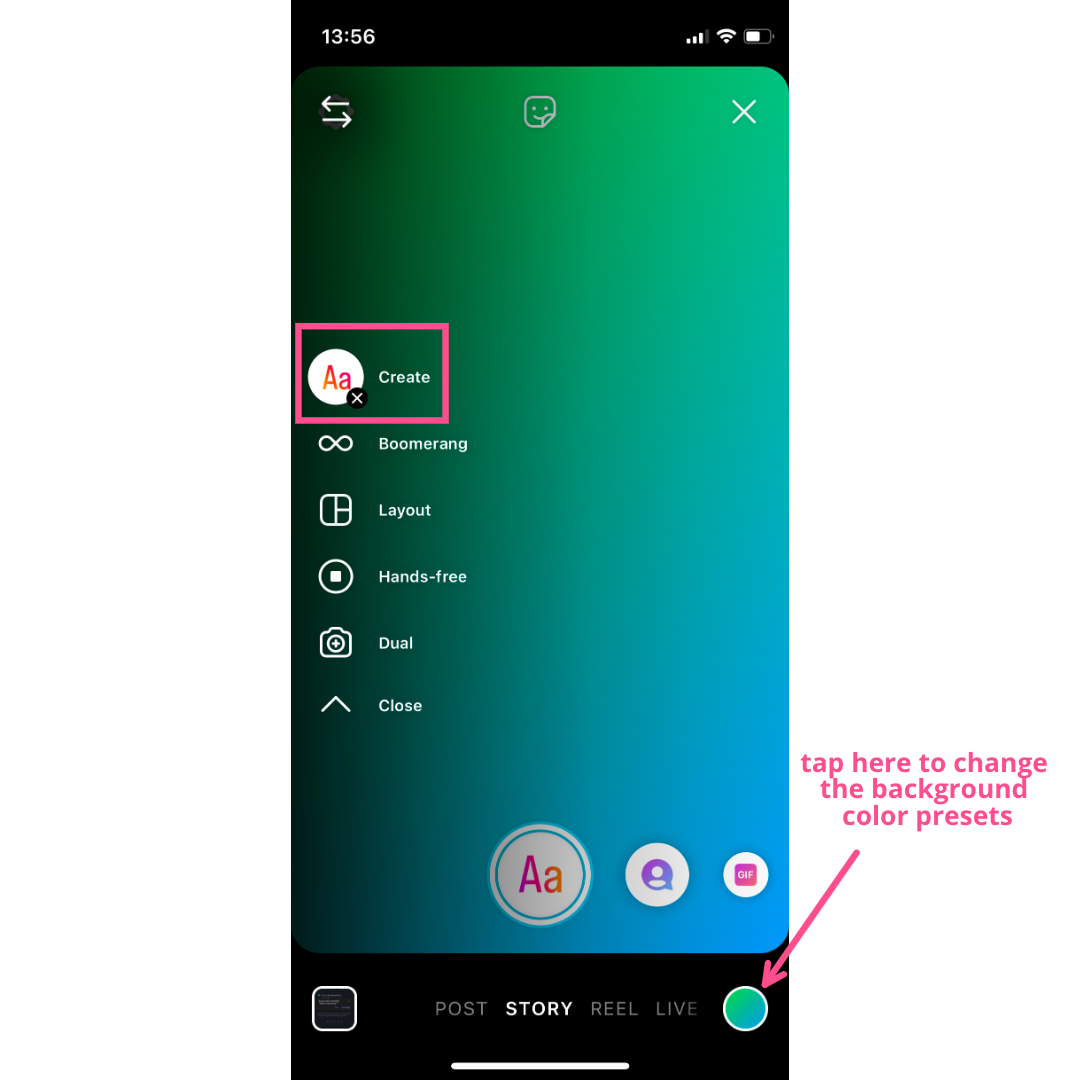
If none of those bright colors suit your fancy, you can create your own, aesthetically pleasing solid color background to keep in your Camera Roll for whenever you want to post one of these types of Stories.
I'll be using Kapwing again for this example.
Step 1: Create a 9:16 canvas in Kapwing
Head to Kapwing.com on mobile and choose the 9:16 preset canvas again. This time, though, you don't need to upload anything. Instead, select the "Edit background" button to open the canvas editor.
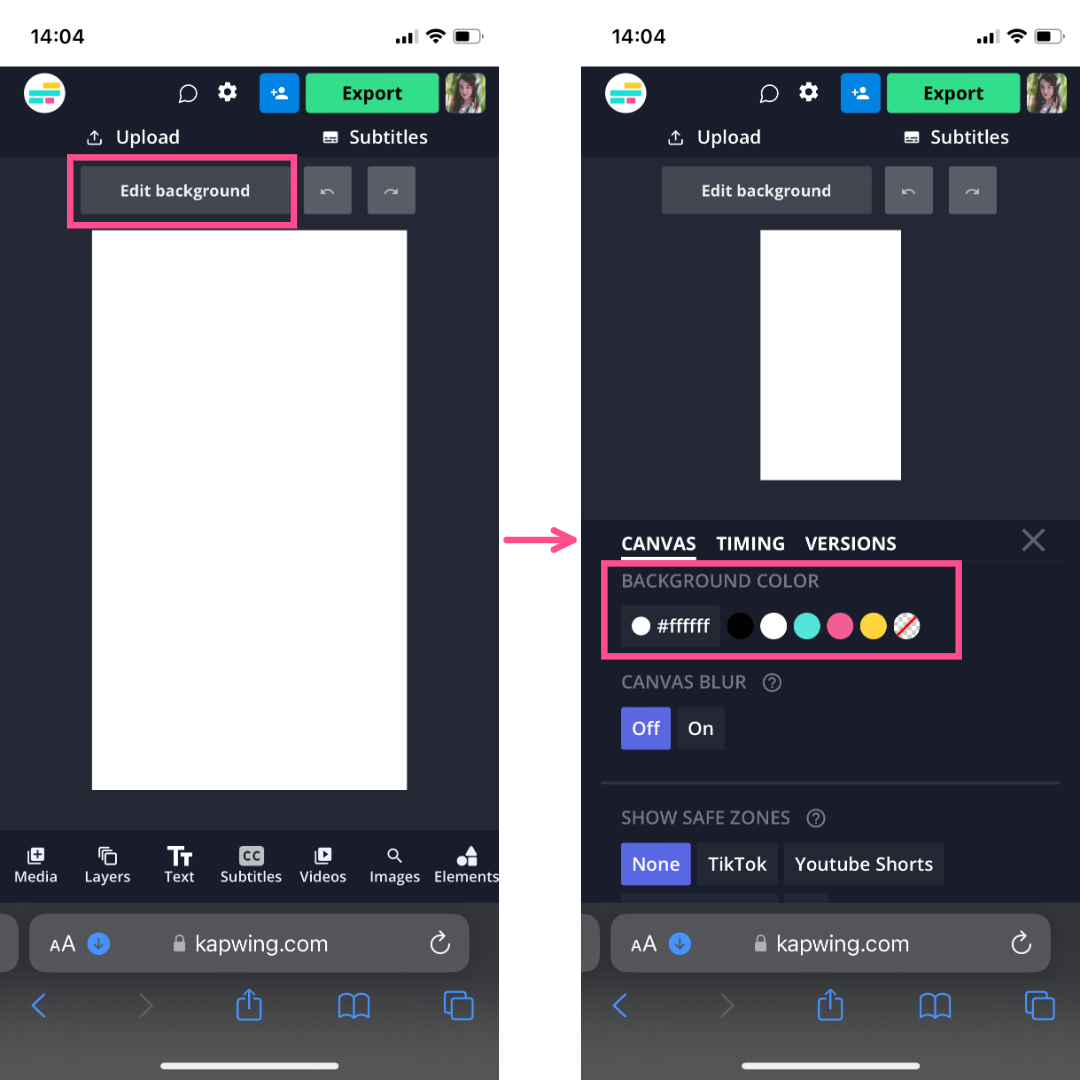
Step 2: Choose your desired color
Tap on the Background Color tool to select your a solid color for your Instagram Story background.
If you have a brand color that you'd like to use, you can input the HEX code to get that exact color. Or you can just use the gradient and slider tools to find a shade that speaks to you.
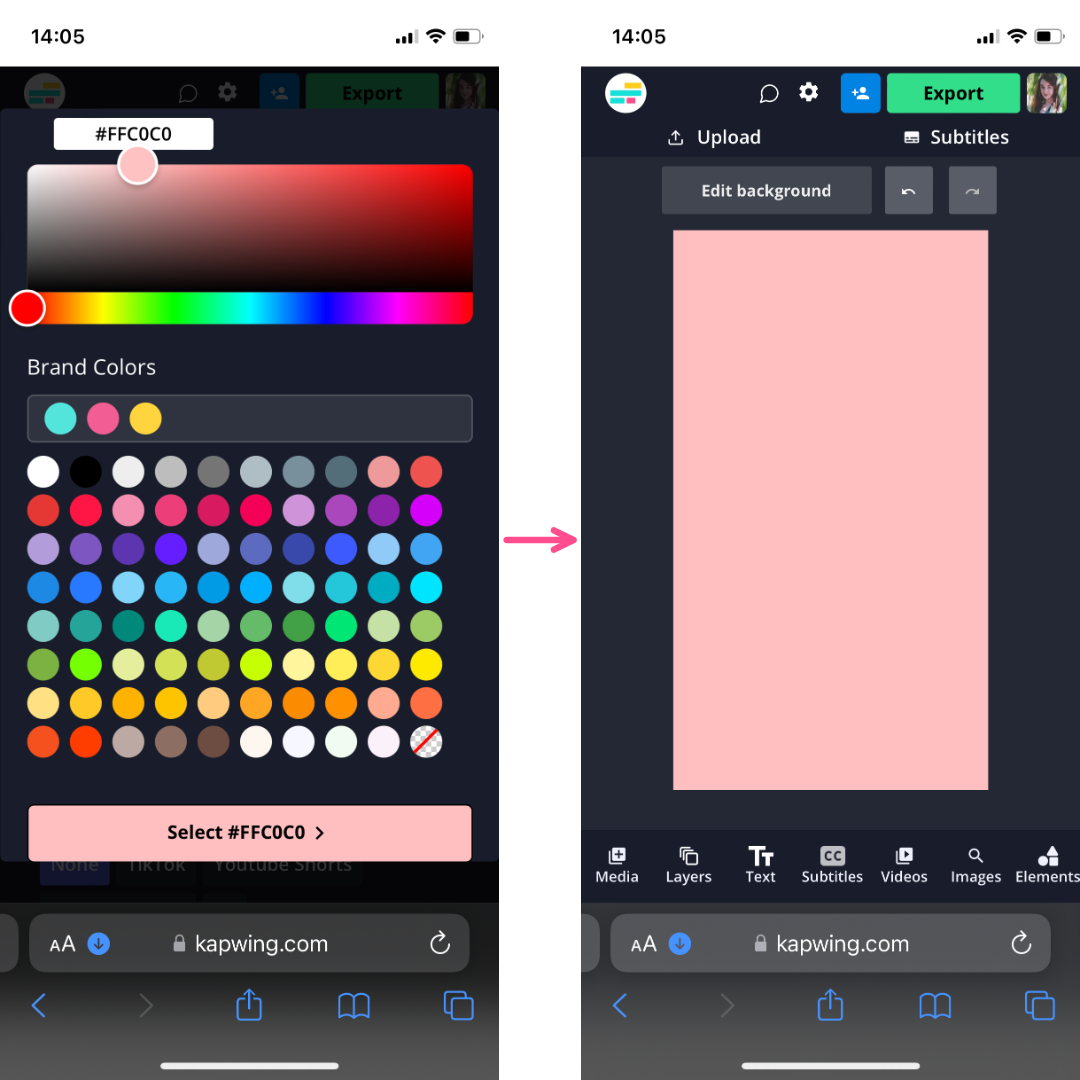
Step 3: Save and export your background colors
Once you're happy with your selection, hit that Export button, download, and save to your Camera Roll.
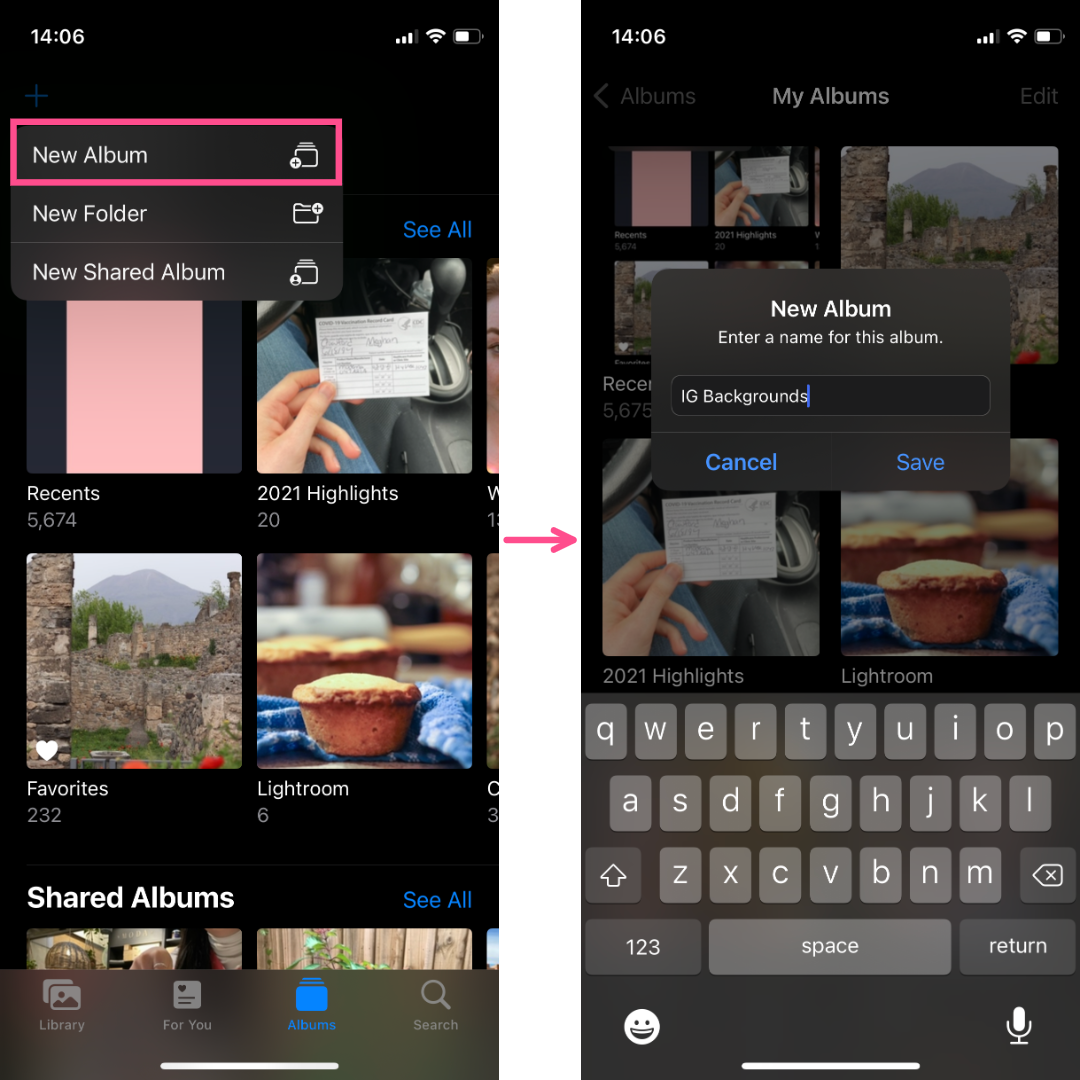
Step 4 (Optional): Save your background colors to an album
I recommend either adding this background to your favorites album or even creating a whole new album to save backgrounds like this in, so you'll be able to find it when you're uploading to Instagram without needing to scroll through your Camera Roll for ages.
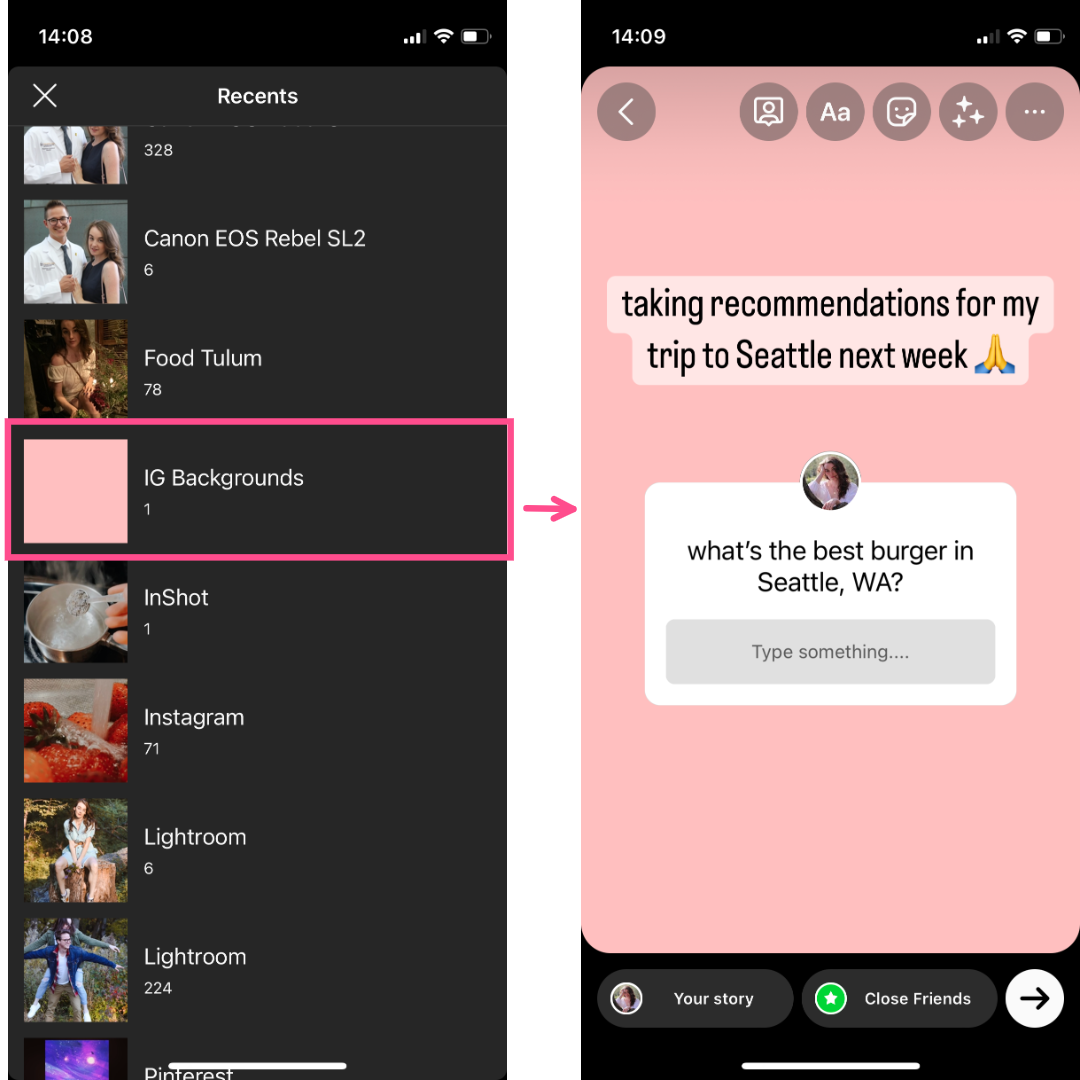
And that's it!
Whether you're sharing a Feed post that you found interesting, sharing your own photography, or just sharing your thoughts, know you can change the background color of your Instagram Story and create your own custom look.
Make sure to check out the rest of our Resource Library for more creator tutorials, tips, and news. You can also browse our Instagram Stories templates for more inspiration.
Create content faster with Kapwing's online video editor →