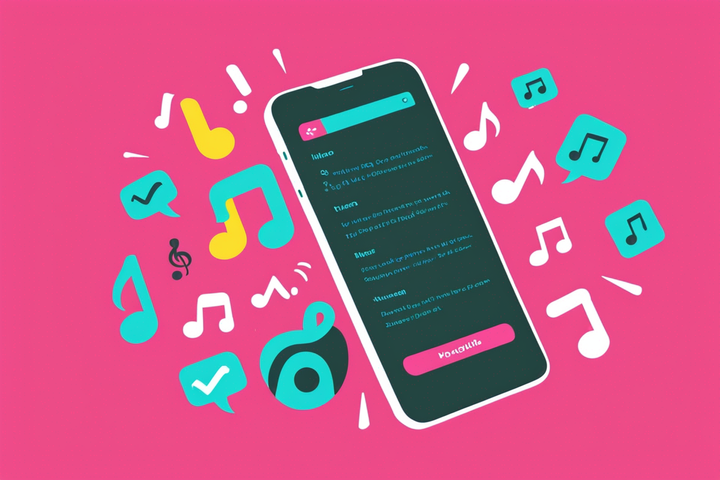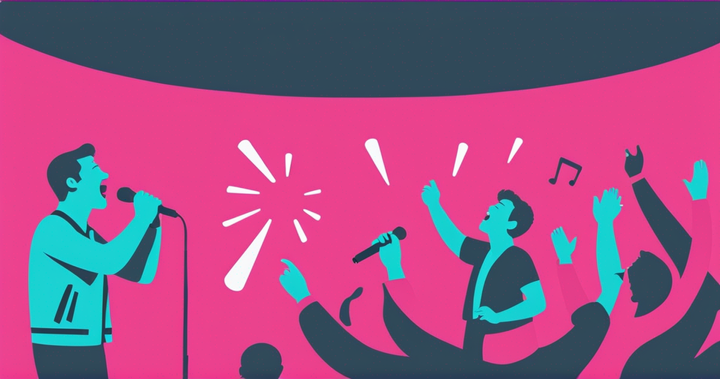How To Add Text To GIFs
People use GIFs to send in text messages and Facebook Messenger or to make their video content more searchable in Google Images. If you want to create your own, there are quite a few easy and reliable tools online that can help you create GIFs – but what if you want to add text?
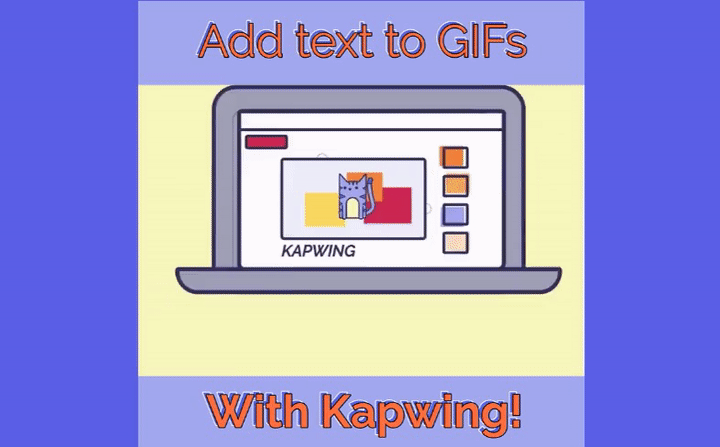
GIF stands for “Graphic Interchange Format,” but everyone just calls these hybrid image-video files “GIFs.” And while the almost decade-long debate over how to say “GIF” rages on, nobody disagrees about the coolness and versatility of this file type.
tl;dr: Use Kapwing's Studio to quickly add text on GIFs from any device for free.
People use GIFs to send in text messages and Facebook Messenger, to upload to a database like GIPHY, or to make their video content more searchable in Google Images. If you want to create your own, there are quite a few easy and reliable tools online that can help you create GIFs – but what if you want to add text?

Adding text to a GIF is great for creating short video memes, which can really spice up your social media timeline, personal conversations, and group messages. And subtitled GIFs make all your video content easy to embed and share.
In this article I’m going to show you how to use a quick and convenient online tool called Kapwing. With Kapwing, you can position the text box anywhere you want, choose custom colors and fonts, add animations or timing, and download as an MP4 or as a GIF. I think it's the simplest tool to use, plus it's free and works on any phone or computer.
Now I'll explain how to add text to your GIF for free in 4 steps:
- Find the GIF file you want to add text to
- Upload your GIF to Kapwing
- Add your text
- Download your content as a GIF!

Step 1: Find the File You Want to Add Text To
The great thing about using Kapwing to make your GIFs is that you can start with any visual file: images, videos, and other GIFs. Different types of content might work really well with any of these. Starting with a video allows you to embed and share captioned videos anywhere, and starting with an image lets you add some animation to your pictures.


Step 2: Upload Your File(s) to Kapwing
Once you’ve found the images/videos you want to start with for your captioned GIF, you have two options.
- Copy a link to the image or short video. This can be done by right-clicking on an image or video from your computer and clicking “copy,” or by pressing and holding on an image on your mobile device and selecting “copy.” (Try it with the GIFs in this article!) Some platforms have their own shortcuts and buttons that allow you to copy links, images, and videos.
- Download the image or video to your device. Some platforms and databases also have shortcuts to do this, but it’s quick and easy to use Kapwing to download images and videos from Facebook, YouTube, Instagram, and more.
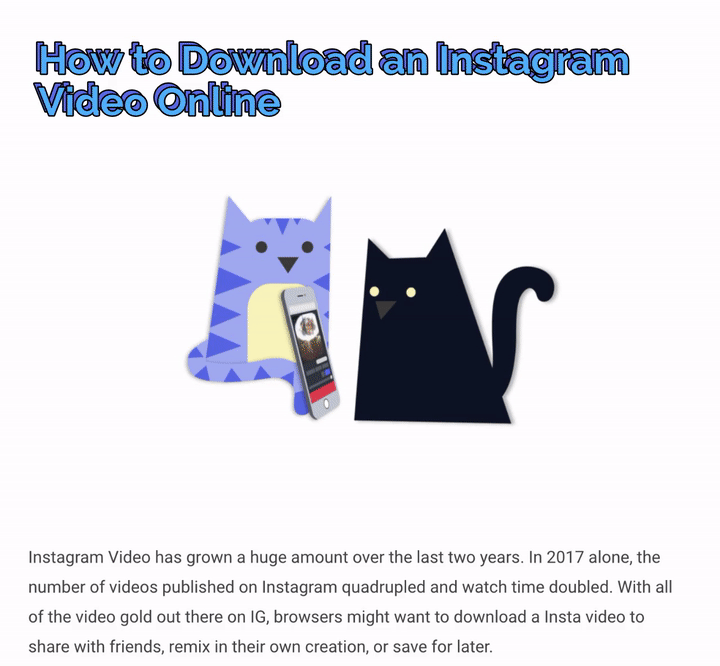
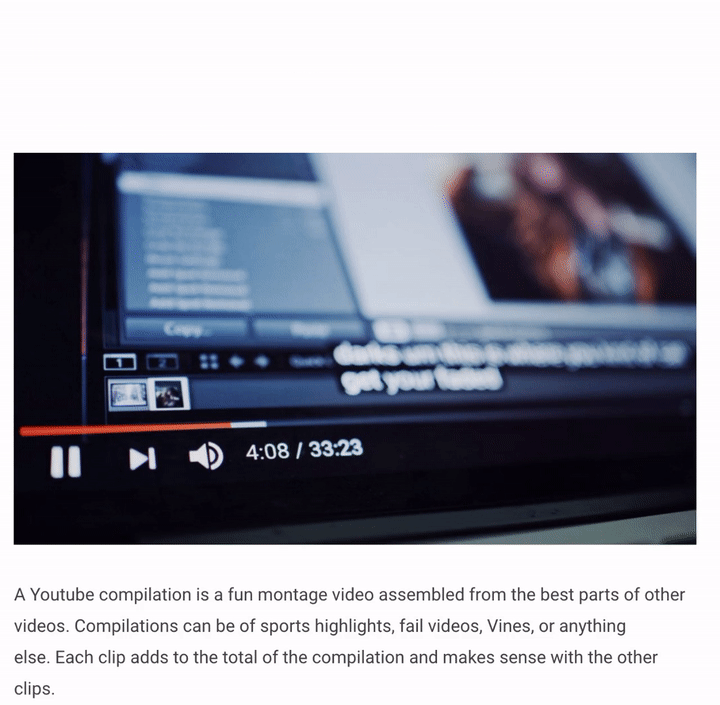
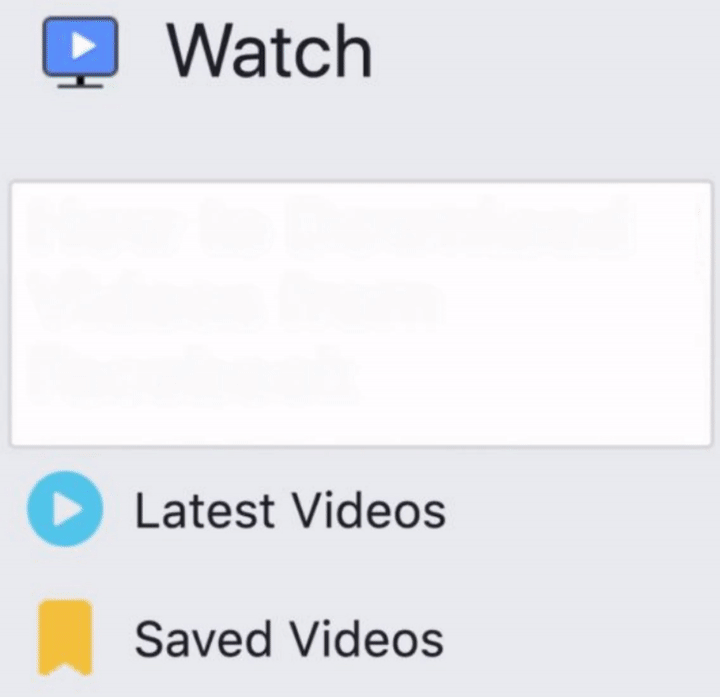
With your images or short videos copied or downloaded, go to Kapwing.com. From here you have a ton of options to create a GIF with text. If you know you want to make a particular style of meme with your GIF, scroll down and click on “Meme Generator.” To add subtitles to your GIF, click on “Add Subtitles to Video.” For the other specific functions of Kapwing, check out the Products page. But if you want to add text to your GIF and make other edits, click “Get Started” from the homepage to go to the Kapwing Studio.
When you click on any of Kapwing’s tools or enter the Studio, you’ll be able to upload your files by pasting the link you copied (right-click and click “paste”), or by uploading the file you downloaded to your device (use your file browser to select your file, or drag and drop the file from anywhere). And if you’re editing in the Kapwing Studio, you can drag and drop additional files into the window at any time during the editing process to add scenes or stills.

Step 3: Add Your Text

Once you’re in the Studio, you have a lot of options to add text to your GIF. Click “Text” from the bottom toolbar to create a text box, which you can click and drag wherever you want. While the text box is selected, you can click and drag its edges and corners to adjust its size and proportions. If you want to change the text in the box or edit its font, color, size, and style, select the text box and click “Edit” from the text layer toolbar on the bottom of the screen.
If you’re making a captioned GIF meme, you might want to add text bars to the top and bottom of your image or video. To do this, make sure you’re using the toolbar labeled “menu” by clicking outside of all the layers of your GIF. Select “Resize” from the menu toolbar and add the padding you need! You can click and drag any of your video, image, and text layers to get the layout you want.
Step 4: Download as a GIF!
Now that you’ve finished adding your text and your GIF is edited juuuust right, click the little down-arrow next to the “Publish” button in the upper right corner. Select “Settings” in the drop down menu and switch your output file to “GIF” in the settings window.

Exit the settings window and click Publish. You’re moments away from downloading your GIF! And if you sign in and set up your own free account on Kapwing, you can find your past GIF text projects saved in your Workspace. Since Kapwing is a fully web-based tool, you can make additional edits to your content whenever you want.
Remember to tag us @kapwingapp when you share your content on social media! And be sure to check back in to our Resources page – we’re always writing, updating, and improving our product!