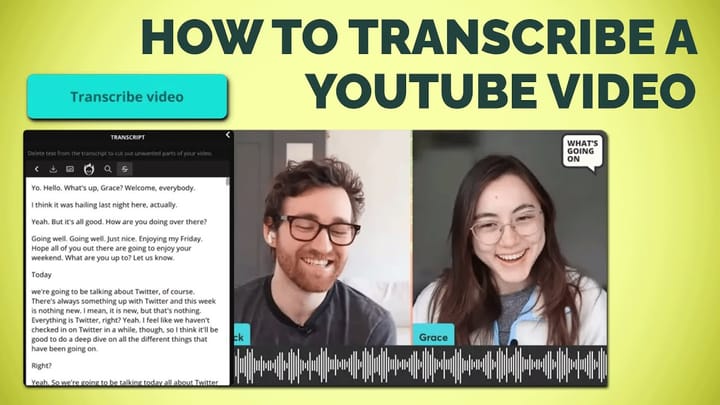How to Use YouTube Shorts: Everything Creators Need to Know
YouTube is democratizing video creation with YouTube Shorts. I'll go through the most frequently asked questions about Shorts and how you can use them.
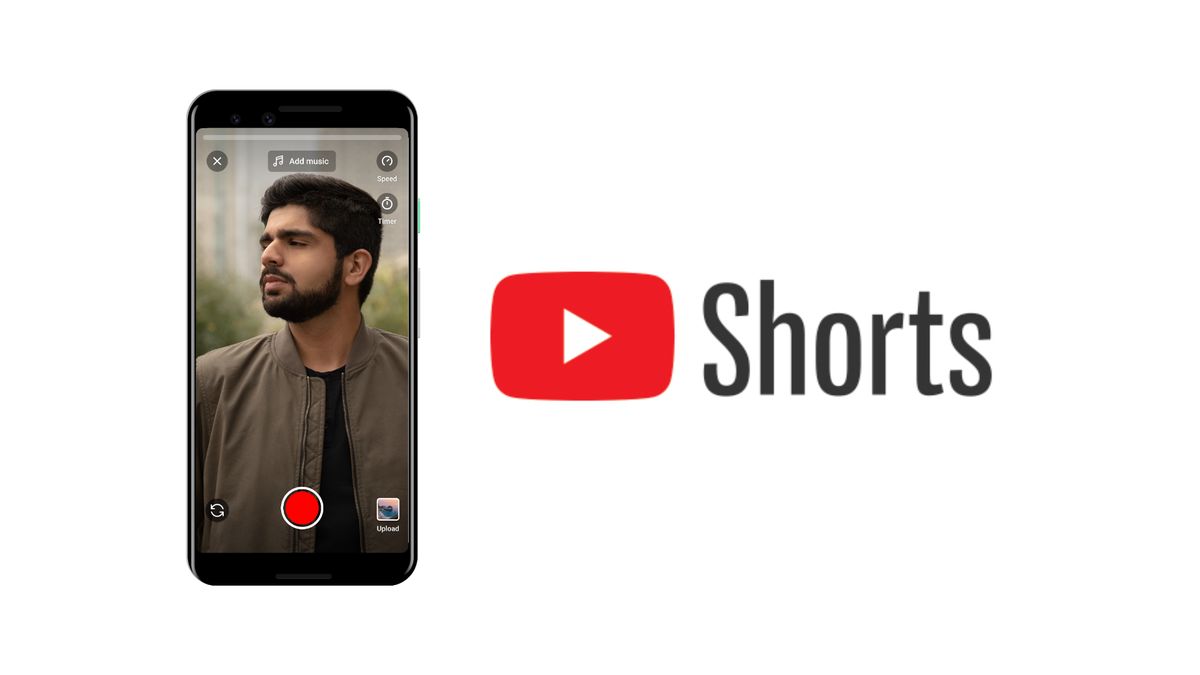
While YouTube is a platform that has democratized content accessibility, it doesn't offer robust video editing software for YouTubers. More popular creators can afford expensive filming equipment and editing software, while smaller creators work hard to appeal to viewers with fewer resources. Now YouTube is trying to democratize video creation, and their solution is YouTube Shorts.
"Shorts is a new short-form video experience for creators and artists who want to shoot short, catchy videos using nothing but their mobile phones."
– Chris Jaffe, YouTube's VP of Product Management
Shorts is YouTube's contribution to the short-form video realm that is crowded by TikTok and other competitors like Byte, Triller, and Dubsmash. YouTube advertises Shorts as a way for creators to shoot videos with "nothing but their mobile phones," aiming to lower the barrier to video creation and make it easier for new creators to gain a following.
All YouTube Shorts must be vertically oriented and last less than 60 seconds, so users will be able to create Shorts within the existing YouTube mobile app using the editing features they're launching. In this article, we'll answer the most frequently asked questions about how YouTube Shorts works and show you how to edit and upload them.
Try these useful YouTube tools:
- Free Online YouTube Editor
- Repurpose Instagram to YouTube
- Online YouTube Thumbnail Maker
- Free YouTube Banner Maker
- Video Intro Maker for YouTube
- AI YouTube Shorts Generator
What Creators Need to Know About YouTube Shorts
We attended an invite-only YouTube Shorts workshop that was hosted by YouTube employees so we could serve you the straight facts on how to get started with Shorts.
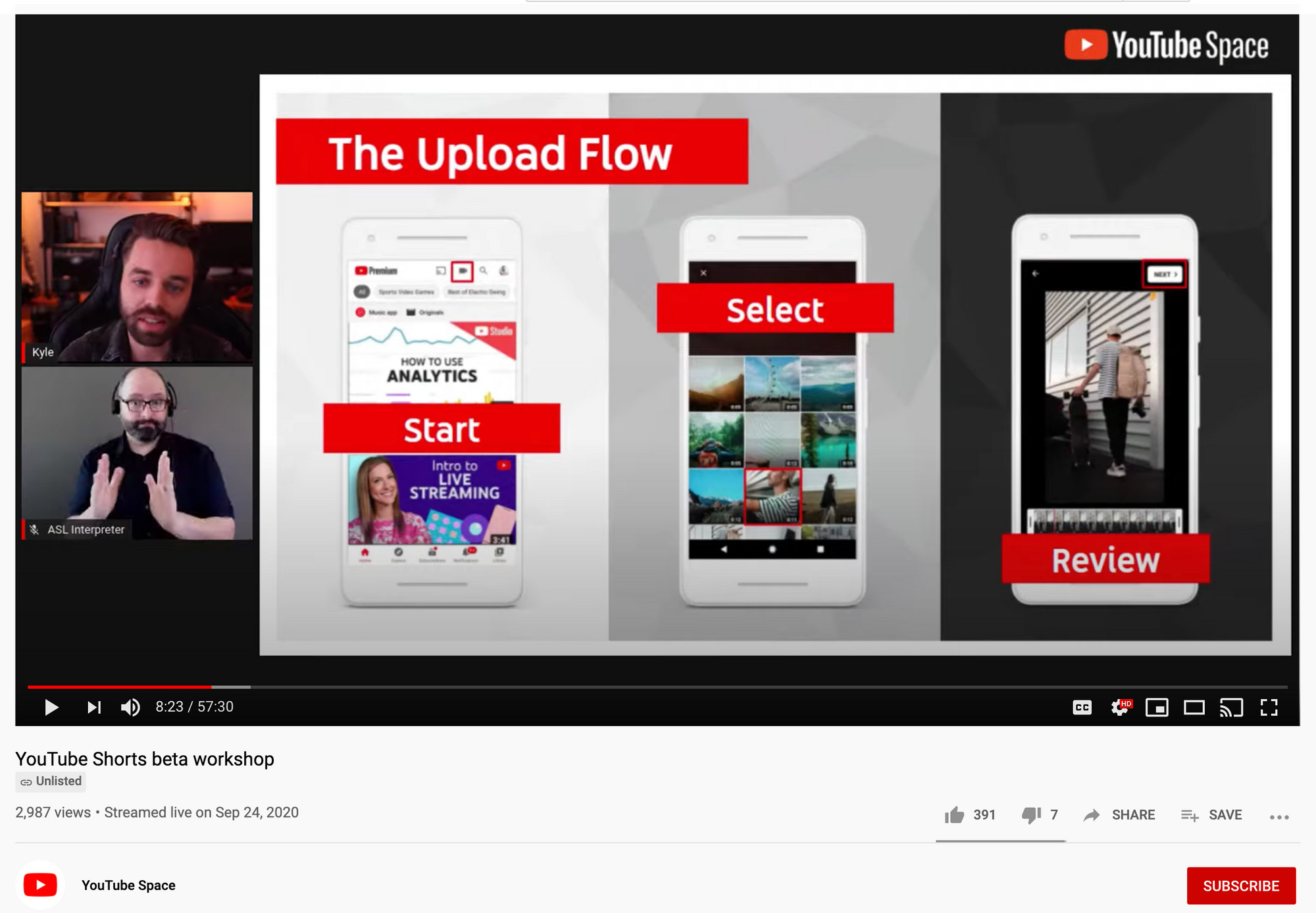
📚 Learn more: How We Use YouTube to Power Our Marketing
When will Shorts launch for the rest of the world?
On May 4, 2021, YouTube confirmed that the Shorts beta will roll out to all U.S. users by mid-May. There is currently no set date for when Shorts will launch outside of India and the U.S. since YouTube is not sure how long the development and testing process will take.
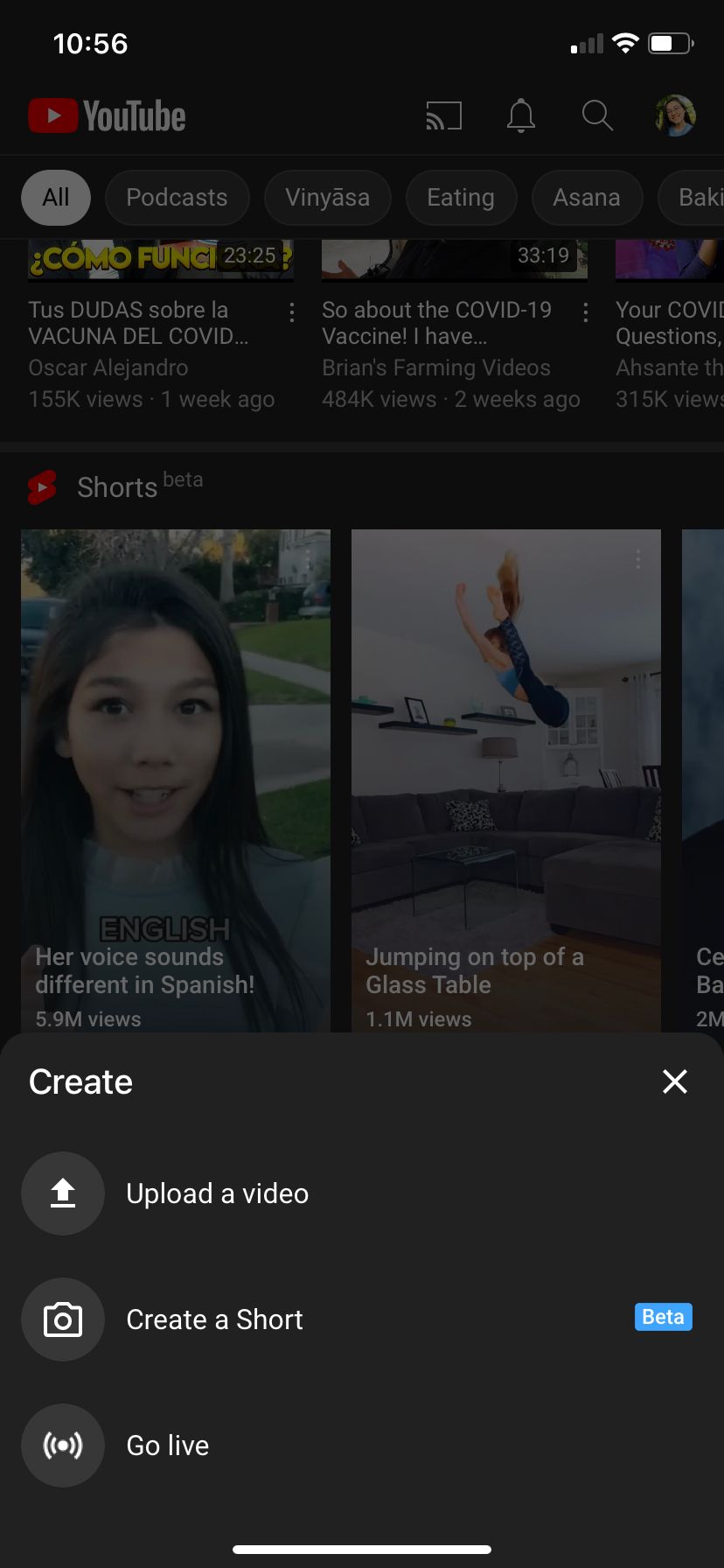
That being said, anyone can currently post Shorts on YouTube, even if you don't have access to the official Shorts camera. Videos that you upload to YouTube could show up in the feeds of Shorts viewers as long as they follow a few guidelines: the videos have to be vertically oriented, last 60 seconds or less (YouTube employees recommend 15 seconds or less), and include #Shorts in the title or description.
Where can you watch Shorts?
Shorts will be displayed in a section of the YouTube mobile app homepage. Once you click one of the Shorts, users are taken to a feed where swiping up reveals the next video.
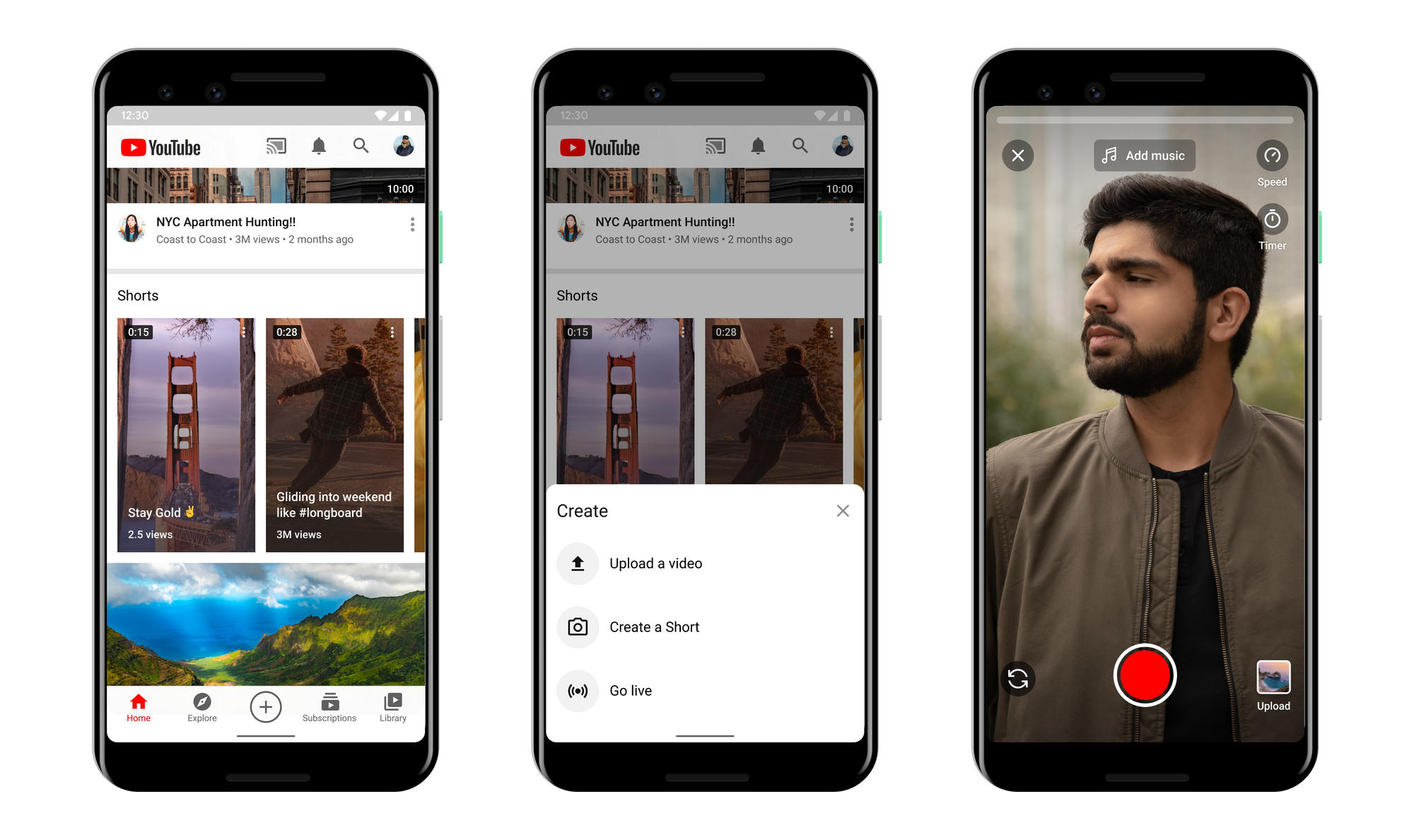
What are the requirements for a Shorts video?
To be considered for the Shorts feed, videos must be 60 seconds or less, have vertical orientation, and follow YouTube's usual Community Guidelines.
What in-app editing features will YouTube have?
The mobile YouTube app will have a couple in-app tools for creating Shorts, including the ability to:
- Film clips with up to 60 seconds of footage using the Shorts camera
- Add music from a library of tracks
- Change video speed
- Record hands-free using a countdown timer
In the coming months, YouTube is looking to add filters, text overlays, captions, and the ability to create drafts. Users can upload Shorts from desktop or mobile.
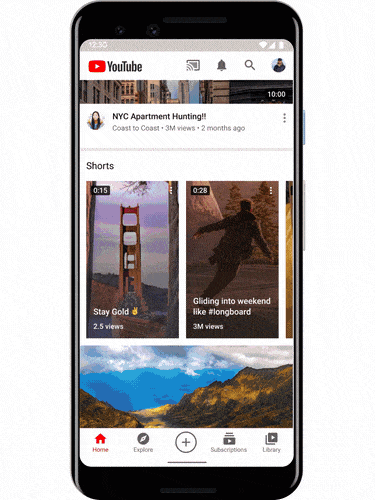
Will the Shorts I upload be visible on my channel?
Yes, Shorts will stay on your channel along with any regular YouTube videos you've made public in the past. The analytics of your Shorts will be mixed in with your longer videos as well. Because of this, YouTube employees recommend considering how your audience would react to shorter videos coming from your channel. Some YouTubers are creating new channels so their short-form and long-form content can remain separate. MrBeast, for example, already has over a million subscribers on his MrBeast Shorts channel.
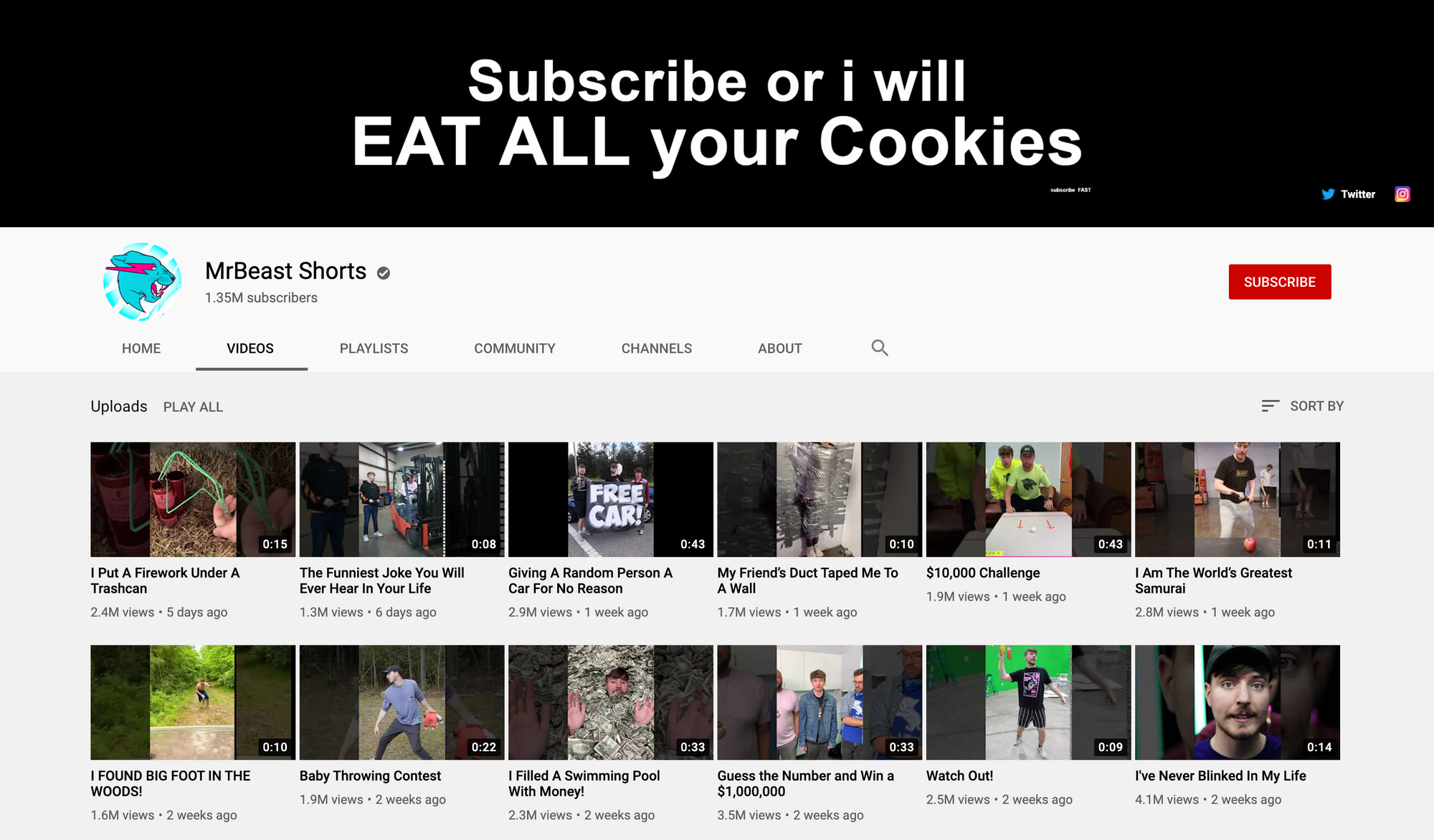
Can Shorts be monetized?
Currently, Shorts can not be monetized. However, YouTube employees acknowledge the benefits of monetization to creators and say there is potential for it in the future.
How does the Shorts recommendation algorithm work?
Details of the Shorts recommendation algorithm haven't been revealed since the technology is constantly changing in this development phase. The YouTube employees did say the usual markers of good content are factored in, such as watch time and like to dislike ratio.
What's the difference between YouTube Stories and Shorts?
Stories only show up in one section of the YouTube app and disappear after a certain amount of time. They are ephemeral and act as status updates. Shorts are focused on lowering the barrier for creating high quality, entertaining videos. Shorts will remain on your channel and don't disappear.
How to Edit and Upload YouTube Shorts – Even Without the Beta
While the YouTube app has some useful editing features for Shorts, it can't do everything – if you want to add text or any music to your video, or make any TikTok-style edits, you'll need a better editor. Even if you don't have the Shorts beta, you can still upload Shorts and start building your channel today, as long as your videos are less than 60 seconds, have vertical orientation, include #Shorts in the title or description, and follow YouTube's usual Community Guidelines.
I recommend using Kapwing to edit your Shorts. It's a free online video editor that works on phones, tablets, and computers (both iOS and Android devices). You can use it to resize horizontal videos into vertical ones and download TikTok/Reels videos without the watermark to make reusing your content for Shorts easier.
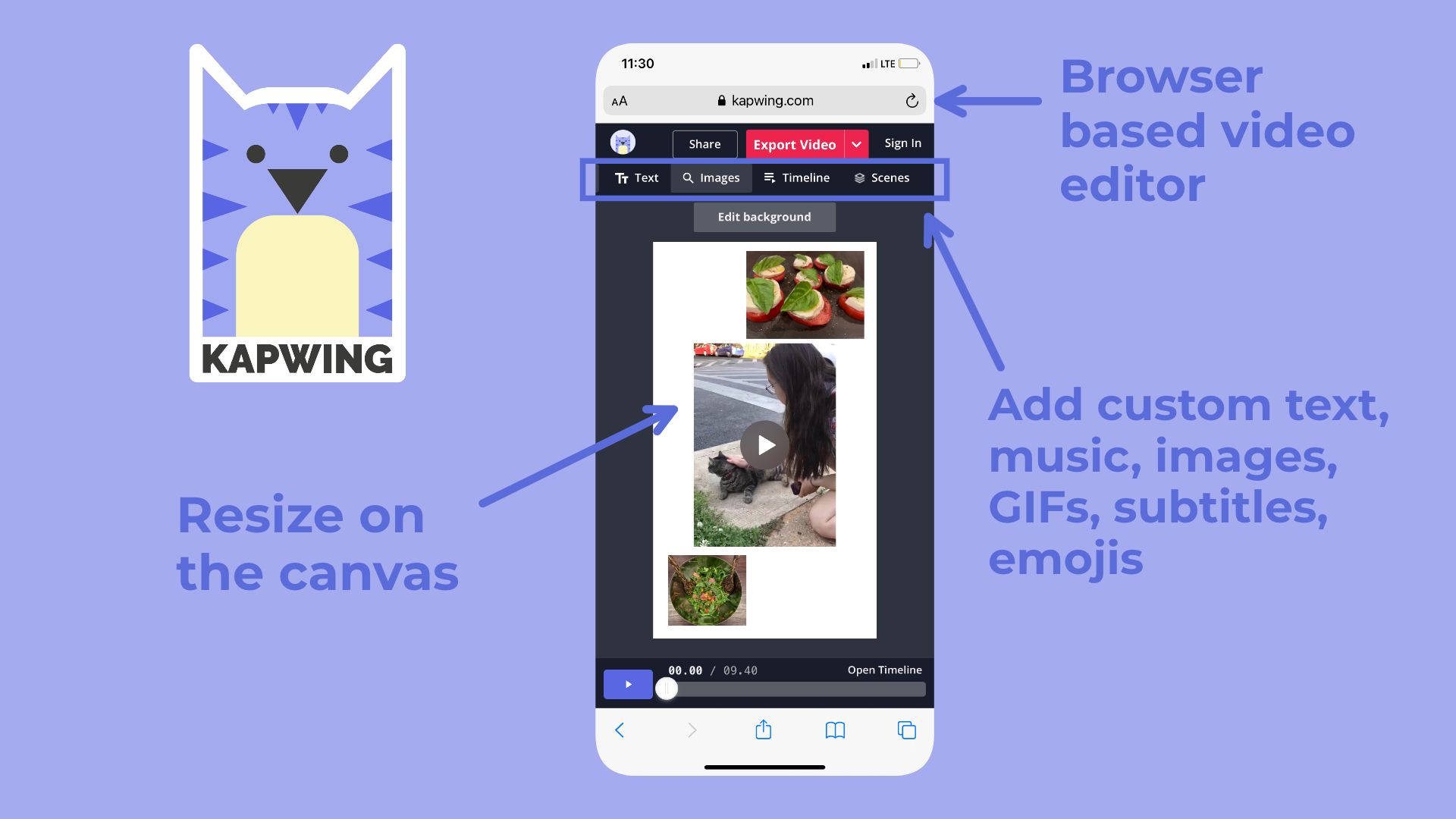
Here's how to edit your Shorts:
- Upload your clips to Kapwing Studio
- Make edits and add other elements
- Export & download
- Publish as a YouTube Shorts video
Step 1. Upload your clips to Kapwing
Film your video clips, then open Kapwing to start editing them – remember that your final video must be less than 60 seconds. Click the Upload button in the Studio to search your files or paste the link to a video that's already on the internet – this works for URLs from YouTube, TikTok, Facebook, and more. The Scenes tab is a good place to compile your video clips at first.
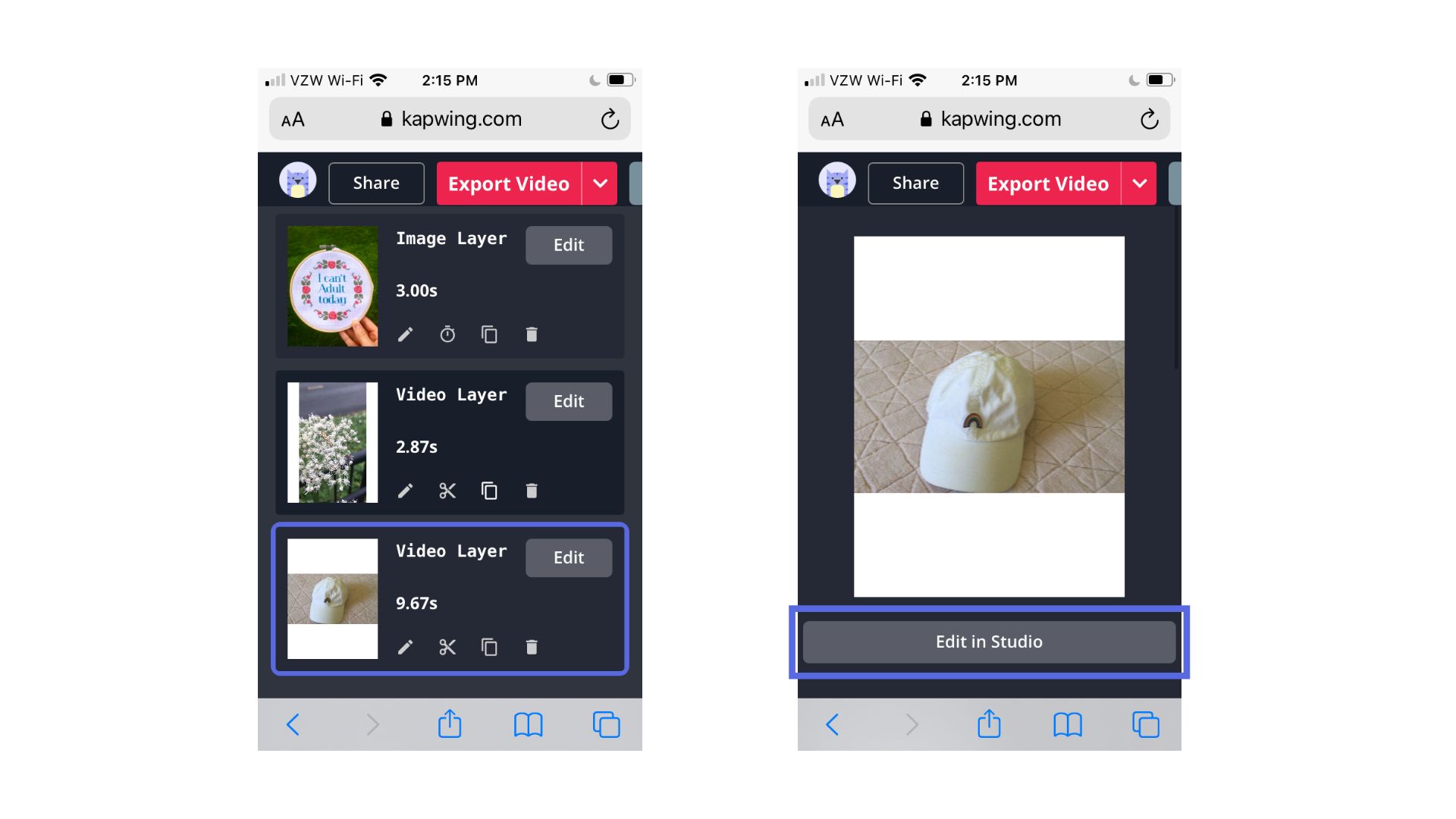
Step 2. Make edits and add other elements
Shorts need to be vertical, so click the background and select the 9:16 aspect ratio to ensure your video has the right dimensions. Now, you can use the options in the toolbar to add text, and search for images and GIFs right within the editor. You can also add any music or sound through the Audio tab by uploading an MP3 file or pasting the link to a video with the song you want to use.
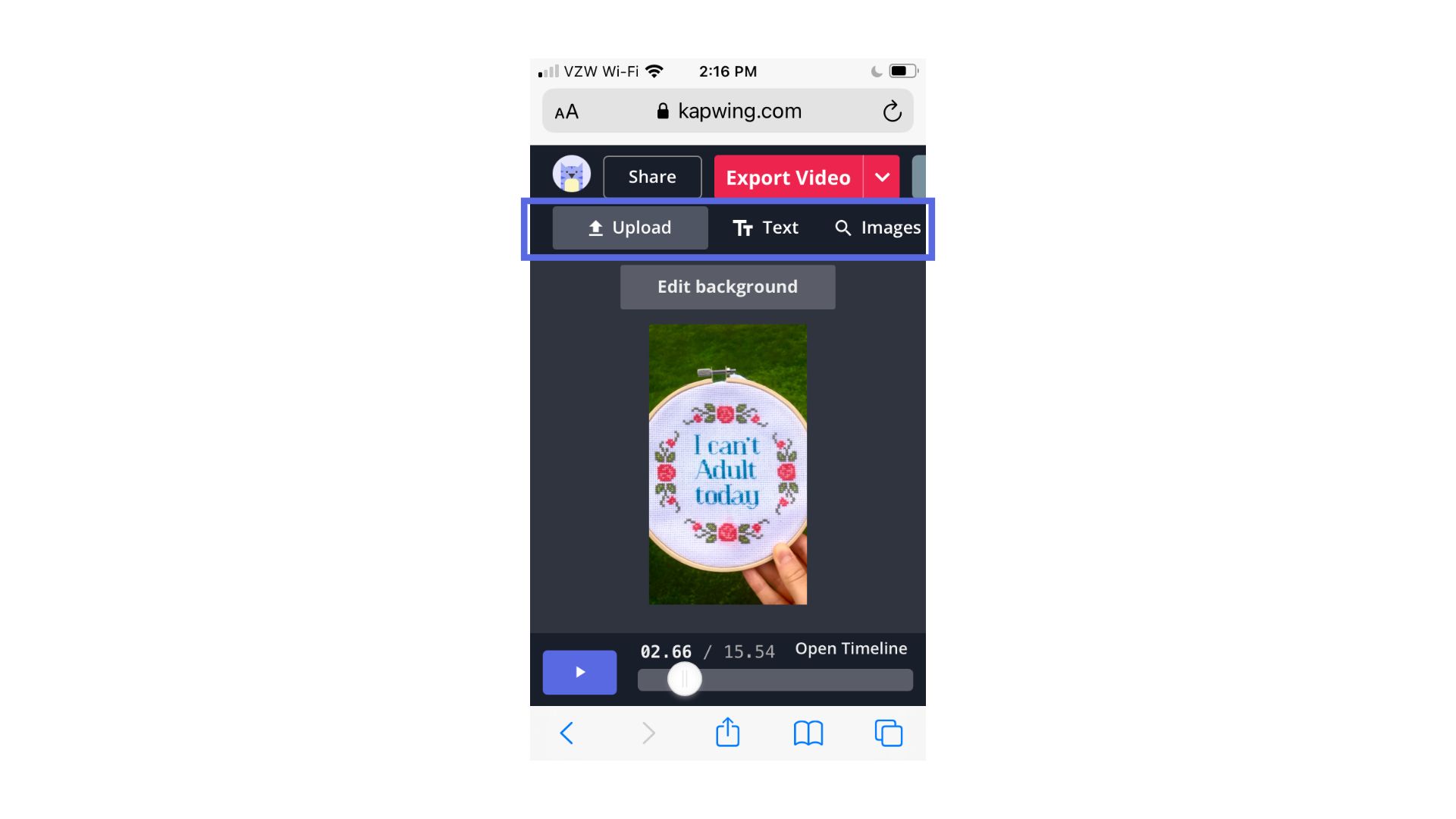
Step 3. Export & download
When you're happy with your edits, click the red Export Video button to start processing your creation. After a little while, your Shorts video will be ready to launch on YouTube! Click Download to save the video to your device. If you're not signed into a Kapwing account, sign in or sign up using your Google or Facebook account – once you've signed into a Kapwing account, the watermark in the lower right corner will be removed from your final image.
If you're on an iPhone, there are a couple more steps to get the video to your Camera Roll – tap the arrow in the top right corner and click your video, then tap the icon in the bottom left corner, scroll through the options, and select Save Video.
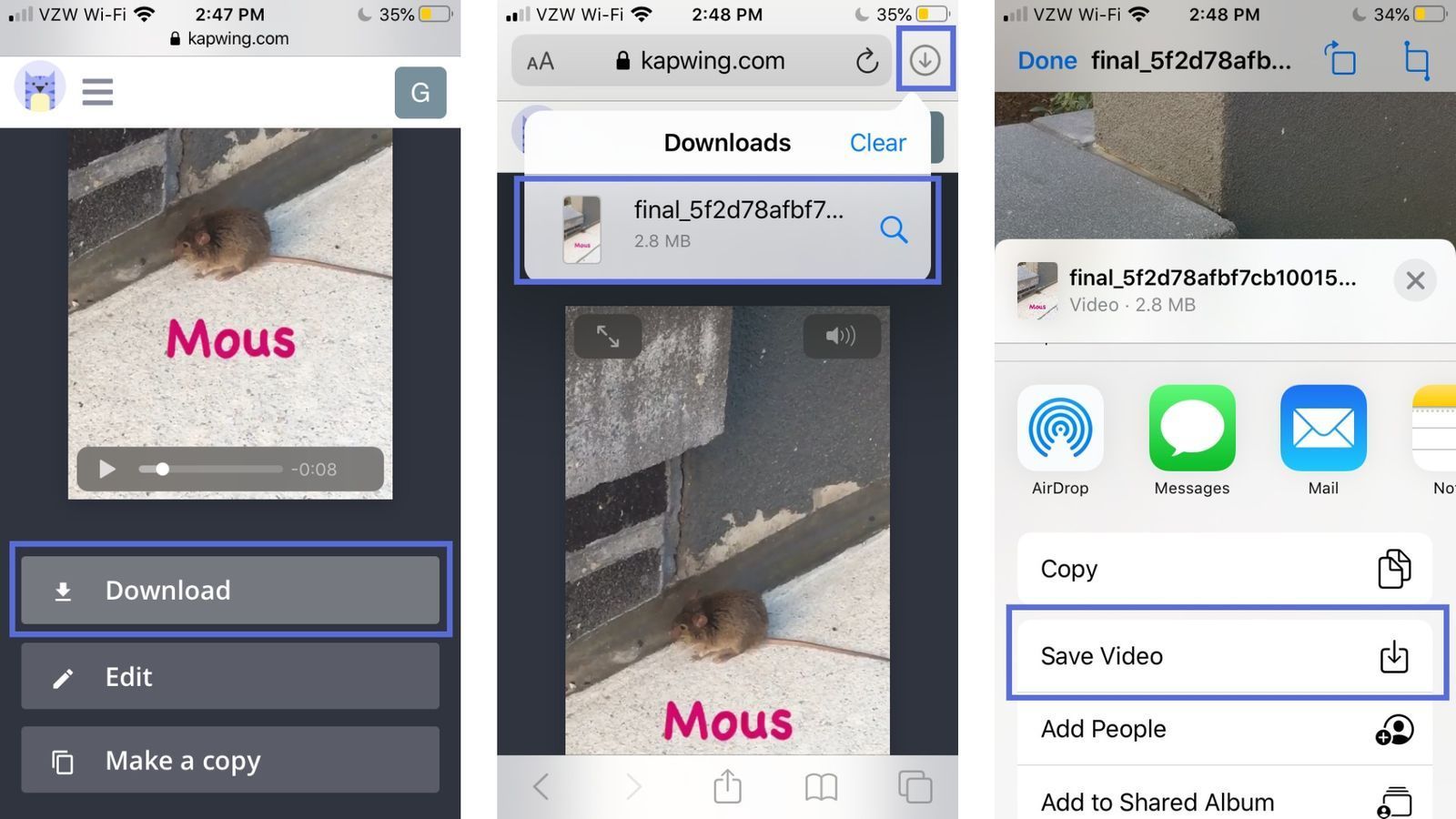
Step 4. Publish as a YouTube Shorts video
Time to release your video into the Shorts world: on the desktop or mobile version of YouTube, go through the usual steps for publishing a video: click the create icon and upload your video file. Make sure you include #Shorts in the title or description, then go through the rest of the steps to finish publishing your video on YouTube. High five, you're done!
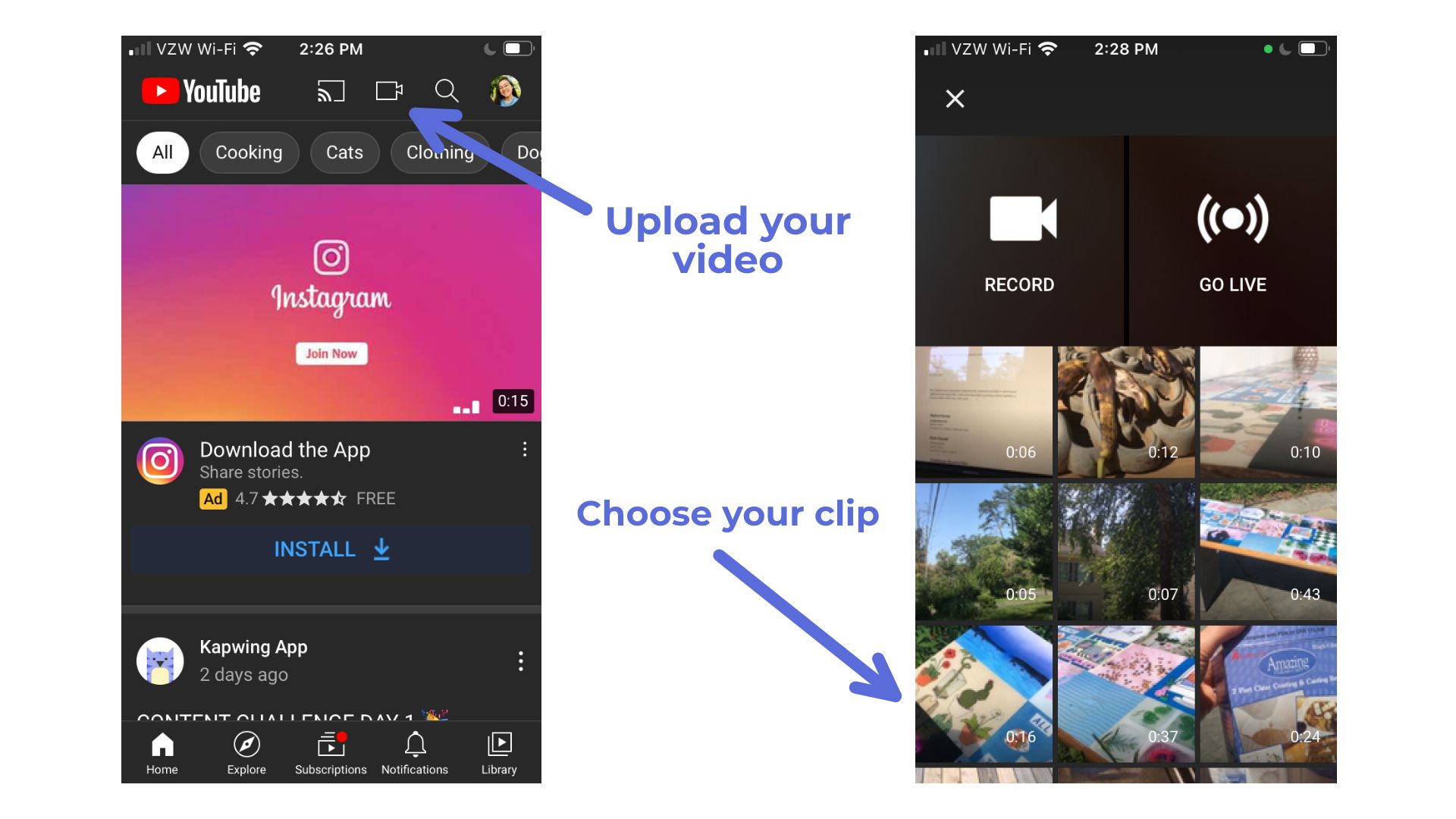
Keep up to date with YouTube Shorts information by checking in at the Kapwing YouTube channel in the coming weeks as we're constantly producing new tutorials to give you the best social media tips and tricks. In the meantime, take a look at these related articles:
• Video Editor for YouTube
• How to Remove the Background from a Video Online
• The Ultimate TikTok Houses List
• How to Add a Link to Your TikTok Bio