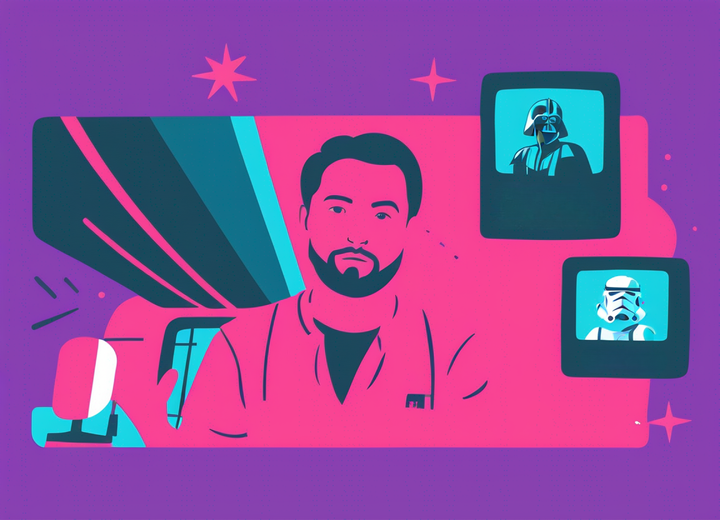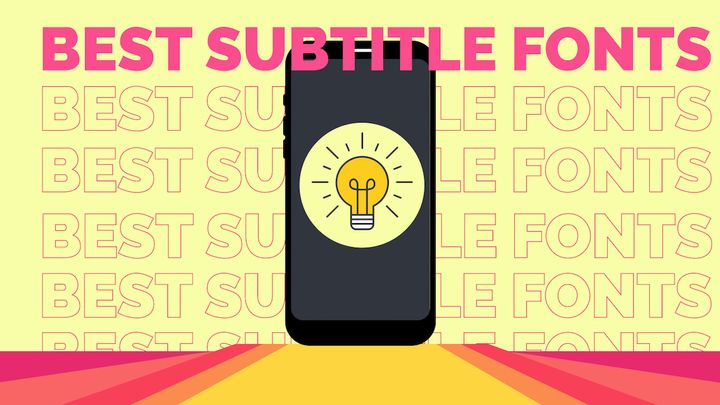How to Use the Ken Burns Effect

You’ve finally finished recording a video, but something’s missing. You need to make sure your audience captures the feeling you’re trying to get across. You take to your video-editing software for post-production and it hits you: the Ken Burns effect.
The Ken Burns effect, also known as the gradual zoom or moving zoom, allows you to redirect or focus your audience’s attention on a specific subject you want to highlight. This type of camera movement elicits emotion from your video that capture’s your audience’s attention where you want it.
Unlike jump cuts, the Ken Burns effect gives the audience time to sit with an emotion. Whether you decide to zoom in or zoom out depends on the different feelings you want the audience to feel.
In this article we will:
- Explore examples of the Ken Burns effect with zooming in and out.
- Learn how to make the Ken Burns effect in Kapwing.
Using the Zoom-in Effect
By zooming in, you are directing your audience’s attention to a specific point in the video. This will help you emphasize something funny, dramatic, or informative for the audience. You can use the zoom-in effect in many ways, but the speed of the zoom also matters.
Create a funny shot
If you want to induce humor into your video, you can zoom in on a subject that’s part of the joke you want to come across. The subject can be an object or a person’s facial expression. It’s more common to use the Ken Burns effect at a quicker speed for a more humorous effect, but slowing down the zoom-in can still be funny. Usually, if the zoom-in is slowed down for humor, the subject is a character’s facial expression that lets the audience sit with their emotion.
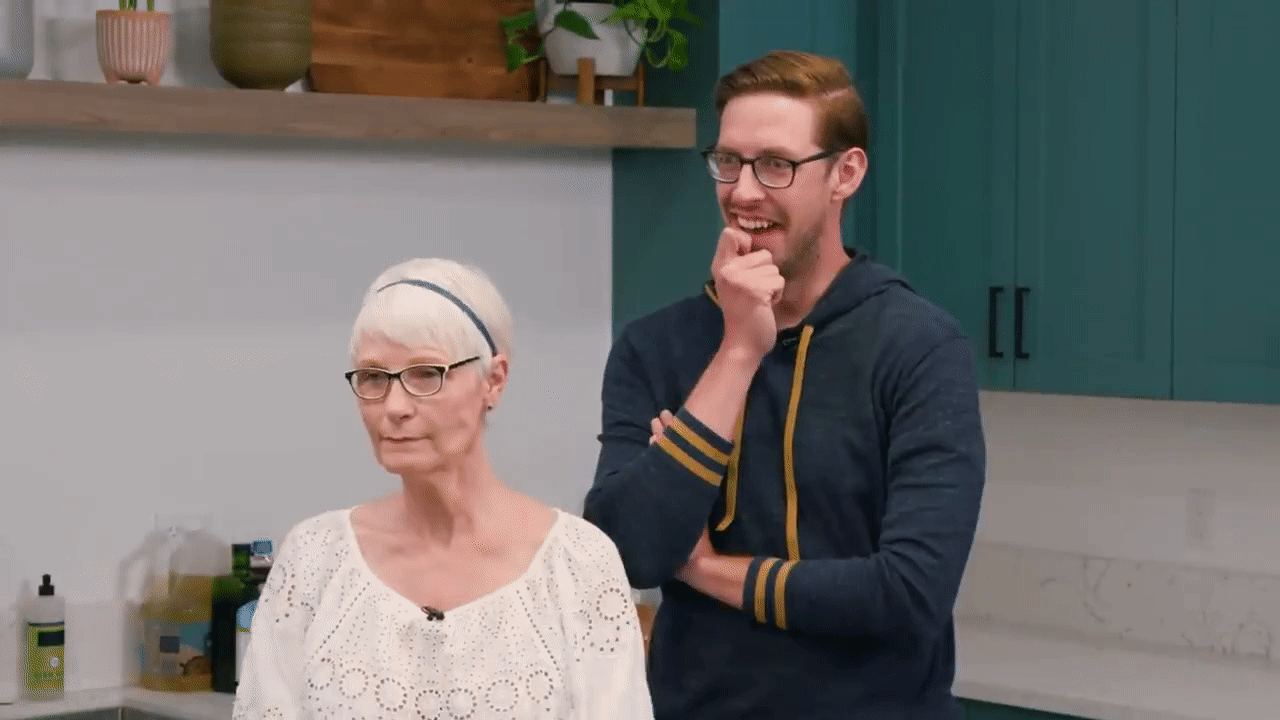
Create a dramatic or informative shot
For a more dramatic effect, you can zoom in on your subject at a slower, more gradual speed to create a suspenseful feel that will have your audience in anticipation of what comes next. This allows you to capture their attention but leaves enough room for them to think on their own about the context of the video. The slow zoom-in can be used to emphasize other after-effects in the video, a character’s dialogue, or a character’s inner feelings. Ultimately, your audience will feel immersed in your content.


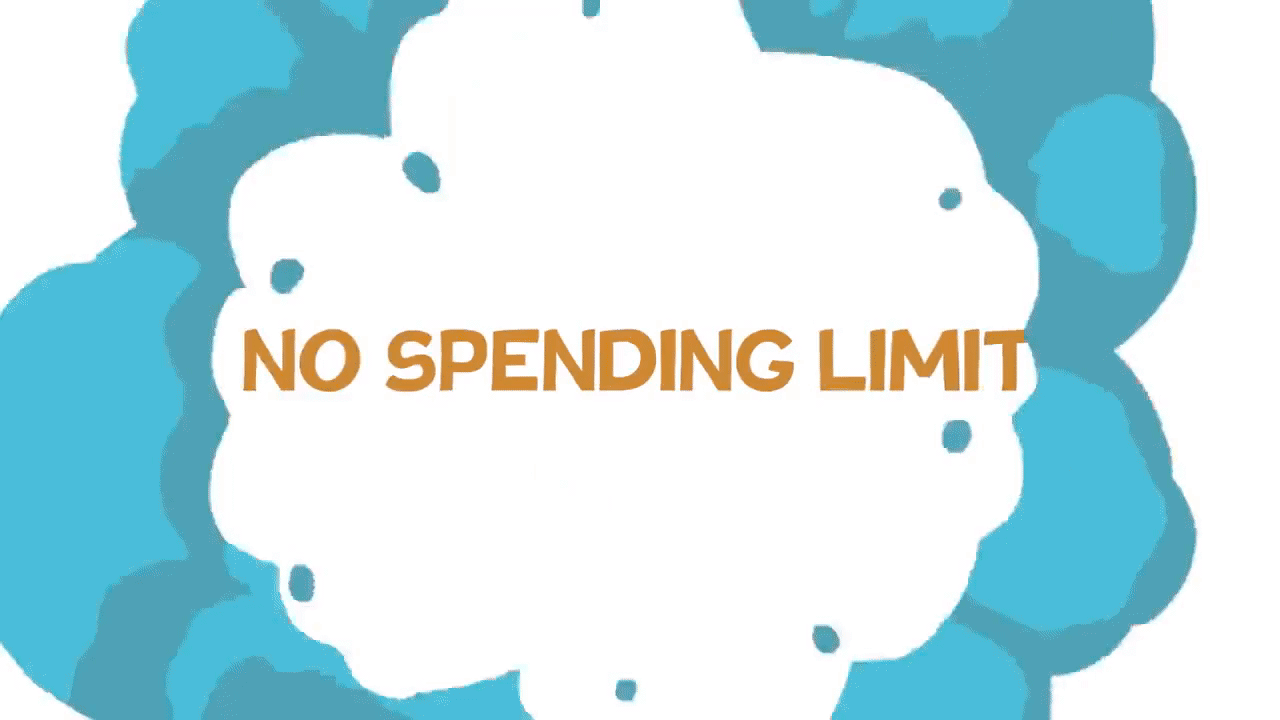
Using the Zoom-out Effect
By zooming out, you are creating distance. Distance frees the audience’s eyes to wander across the screen and figure out what you want them to know. This can be used to reveal the full set from a medium or long shot, or it can establish the spatial relationship between the audience and the subject in the video.
@darendarendaren If it’s your loved ones birthday send this to them #birthday #birthdaymessage
♬ original sound - Darendarendaren
@recider Be kind to yourself, you deserve it :) #cinematography #foryou #fyp
♬ SO MANY HOT PEOPLE USED THIS SOUND - 𓍊𓋼𓍊𓋼𓍊
Making the Ken Burns Effect in Kapwing
Create the Ken Burns effect for your own videos in the Kapwing Studio, easily.
- Get started and upload your video in the Studio.
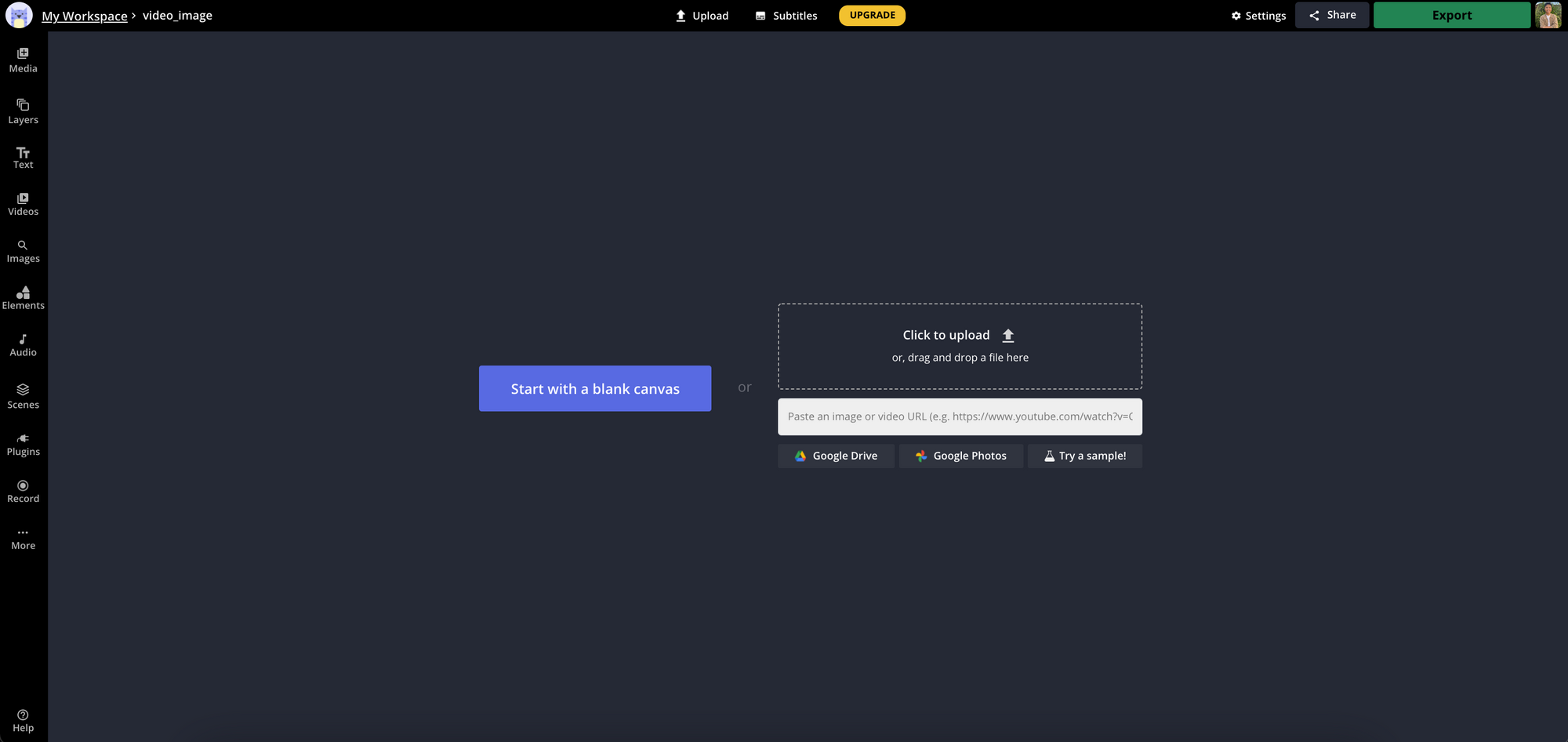
2. Once uploaded, click on your video and under the "Animate" tab on the right sidebar, find the "Moving Zoom" option.
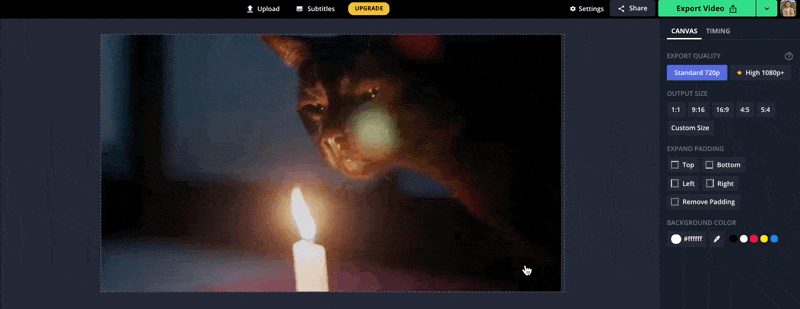
3. Adjust the "Start" and "End" boxes to your preference. To zoom in, make the "Start" box bigger than the "End" box. To zoom out, make the "End" box bigger than the "Start" box. For this example, you will see how the Ken Burns effect starts by showing the candle flame, then zooms out to reveal the black cat.
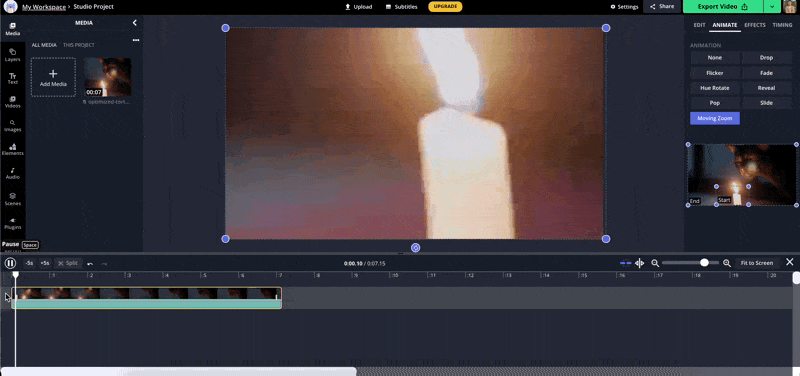
Takeaways
Overall, the Ken Burns effect is versatile. Depending on which feeling you want your audience to resonate with, you can either zoom in or out of your video and adjust the speed to your liking.
Learn how to create this effect easily by following along in our YouTube video, “How to Edit a Slow Zoom in Video.”
Keep updated with more editing tips and video effects you can use by subscribing to our newsletter below or visiting the Kapwing Resources Page.
Related Articles: