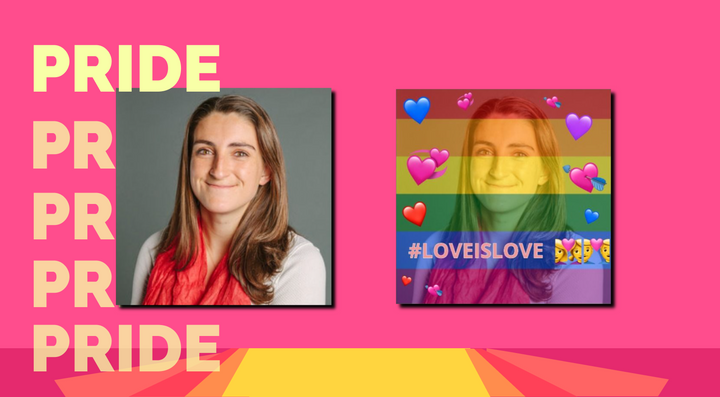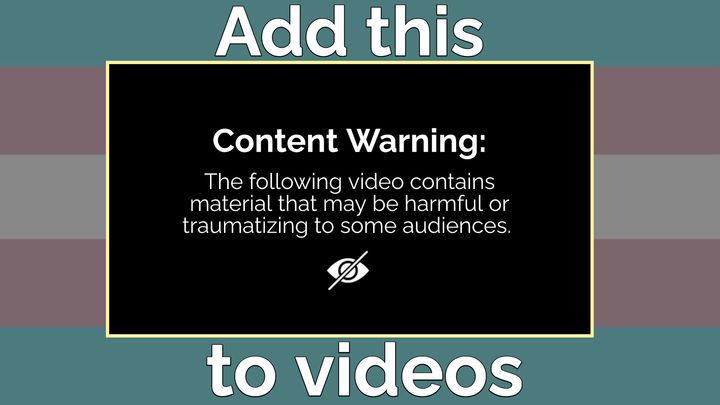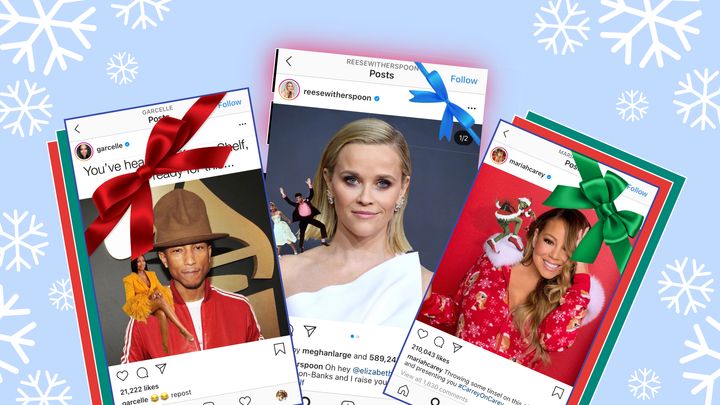How to Post Videos on Threads (with Examples)
Yes, you can post videos on Threads. We break down everything you need to know about videos on Threads with a full tutorial and examples.

Threads is Instagram’s answer to Twitter X—and launched at a pretty strategic time, when X users were leaving the platform in droves and looking for a new landing place. Despite being billed as an X-alternative and the text-post companion to Instagram’s visual feed, Threads is a great place for video content.
And you won’t just be posting your videos into a void.
Threads boasts an estimated 160 million users and the ease of cross-posting to Instagram makes the reach that much more impressive.
Here’s everything you need to know about posting video content on Threads: how to do it, what content works well, aspect ratios, and even how Threads stacks up against the App Formerly Known as Twitter when it comes to video.
How to post videos on Threads
Posting a video on Threads is relatively straightforward, but with a new interface and a few options to select along the way, it's worth walking through the process step by step.
1. Open the Threads app
Open the threads app on your phone or access the desktop version from Threads.net.
You'll have to login via Instagram in either case to get access to Threads at this time.
2. Create a post (or "thread")
Posts on Threads are called—you guessed it—threads. We'll refer to them as the more generic "post" in this tutorial for clarity.
There are two locations where you can start a new post in the Threads app:
- The middle icon in the sticky navigation at the bottom of the screen.
- From your profile if you haven't yet created a post.
Either option will bring up a screen that says "New thread" and prompts you to write a post and add any media.
3. Upload your video
You'll see five icons when creating a new post on Threads. In order, they represent:
- Add image and video
- Search for a GIF
- Record your voice
- Add a hashtag
- Create a poll
This looks a little different on desktop. You only have the option to add an image/video, add a hashtag, or create a poll.
You know where we're headed. Click on the "Add image and video" icon (🖼) and you'll be asked to attach a photo or video from your current device. There’s currently no way to record video directly in the Threads app.
If this is your first time posting an image or video to Threads on mobile, you’ll need to give the app permission to access your camera roll. Posting from desktop should just open your file browser directly.
Choose the video(s) from your camera roll that you want to post and click “Add.”
4. Add a caption to your video
This step is optional. A picture (video?) is worth a thousand words, after all.
But Threads doesn’t have a great search function just yet, so we recommend adding a caption to your video with key words and phrases to make it a little more discoverable.
When you’re finished, simply hit “Post.”
In this example, we published a tall, vertical video. Threads supports 9:16 uploads, so it won’t be cropped in the feed but you can still tap on it to view in fullscreen mode.
Threads video dimensions and limits
Even though you’ll likely see a lot of reposted TikToks and Reels on Threads, Threads actually doesn’t limit video uploads to a 9:16 aspect ratio.
Here are some of the aspect ratios supported on Threads:
- Portrait (3:4) A 3:4 aspect ratio will take up the most real estate vertically and horizontally in the Threads feed. This is also the most common image size for Instagram, so it makes sense that it’s the best aspect ratio for Instagram’s text post channel.
- Square (1:1) A 1:1 aspect ratio will still take up a fair amount of screen horizontally, but you lose some vertical real estate.
- Landscape (16:9) While landscape videos are supported on Threads, they can look small in fullscreen mode. Turning your phone won’t expand the video to take up the whole screen, which is somewhat frustrating. As a workaround, you could rotate your video and upload it with a 9:16 aspect ratio and a quick caption asking viewers to flip their phones.
- Tall (9:16) A 9:16 aspect ratio on Threads will always be left-adjusted in the feed, leaving a somewhat awkward blank space on the right side of the screen. Viewers can still tap to view it in fullscreen mode, though.
Threads also has one of the longest video upload limits out of social media platforms at 5 minutes. For comparison, Reels limits uploads to 90 seconds and Shorts to just 60 seconds. The only video-focused social channel outstripping Threads at the moment is TikTok, which is currently testing 30-minute uploads.
That’s a lot of freedom for a platform that isn’t actually focused on video creation and publication.
Examples of videos on Threads
1. Repurposed TikTok or Reels content
Post by @plantbasedlyView on Threads
Instagram makes it incredibly easy to crosspost from Reels to Threads and vice versa. In the above example, the account @plantbased_green even links their IG page in the Threads caption, which you can see the same video over on Instagram.
They’ve cropped the 9:16 Reel to the more optimized 3:4 format for Threads.
2. Multimedia carousels on Threads
Another way to share video on Threads is as part of a carousel. Unlike on Instagram, the images and videos in the carousel can all be different sizes. In this example, YouTube Jonny Hill shares a portrait image alongside landscape drone videography.
Post by @jonnyroamsView on Threads
The transition between the two aspect ratios is seamless in the Threads feed and helps him tell the story without imposing arbitrary format limitations.
3. Sharing video podcast clips
Video clips are the best way to grow your podcast and should be shared wherever your potential audience may be. Which includes Threads.
Post by @newheightshowView on Threads
The New Heights podcast has been doing well sharing clips on YouTube Shorts, IG Reels, and TikTok recently and have taken their show to Threads for extra reach.
Posting videos on Threads vs. Twitter
It’s hard not to compare Threads to X constantly, but sometimes the comparisons have to be made. Let’s take a look at how posting videos on Threads differs from the experience on X.
Video length and size
- Both Threads and X support an aspect ratio range from 1:2.39 to 2.39:1
- Threads videos can be up to 5 minutes in length.
- X videos must be 140 seconds (2 minutes, 20 seconds) or less in length.
- X Premium videos can be up to 2 hours long for desktop and iPhone users; 10 minutes in length for Android users.
Unless you’re spending $16/month on X Premium, Threads is likely the better option if you have longer video content to share.
Video playback and accessibility
- Both X and Threads support subtitles on videos.
- Both X and Threads support autoplay in feed with muting available.
- X provides playback controls and video timestamps to tell viewers how long a video is, how much of the video they have viewed, etc.
- Thread does not currently have playback controls or timestamps. On mobile, you can scrub back and forth in a video using the white bar at the bottom of the video.
Considering you still can’t pause a Reel on Instagram, it’s not surprising that Threads playback controls fall short of the mark.
Video reach potential
- Threads currently has ~160 million users. If you crosspost to Instagram, you gain an additional 2.4 billion users as a potential audience.
- X has ~556 million active monthly users.
X is definitely still a much larger platform than Threads. This might be something to take into consideration if you’re choosing between one platform and the other.
Experimenting with video on Threads
From the freedom to post multimedia and multi size carousels to the built-in audience from Reels, there’s plenty to be excited about on Threads as a video creator. While it might not have the traction yet of an internet giant like X, it’s definitely still a space worth checking out to test out new video content formats and ideas.
Create content faster with Kapwing's online video editor →