How to Make Side By Side Videos
Learn how to make a side by side video using two or more clips online for free. Side by side videos can be made with minimal effort in just a few minutes inside this free editor.
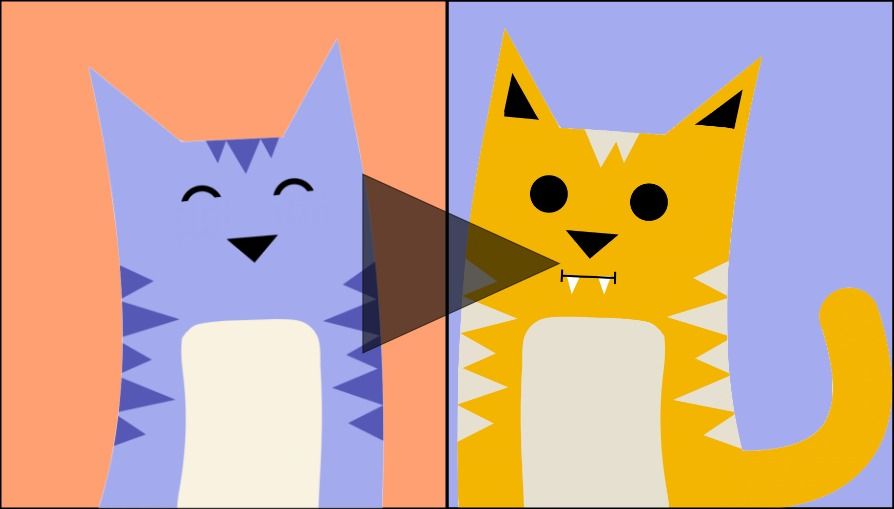
A side by side video is a format where two videos are placed next to each other and played simultaneously. Content creators have been embracing this format to create funny reaction videos, jaw-dropping before and after videos, and collaborative video collages (as seen with the popular TikTok trend) to share on social media.
It can be difficult to perform the simple task of putting videos side by side with industry standard software like iMovie or Adobe, and it’s tough to find the right app to download. In this article I will show you how to easily create your own side by side video online, for any purpose. This tutorial recommends a split screen video maker called Kapwing.
Get started immediately by using this side-by-side collage with border template and follow the steps below to learn how to make a side-by-side video.
Step 1: Open Collage Maker
To create a side by side video you can use Kapwing’s video collage maker, a free online video editor that allows you to place multiple videos side by side. With Kapwing, you can export videos up to seven minutes long for free and create split screen videos from any device with a browser. In this example, I'm making side by side videos on my laptop, but feel free to use what's best for you!
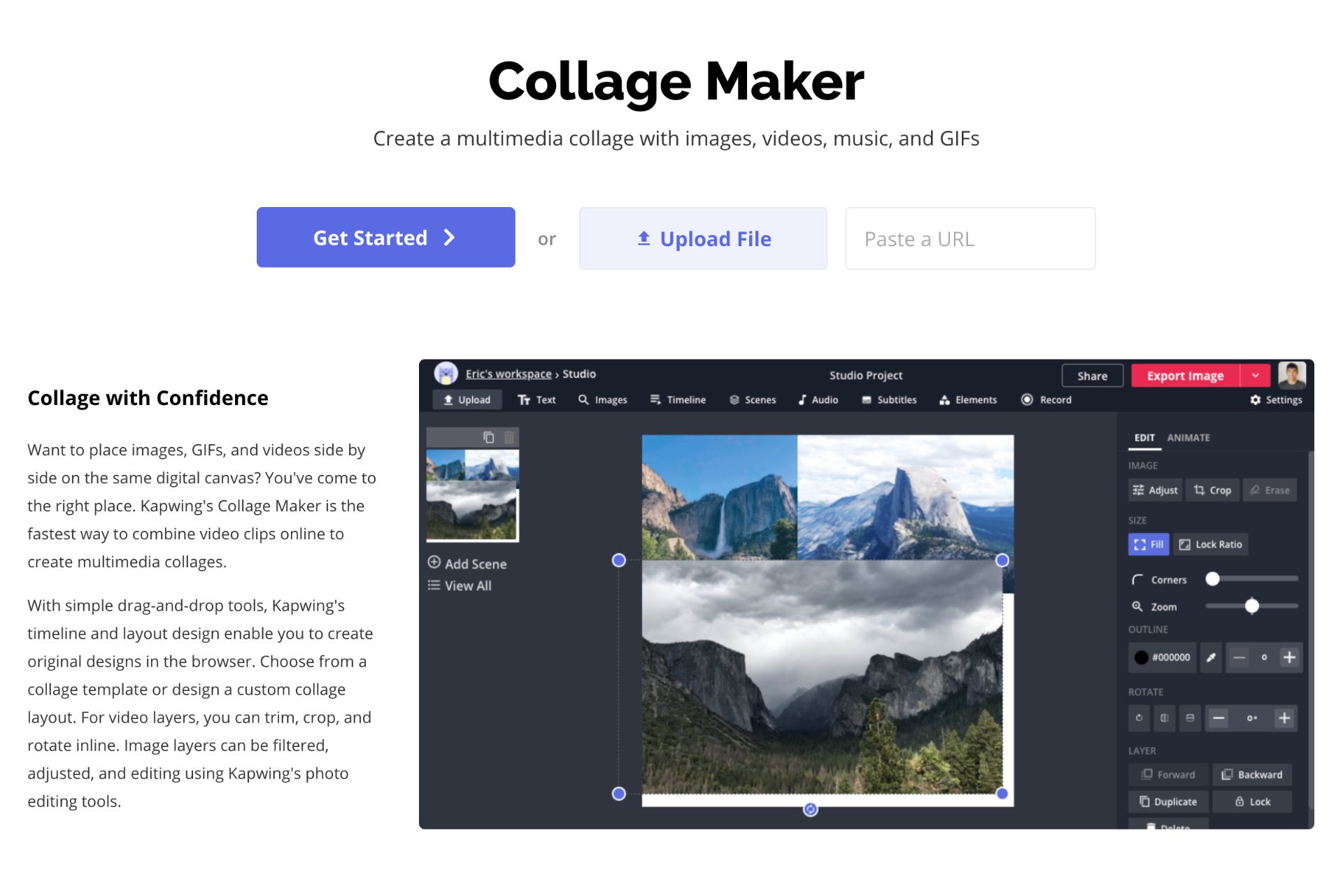
You can choose one of the side-by-side templates on the collage home page, like this standard side by side template (or the same but square sized), this comparison collage template, this Instagram side-by-side collage with a border, or this side-by-side template for a Story.
Once you click "Get Started" you will be taken to the Kapwing video editor. You can start with a blank canvas or upload an image/video for a background. Since you’re making a design with multiple photos or videos, I recommend starting with a blank canvas.
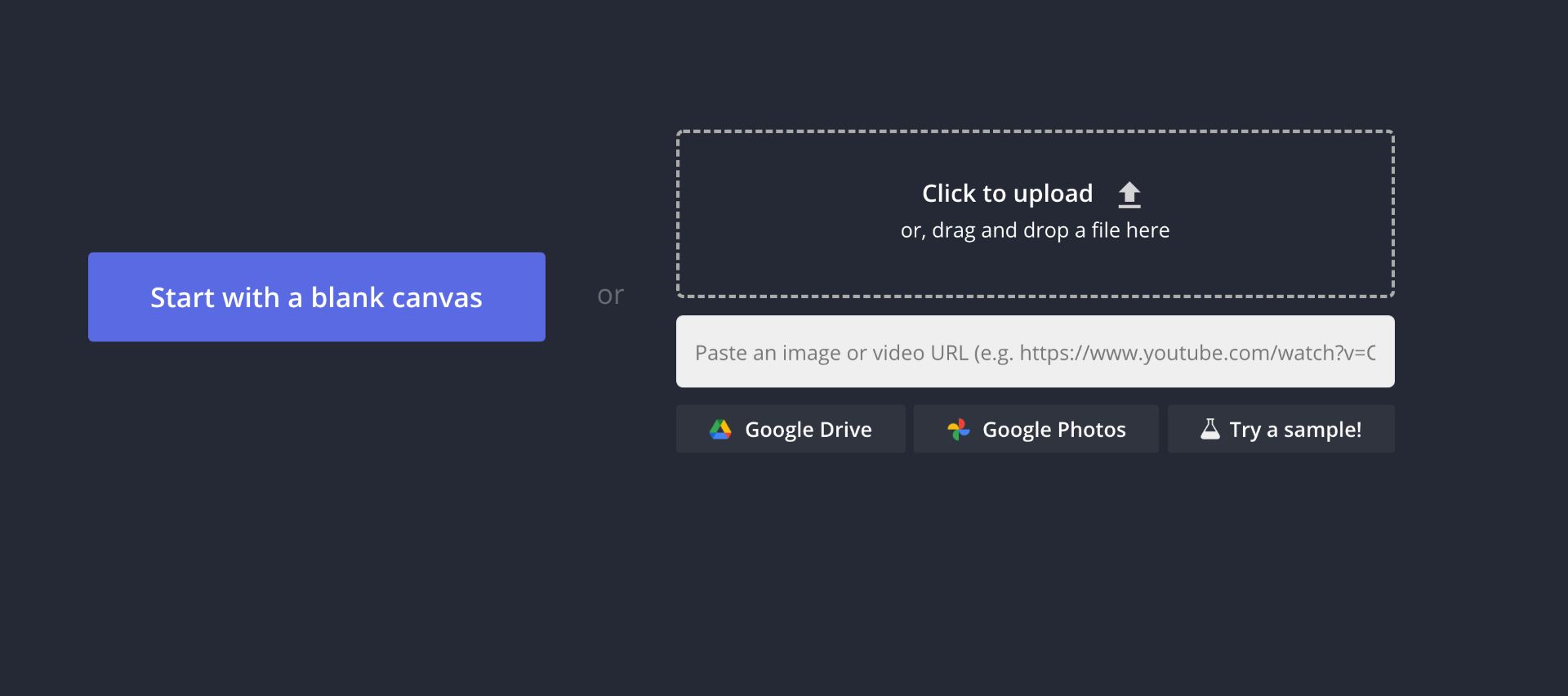
Once the canvas loads, you can change the canvas size by clicking one of the buttons under “Output Size” in the toolbar. You can choose from different social media formats like 9:16 for an Instagram Story, 16:9 for YouTube, or 1:1 for an Instagram post.
Step 2: Upload Videos
There are several ways you can upload a video to the Kapwing Studio. You can drag and drop files, click "Upload," or paste a link from YouTube or another website that hosts videos. Additionally, you can sign into Google Drive or Google Photos to import a video from your account. After you have uploaded your first video, you can upload the second video from the bottom panel.
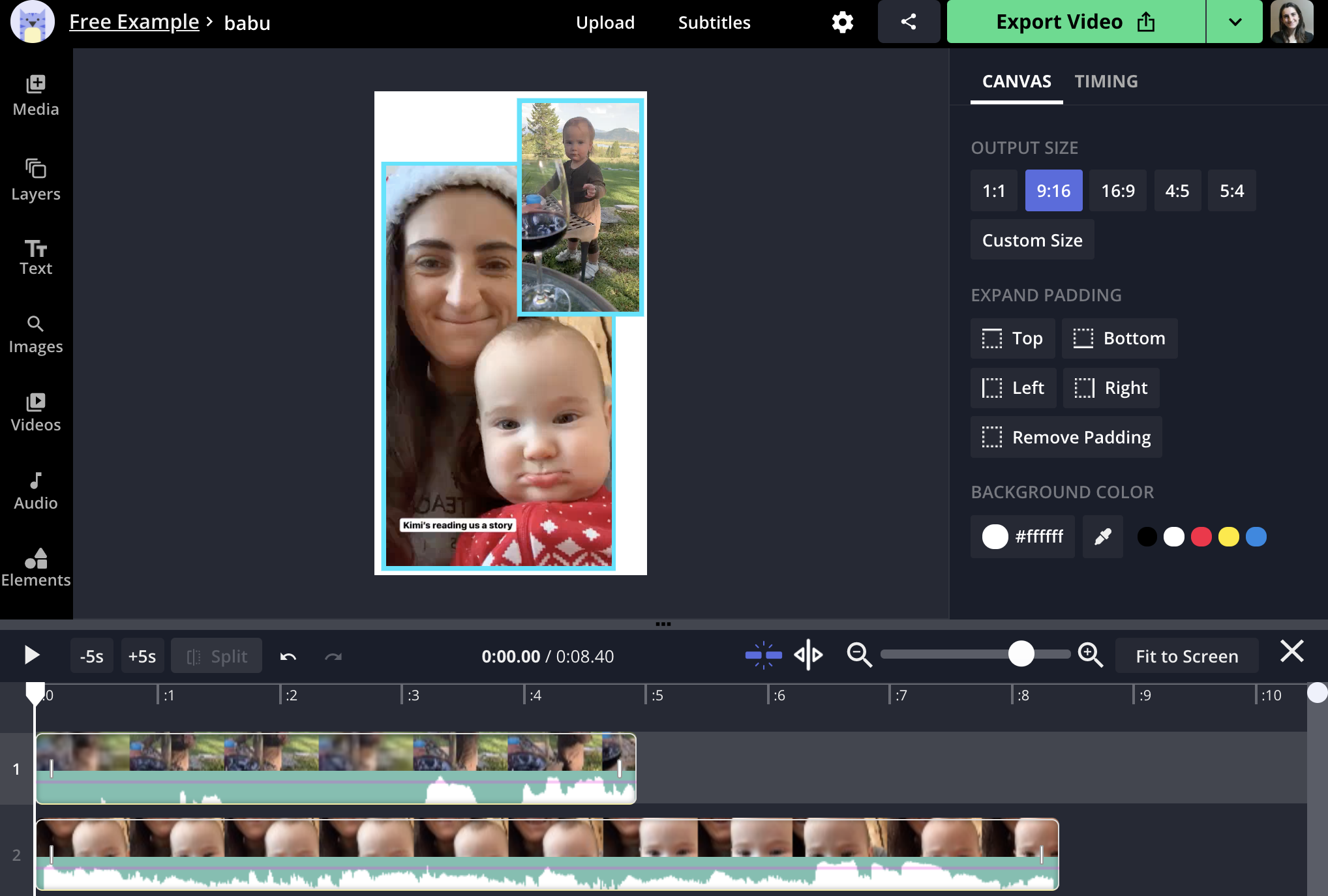
Step 3: Position Videos Side by Side
Once both videos have been uploaded, position them side by side on the canvas. Move your videos around by clicking and dragging, and resize them by dragging the blue corner dots and choosing fill (to keep video fully visible) or lock the aspect ratio to prevent the dimensions from changing. You can choose to make your videos immediately adjacent or you can put thin borders around each piece of media.
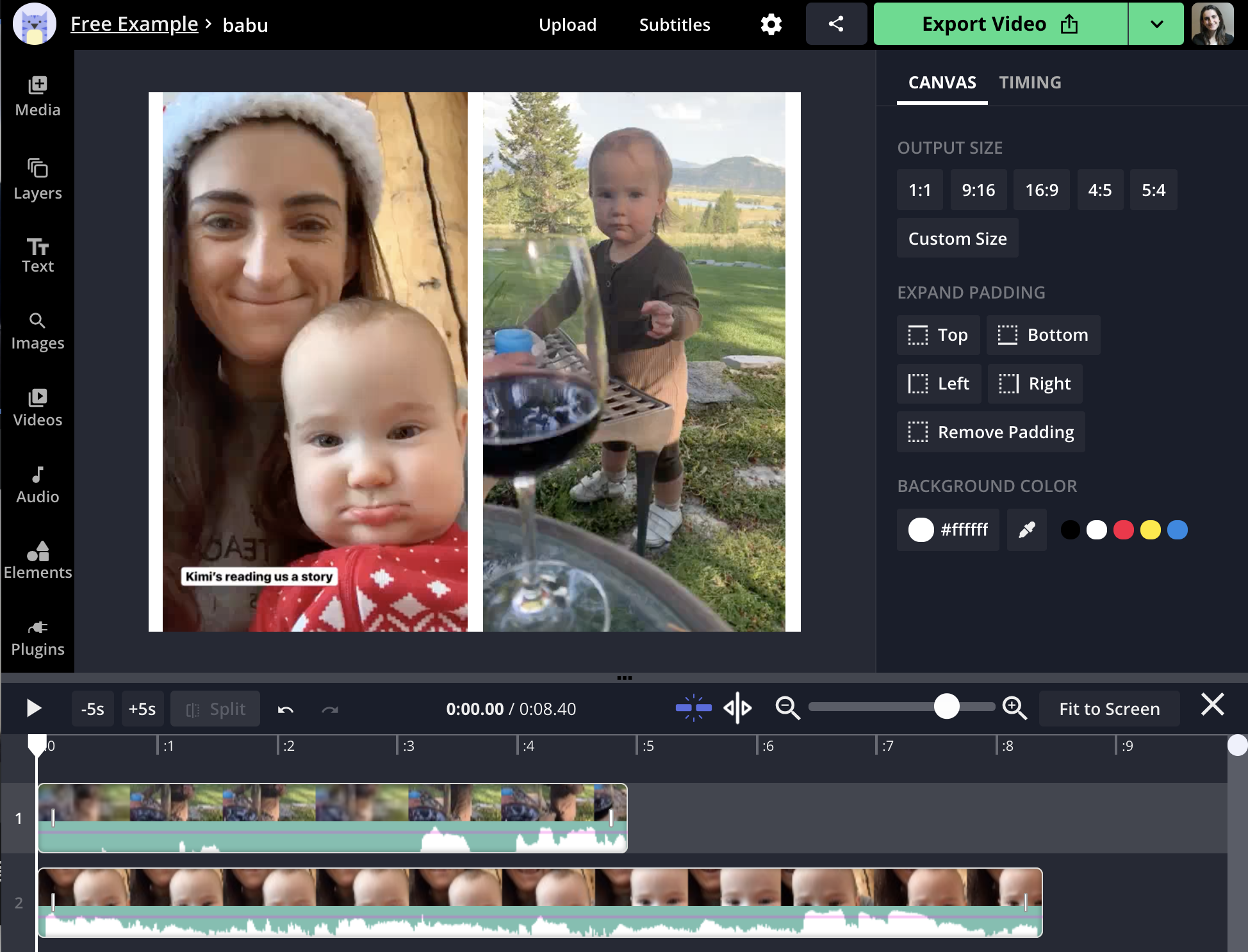
By default, the shorter video will disappear when it finishes playing. You can change the timing of the videos by adjusting the start and end time of each layer in the timeline. To make your videos the same length, duplicate the shorter layer to loop it or shorten the longer video.
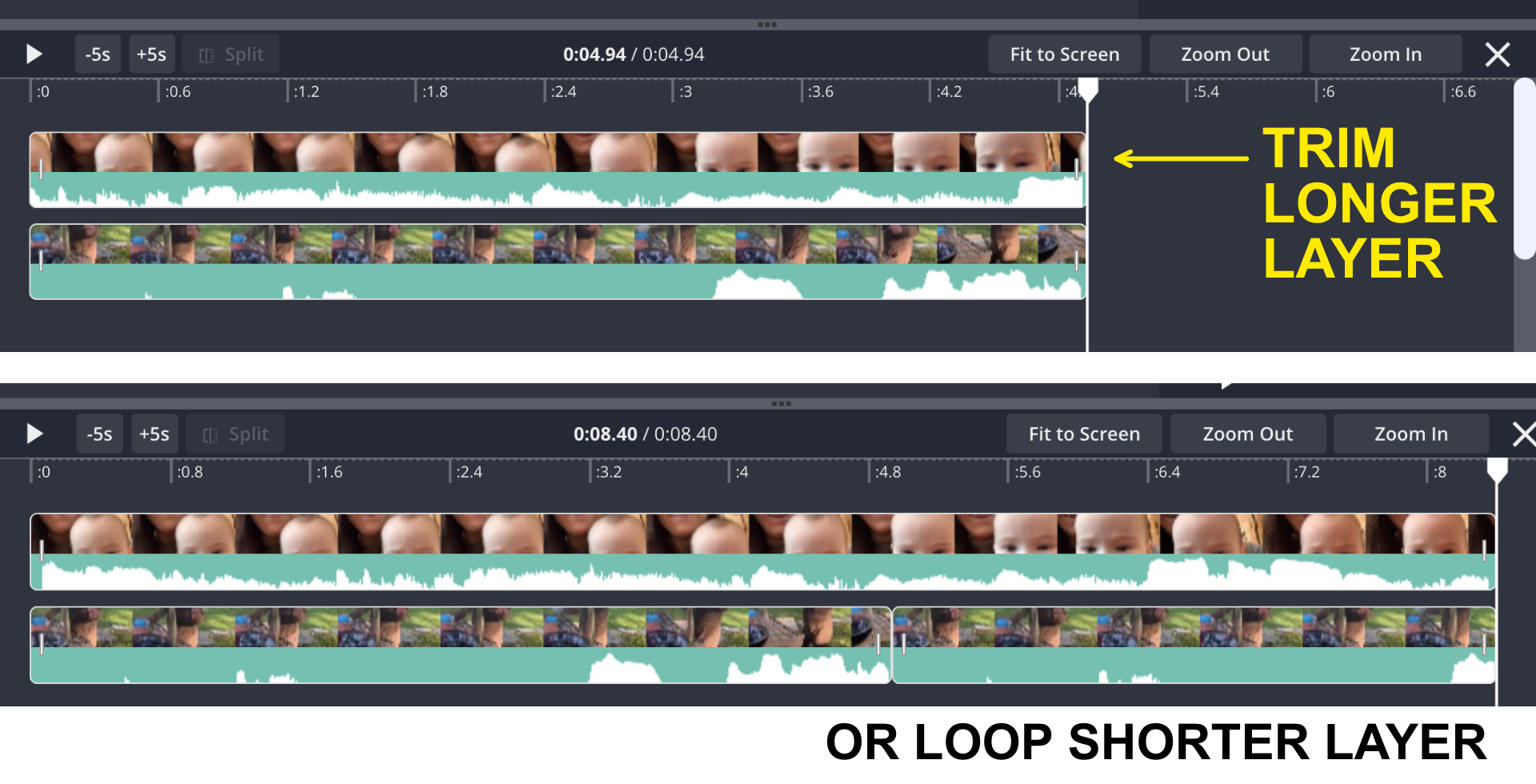
[OPTIONAL] Step 4: Edit and add labels
Kapwing’s studio also allows you to add text, change the color of the background, put a colored outline in your collage, and add shapes and images. Using the timeline tools, you can cut your video to the desired length and remove any extraneous beginning or ending sections. Options to delete, crop, and duplicate are also available in the right menu.
In the main navigation bar, you can add background music, insert a watermark, search for images, or add text labels to describe/add to your side by side video.

Step 5: Export and Share
When you are happy with your side-by-side video, click the red Export button. After your video processes, you can share the video URL with friends/family/customers/fan base or download the video to publish to social media.
Content made on Kapwing
If you're not signed into a Kapwing account, sign in or sign up with an email to remove the watermark. Once you've signed into a Kapwing account, the watermark in the lower right corner will be removed from your final video and you can make additional edits for up to two days.
Conclusion
Using Kapwing’s online tools are a great option for creating side by side videos if you want to avoid downloading apps or learning complicated software. Creating video is often harder than it needs to be and we strive to simplify and improve video creation. Also check out other tools on the Kapwing website for a range of video editing options. Please share your side by side videos with us @kapwingapp on Instagram and Twitter!
- How to Make a Slideshow with Music
- How to Make Videos with Pictures and Music
- How to Mirror an Image or Video









