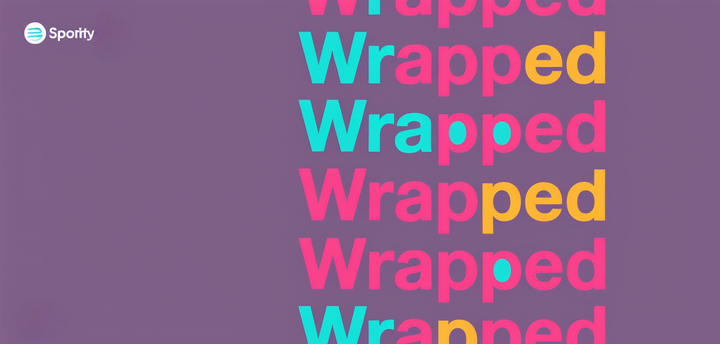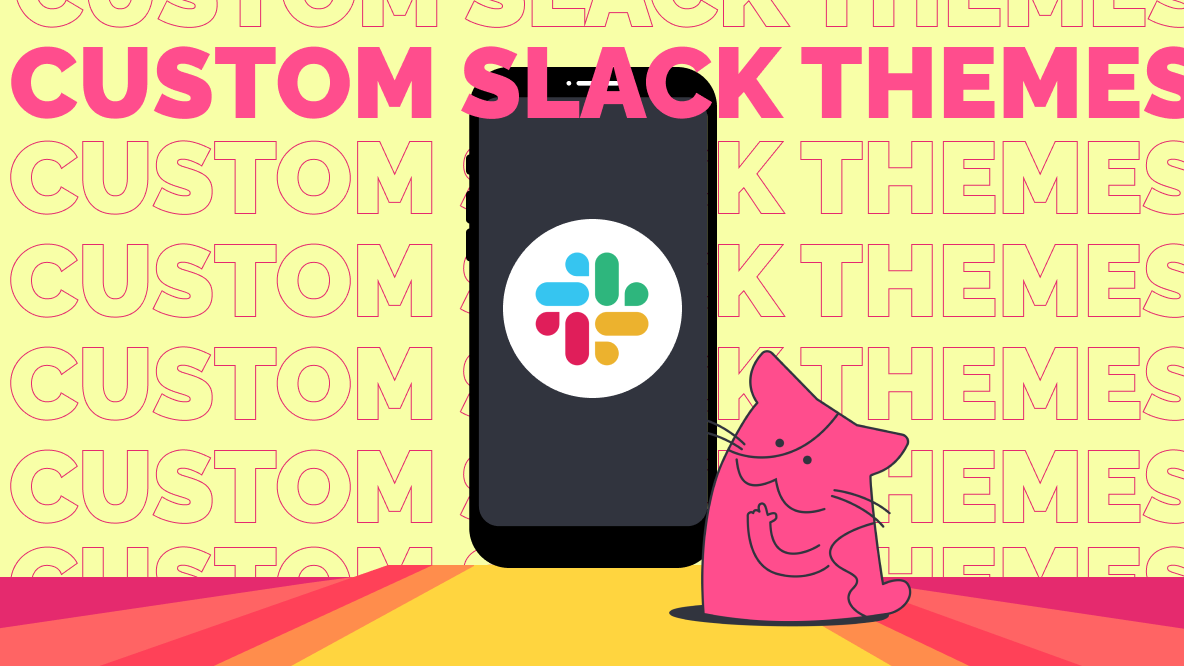How to Use Discord Stickers and Make Your Own
Discord just released its Stickers feature for everyone. Here's everything to know about them and how to make custom stickers for your server.

In 2021, Discord has given boosted servers the ability to add custom server banners, server invite backgrounds, and most recently, 300 Stickers became available to all Nitro users and custom Stickers became available to all servers boosted to Level 1. That means your server needs only 2 server boosts, or the default number given to a single user with Discord Nitro.
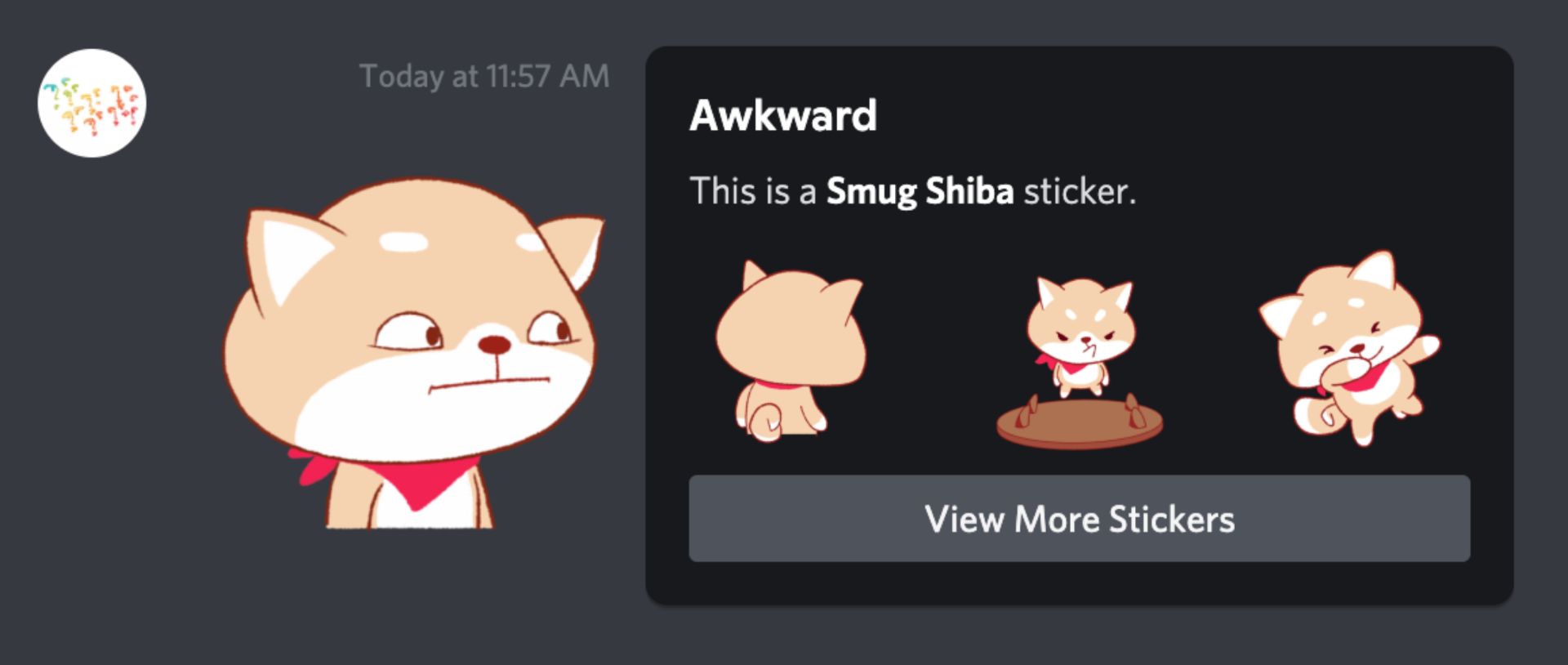
I’ll go over everything there is to know about the new Stickers feature on Discord, plus I’ll show you how to make your own Discord Stickers, a feature recently released to all Level 1 servers. Here’s what you should know:
- What are Discord Stickers?
- How to use Discord Stickers
- How to make your own Stickers
NOTE: Use this 320x320 pixel PNG Discord Sticker template to create your own custom Discord sticker now.
1. What Are Discord Stickers?
Discord Stickers are yet another way to participate in Discord channels and conversations, providing hundreds of unique character-based, transparent assets, both animated and still. They come in 12 built-in sticker packs for Nitro users only, each with a different animated character, from Discord’s own Wumpus mascot to a melting chihuahua. Each pack contains at least 15 different stickers, for a total of 300 to start with.
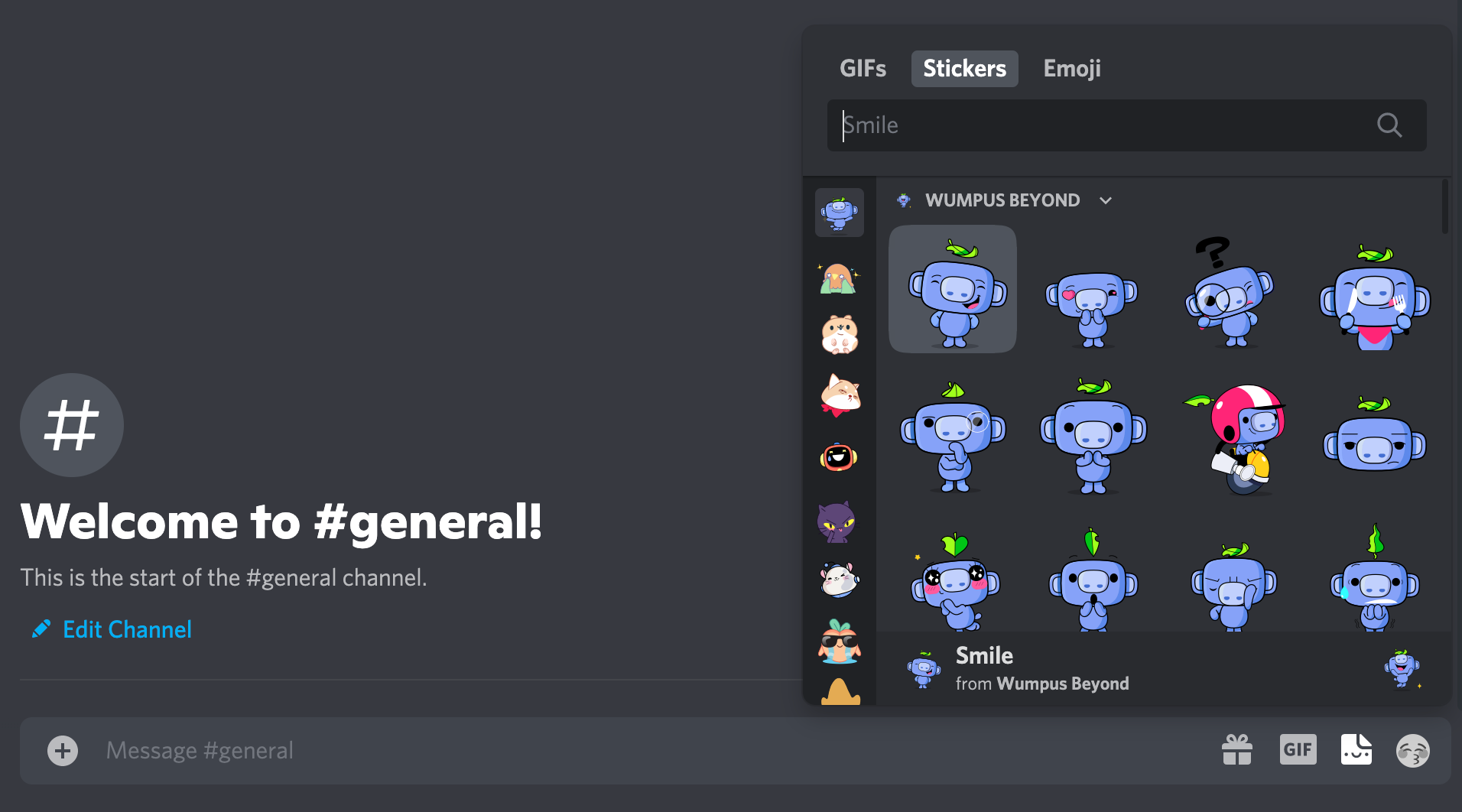
You can also add your own stickers if you already have the ability to add custom server emotes (likely Moderator or Admin roles) in a server that has been boosted to Level 1. As long as your server is boosted to Level 1, you don’t need Nitro to add custom stickers, and your server starts with a limit of 15 custom stickers. These stickers can be used by anyone in your server, whether or not they have Nitro. The files have very precise requirements:

Try these free Discord tools:
- Video Compressor for Discord Uploads
- Free Online Video Compressor
- Custom Discord Banner Maker
- Free Online GIF Maker
2. How to Use Discord Stickers
For users in a Level 1-boosted server, Stickers are located in between the GIF and emoji buttons in the bottom right of the Discord window. If you have Discord Nitro, you’ll have 12 built-in sticker packs with 300 different stickers already available, but if you’re a free user, you’ll be able to use only the custom stickers that have been added by the server’s Mods and Admins. Plus, Nitro users will also be able to use custom stickers in all of their servers, while free users can only use them in their original server.
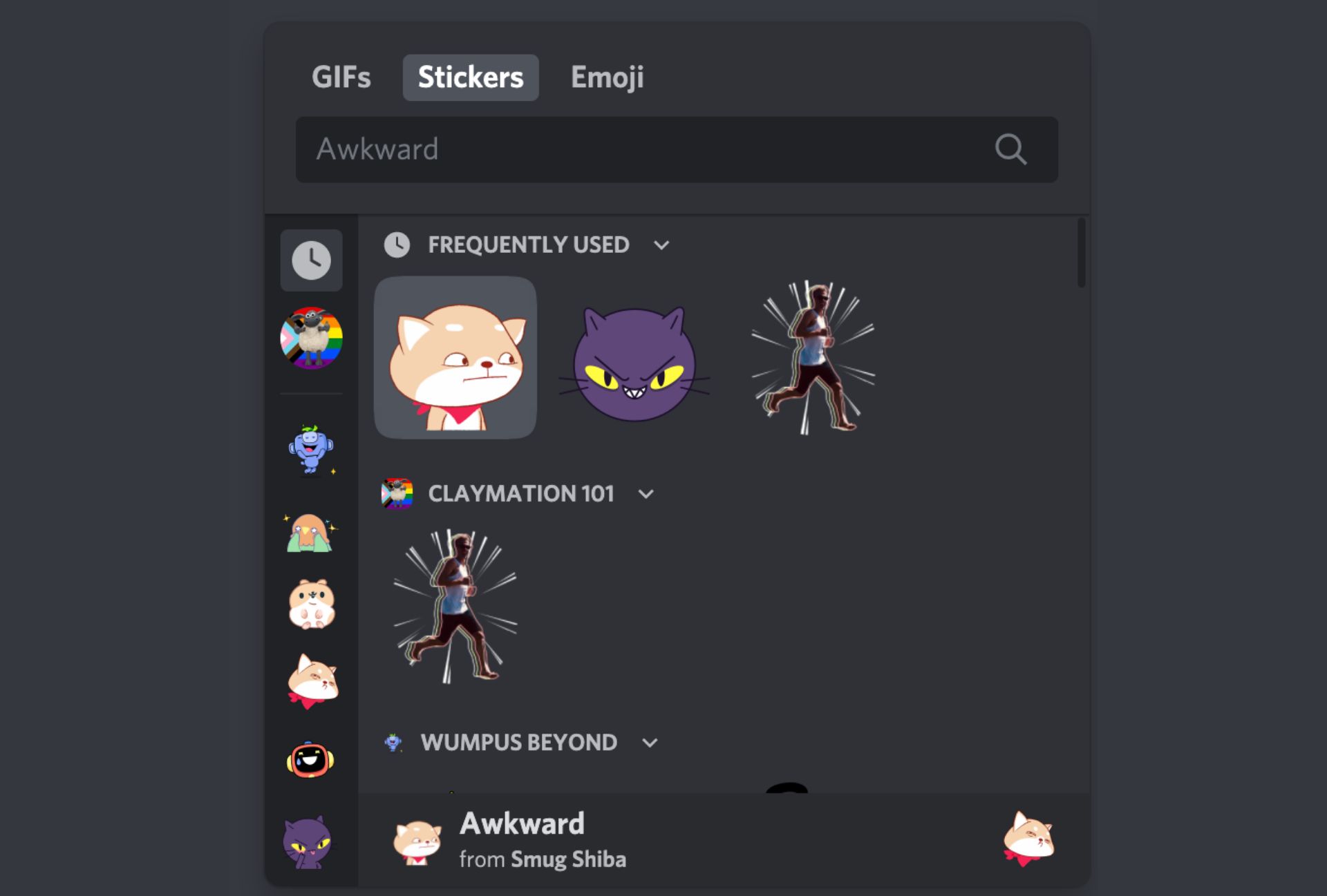
When you select a sticker, it’s immediately posted to the channel or chat you’re in. Clicking on a sticker message will bring users directly to that sticker pack, if they have it unlocked. If users don’t have Discord Nitro, they’ll still see all stickers posted in channels and conversations, but they won’t be able to use the starter sticker packs.
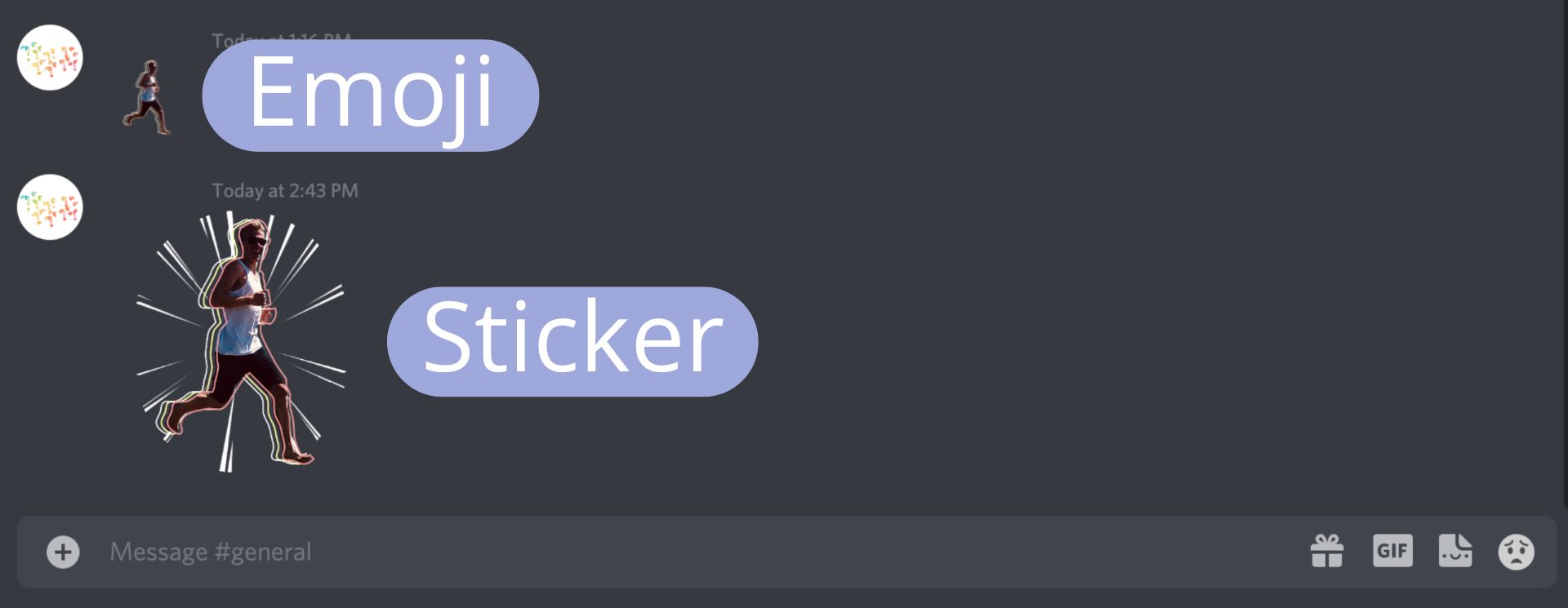
3. How to Make Your Own Stickers
The most exciting part about the Discord stickers release is the creative opportunity it provides. Anyone with emoji permissions in a server boosted to Level 1 is able to create and add custom stickers to the server, with a limit of 15 per server at Level 1. These can be used by anyone in the server, whether or not they have Discord Nitro.
Since the requirements for Discord stickers are so precise, I recommend making your stickers in the Kapwing Studio. Open the 320x320 pixel transparent Discord Sticker template to get started with the precise dimensions and file type required for custom Discord stickers. Here, start with an image you already have access to, either on your device or online, or create a blank canvas to start from scratch.
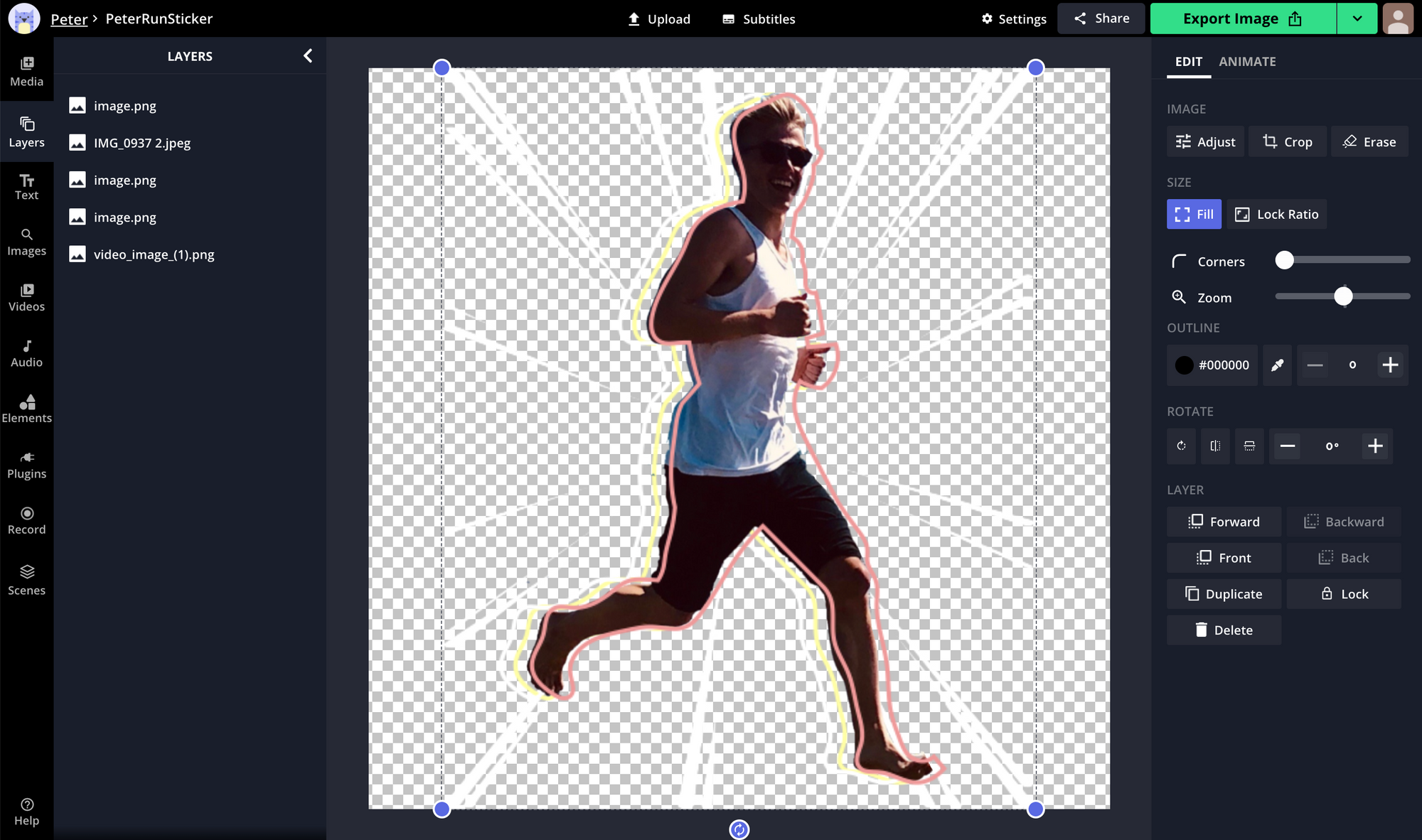
Now, make any edits you need. You can add text with custom font, color, outline, style, and drop shadow, erase your picture to remove any part of it, crop, resize, and rotate your image, add visual filters, and import any image from Kapwing’s image search and stock photo Plugins. Once you’re finished creating your sticker, select Export, then Download to save it straight to your files, where it will almost certainly take up less than the 500KB limit.
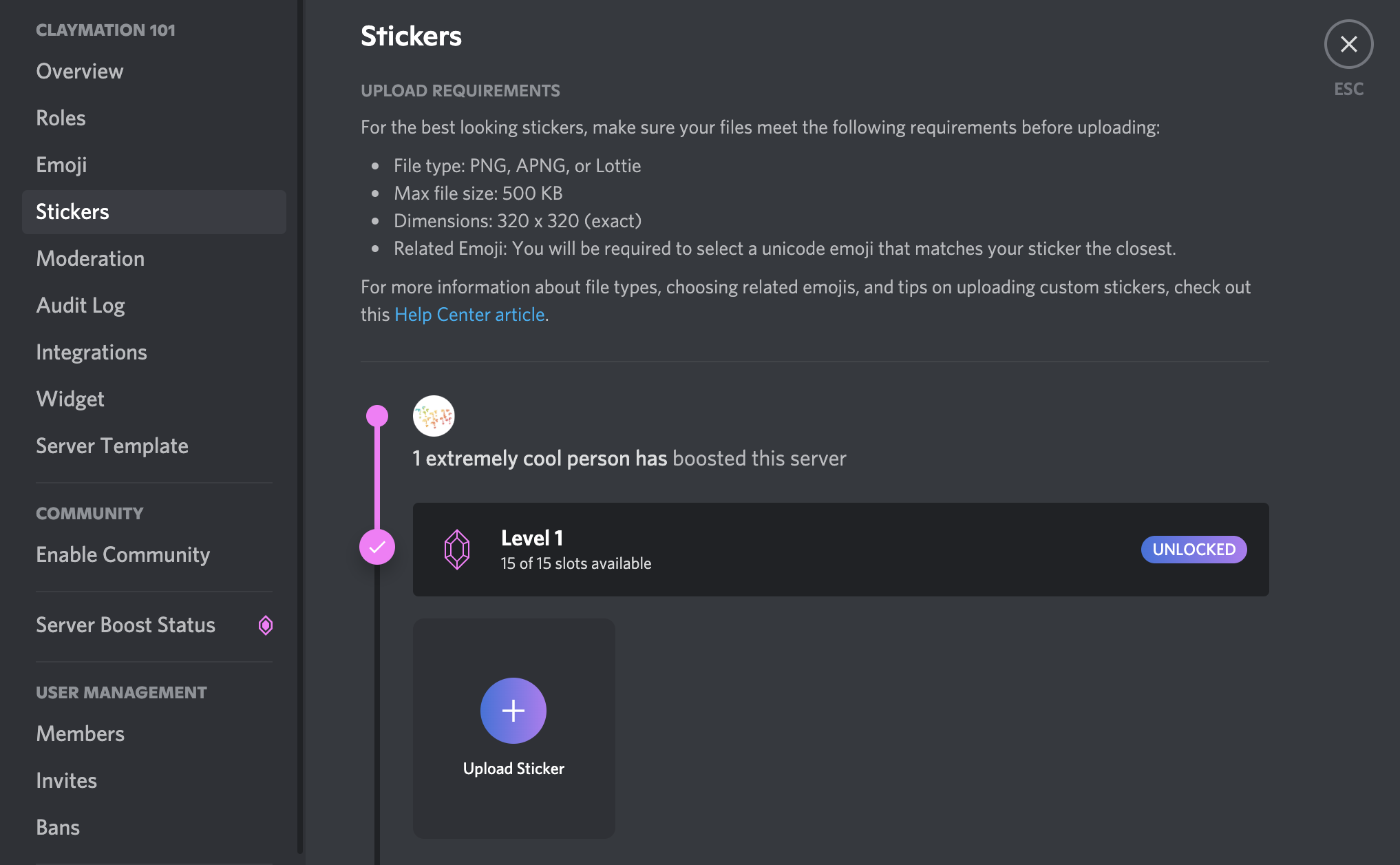
Now, open Discord using either your browser or Discord desktop app – at the moment, you’re not able to add stickers using the Discord mobile app. Go to a Level 1 server where you have permission to add emojis and enter your server settings. Here, select Stickers directly below Emoji and click Upload Sticker.
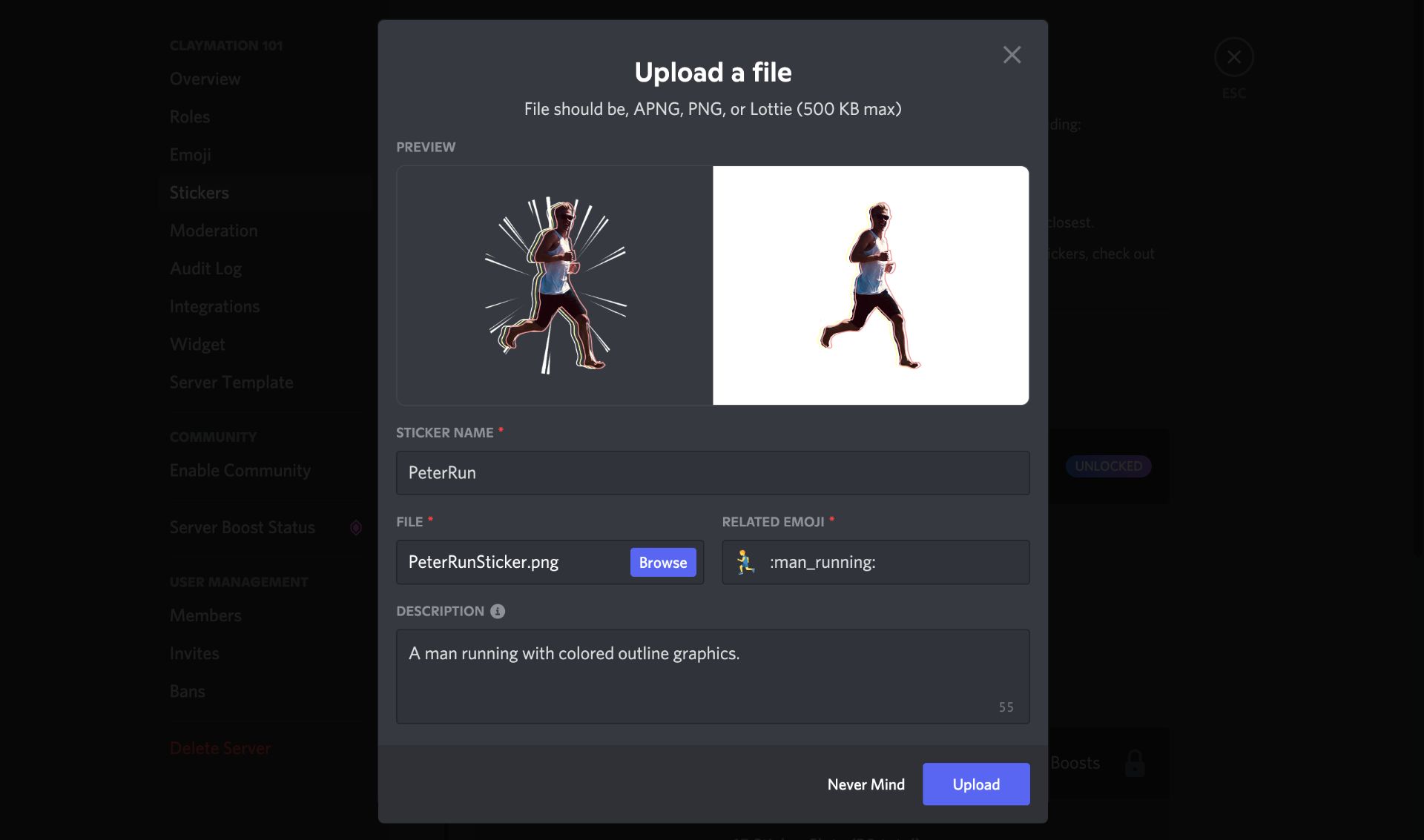
Select Browse and find the file you downloaded from Kapwing. On this page, you’ll also need to add a name for your sticker and choose an emoji for it to be associated with, allowing them to be searchable when users look for stickers to use. You can also add a text description for your sticker for the accessibility of people who use screen readers.
Double check that everything looks right, especially the file you selected, since this can’t be edited after you create your sticker. Then, click the Upload button and your sticker is ready to be used by anyone in your Discord server!
I hope this article helps you get started with Discord’s Stickers feature! For more tips and tutorials on content creation in 2021, check out the Kapwing YouTube channel or take a look at some related articles on creating great content for Discord:
• How to Make a Discord Profile Banner
• How to Create Animated Discord Emoji
• 8 Funny Discord PFP Ideas and How to Make Them
• How to Set Up a Discord Server in 2021