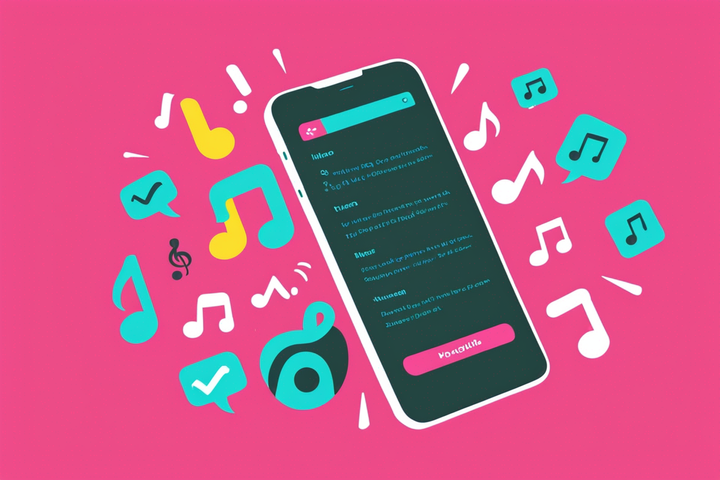How to Make Aesthetic GIFs for Photo & Video Edits
You’ll have a hard time making and editing aesthetic GIFs using the built-in apps on your phone or computer. I'll show you how to make yours online.
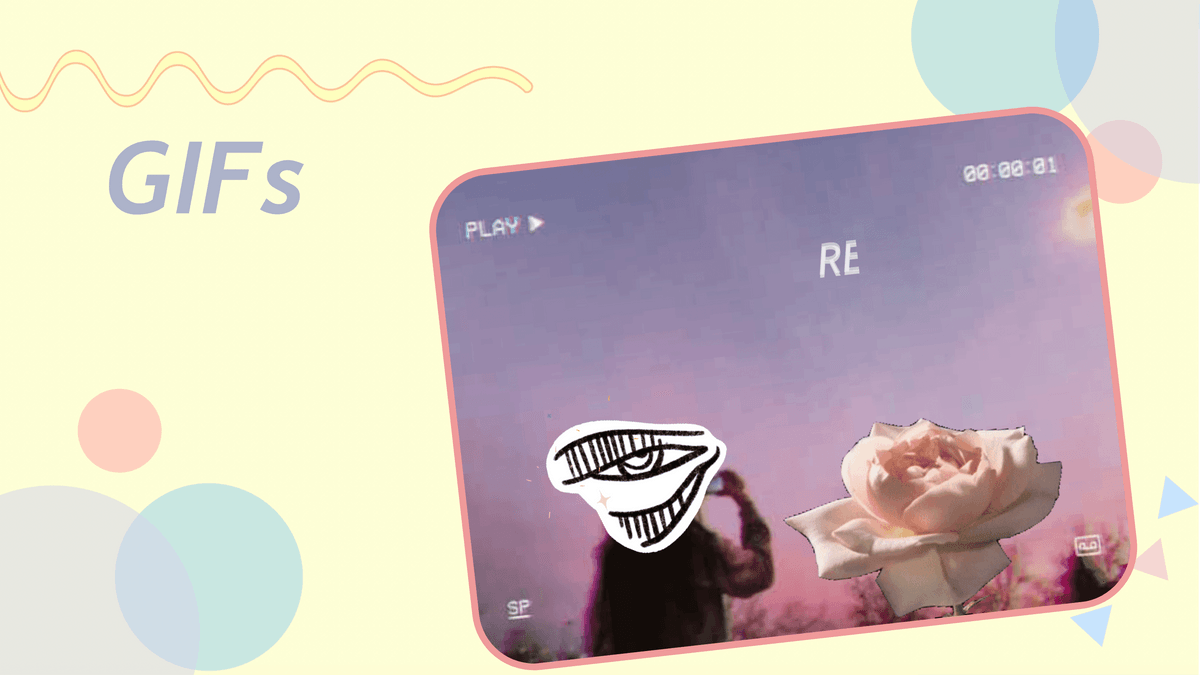
Browsing TikTok, Twitter, or YouTube, you’ll find tons of popular videos that use similar colorways, font styles, and animated stickers. A lot of the time, these features are what people mean when they call videos “aesthetic” in 2021.
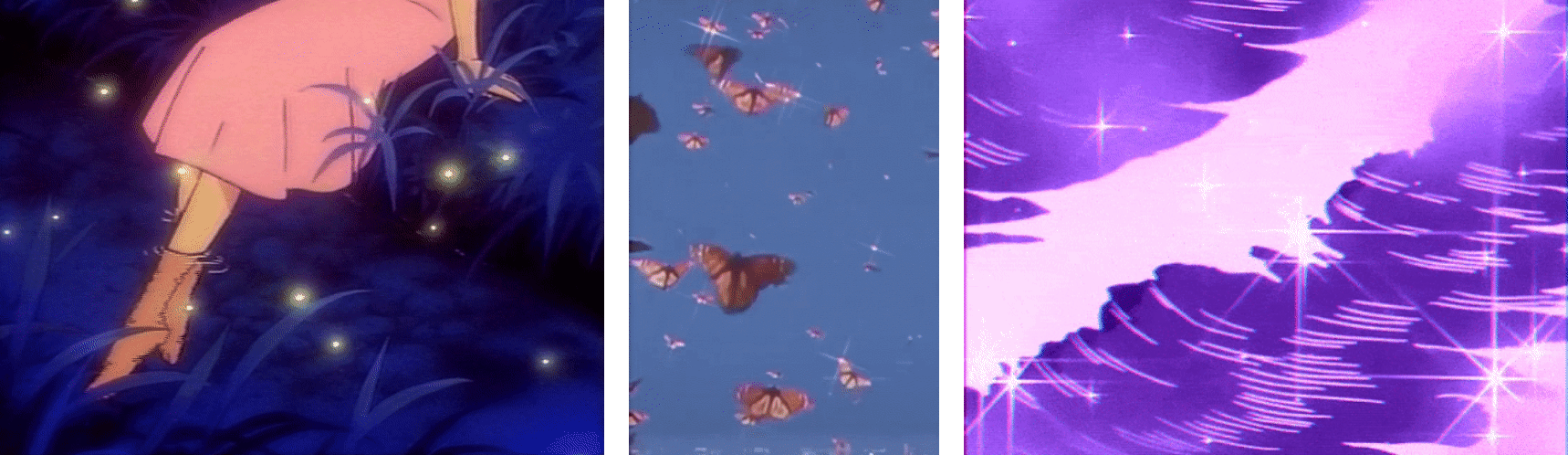
They’re getting more and more popular, but you’ll have a hard time making them using the built-in apps on your phone or computer. Instead, save time and storage space by using an online video editor to make custom aesthetic GIFs, using videos, GIFs, or images you have saved or found online. Here’s how you can get started:
- Open the Kapwing Studio
- Upload GIFs, Videos, or Photos
- Add filters, effects, and text
- Export and download
Step 1: Open the Kapwing Studio
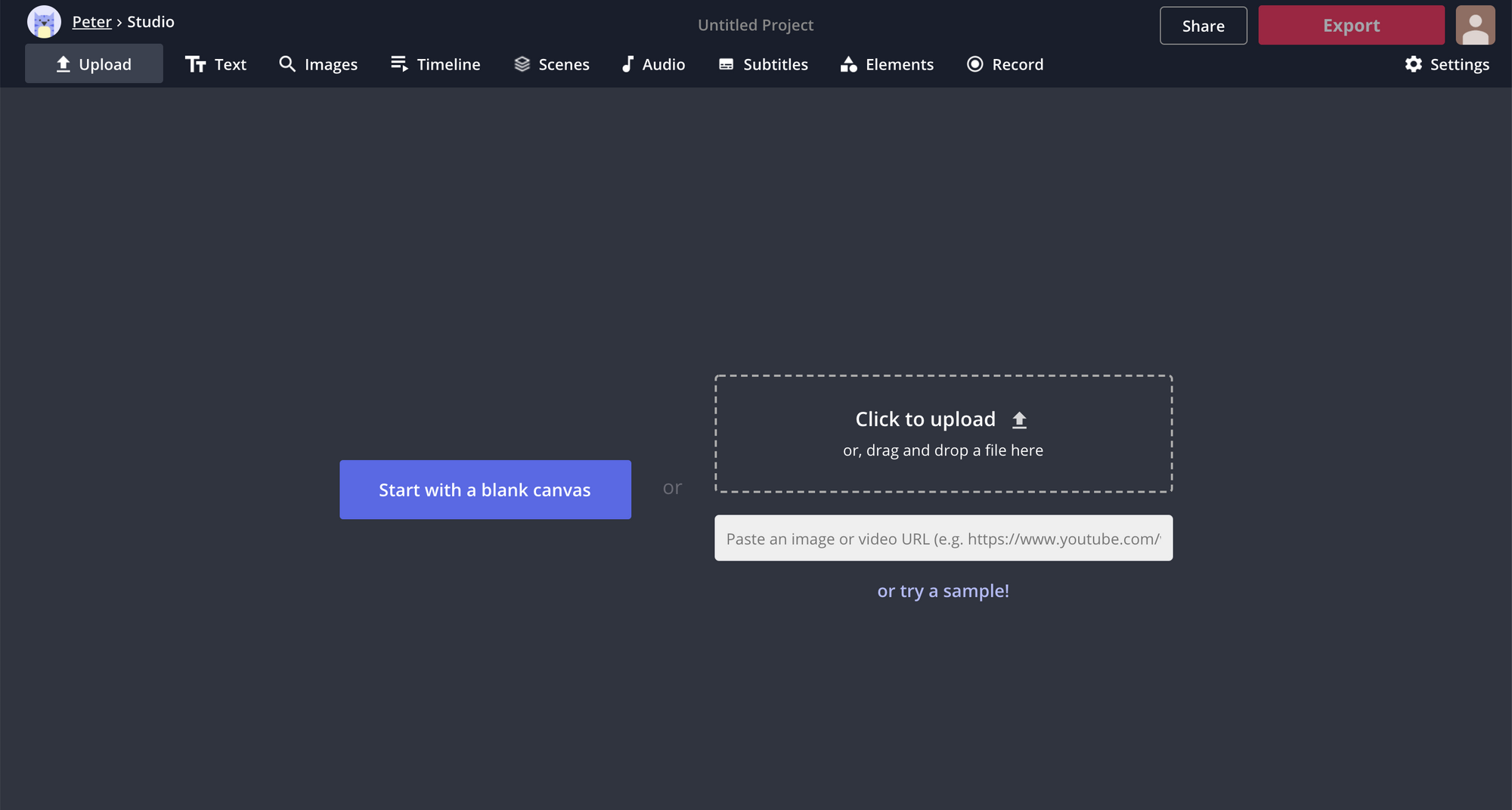
You can start creating your aesthetic GIFs on any device you own – computer, phone, or tablet. Just open your web browser, head to Kapwing.com, and select Start Editing to enter the Kapwing Studio.
Step 2: Upload GIFs, Videos, or Photos
In the Kapwing Studio, you can combine media from anywhere to make your GIFs. If you have GIFs, photos, or videos in mind, click Upload to find them on your device, or paste a link from TikTok, YouTube, Twitter, Instagram, or any other location online.
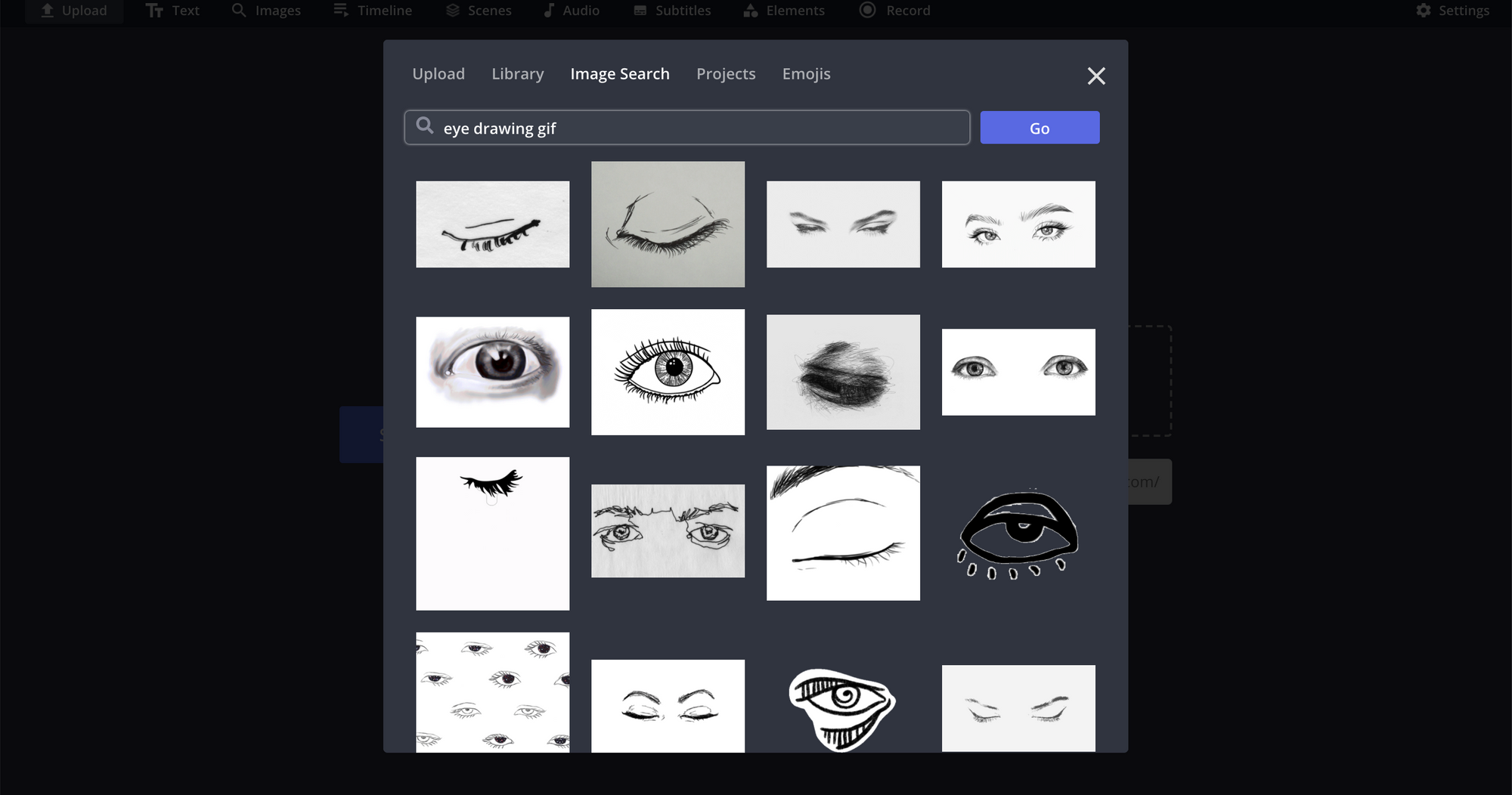
If you’re not sure exactly what you want to create, you can use Kapwing’s image search to explore different pictures and GIFs to start with. Select Images in the upper toolbar and look up anything you want to search for – phrases like “eye drawing” or “lips GIF transparent” usually work best.
If you’re planning to add your GIFs to a video or photo, I recommend completing your whole project right there in the Studio. Just upload the video or photo you want to add GIFs to, then put everything together all at once.
Step 3: Add Filters, Effects, and Text
When your GIF, video, or photo is uploaded to the Studio, it’s time to add that ~aesthetic~ touch. There are two main parts of this: filters and effects. When you select a GIF, photo, or video layer, select Adjust in the right-side menu. Here, you can select the Filters tab to choose from 18 different aesthetic preset filters, or select the Adjust tab to manually change your opacity, brightness, saturation, contrast, and blur.
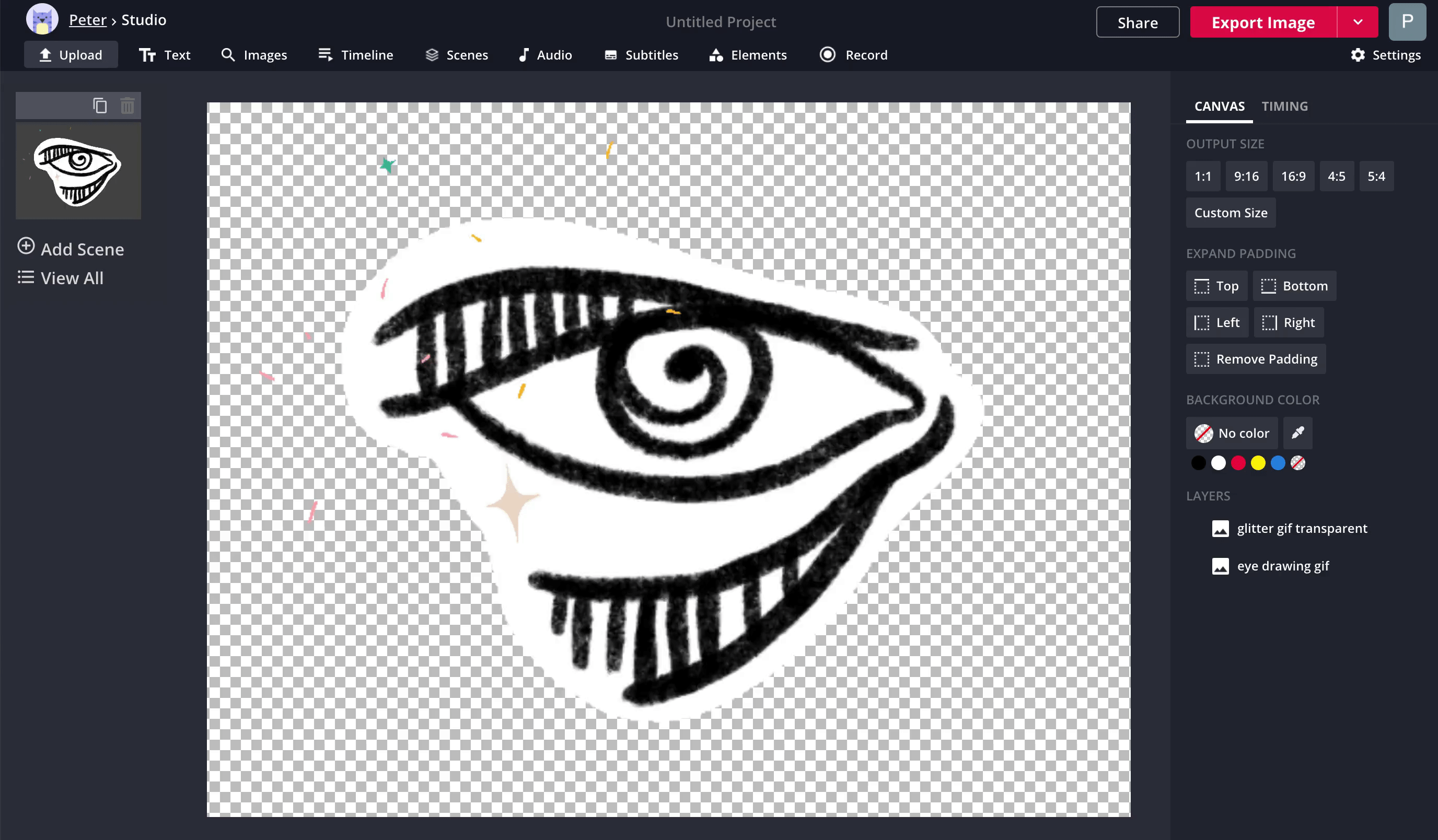
There are a few ways to add fancier effects to your GIFs, photos, and videos, as well. My first recommendation would be to use Kapwing’s web search tool to look for GIF overlays. Select Images from the top toolbar and search for things like “glitter GIF transparent” or “transparent sparkle GIF.” Overlaying one of these flashy effects can be perfect for aesthetic GIFs. For a simpler solution, you can select any GIF, image, or video layer and choose the Animate tab on the right. Some of these animation options are perfect for aesthetic edits, especially Hue Rotate and Reveal (added to both intro and outro).
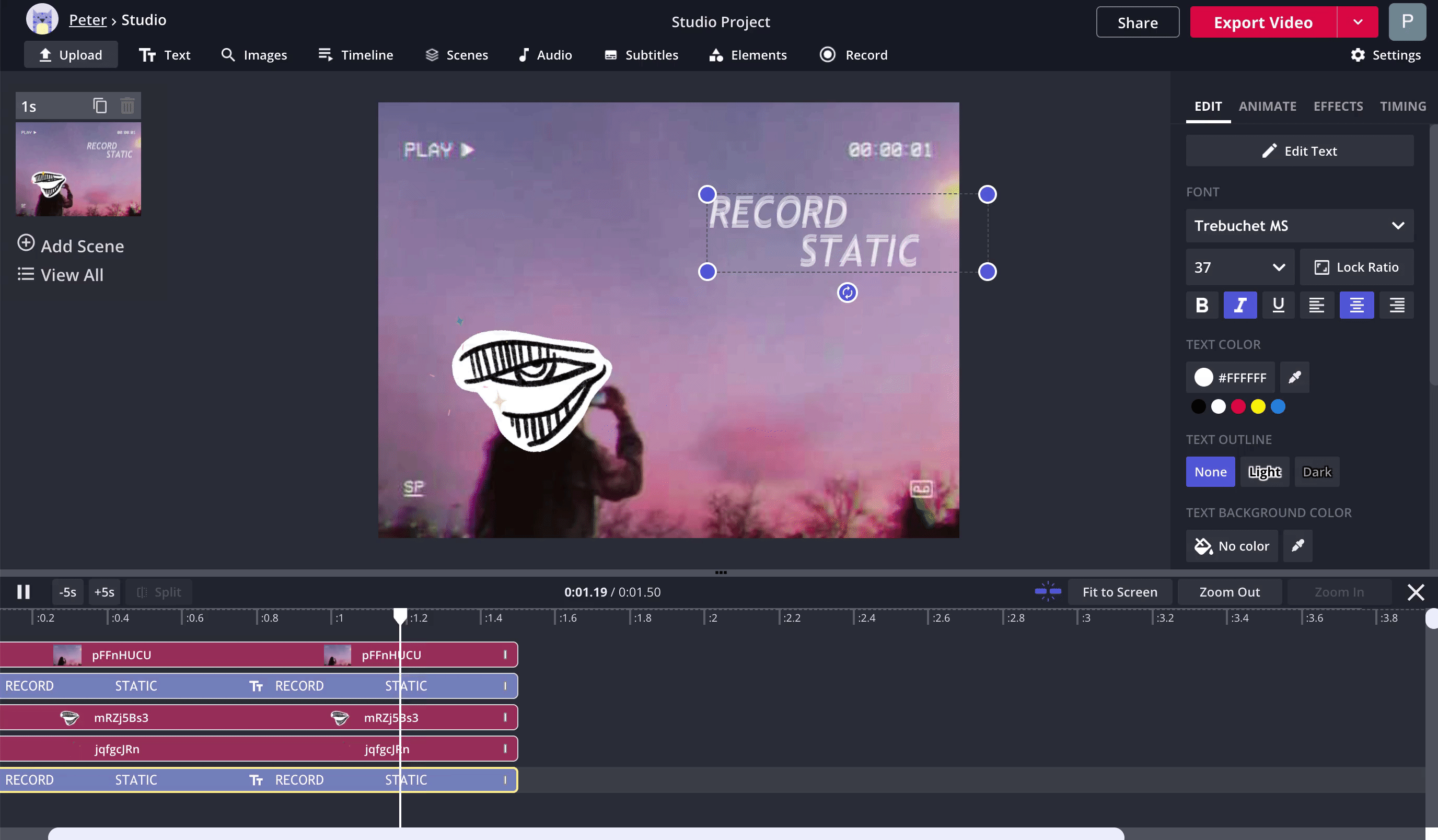
You may also want to add text to your GIFs. Select Text from the upper toolbar, enter the text you want to use, and customize everything you want in the right-side menu. You can customize your text’s font, color, outline, background, animation style, and even drop shadow or glow effect.
Step 4: Export and Download
When your GIF or video is all ready, it’s time to export it. If you added your aesthetic GIFs to a video edit, just select the red Export Video button and give Kapwing some time to process your clip. If you’re just creating a GIF to use later, select the arrow next to the Export button and choose Export as GIF – Kapwing will then process your GIF for download.
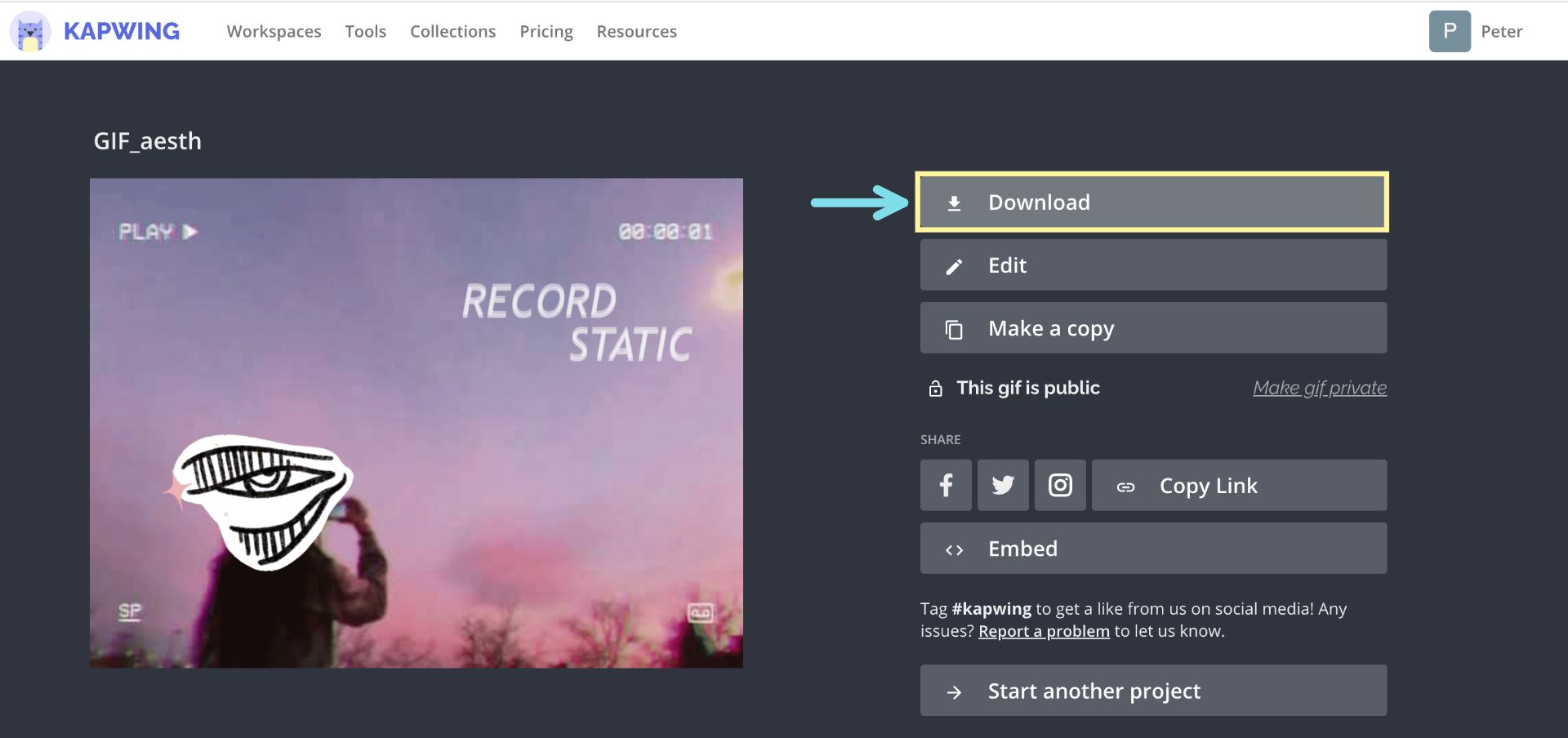
When it’s done processing, select Download from the right side of the screen and your GIF or video will be saved straight to your files or camera roll.
I hope this article helps you create and use aesthetic GIFs to add to video and photo edits! For more tips and tutorials on creating great digital content in 2021, check out the Kapwing YouTube channel or read through some related articles on GIF creation and editing:
• How to Make and Edit Aesthetic Videos
• How to Make GIF Stickers for IG Stories
• How to Make High Quality GIFs
• Online GIF Recorder