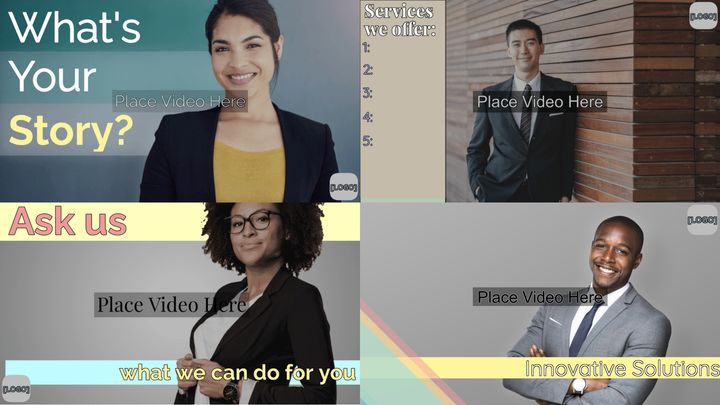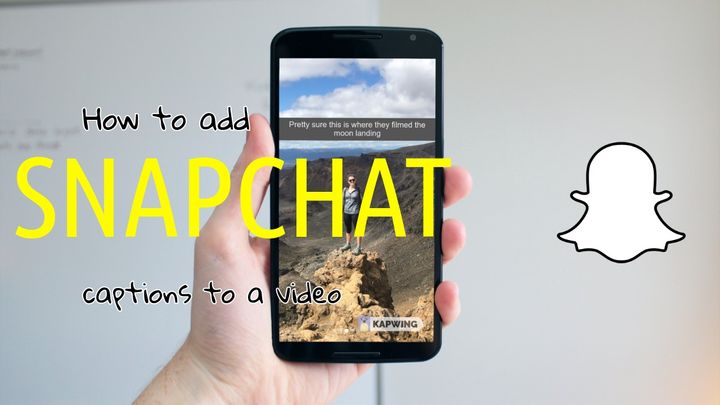How to Make a Spotify Canvas Like a Pro
Spotify Canvas lets artists add short looping videos and animations to any of their songs on the platform. In this tutorial, we'll show you how to create a custom canvas video to use with your music.
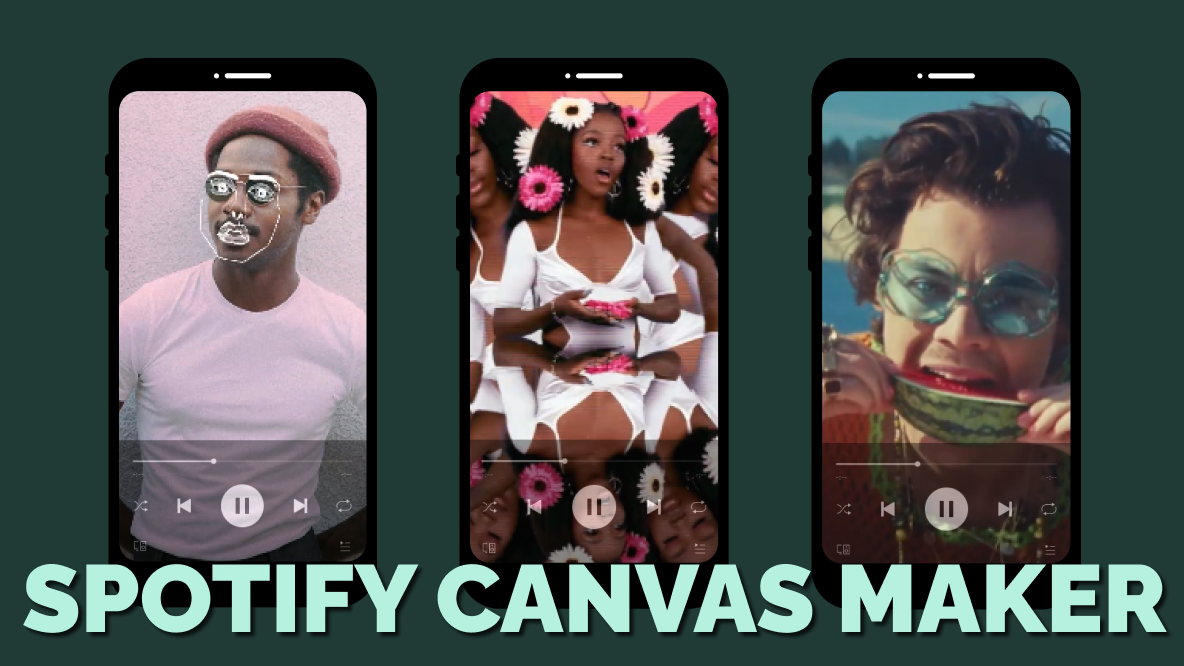
Spotify Canvas allows artists to add a new visual dimension to their music with 3-8 second looping videos that play any time listeners stream a designated track. This is one of Spotify's cool video features, like video podcasts, that's bringing a visual element to the streaming app. It's sort of a cross between an Instagram Boomerang (remember Boomerangs?) and a mini music video.
Spotify boasts that Canvas helps artists enhance their songs on the platform and that the "possibilities for storytelling, context, world-building, and audience outreach are enormous." There's numbers backing that claim too. Spotify data shows that when listeners see a Canvas they are 5% more likely to listen to a track longer, 145% more likely to share a track, and 20% more likely to add that track to a playlist.
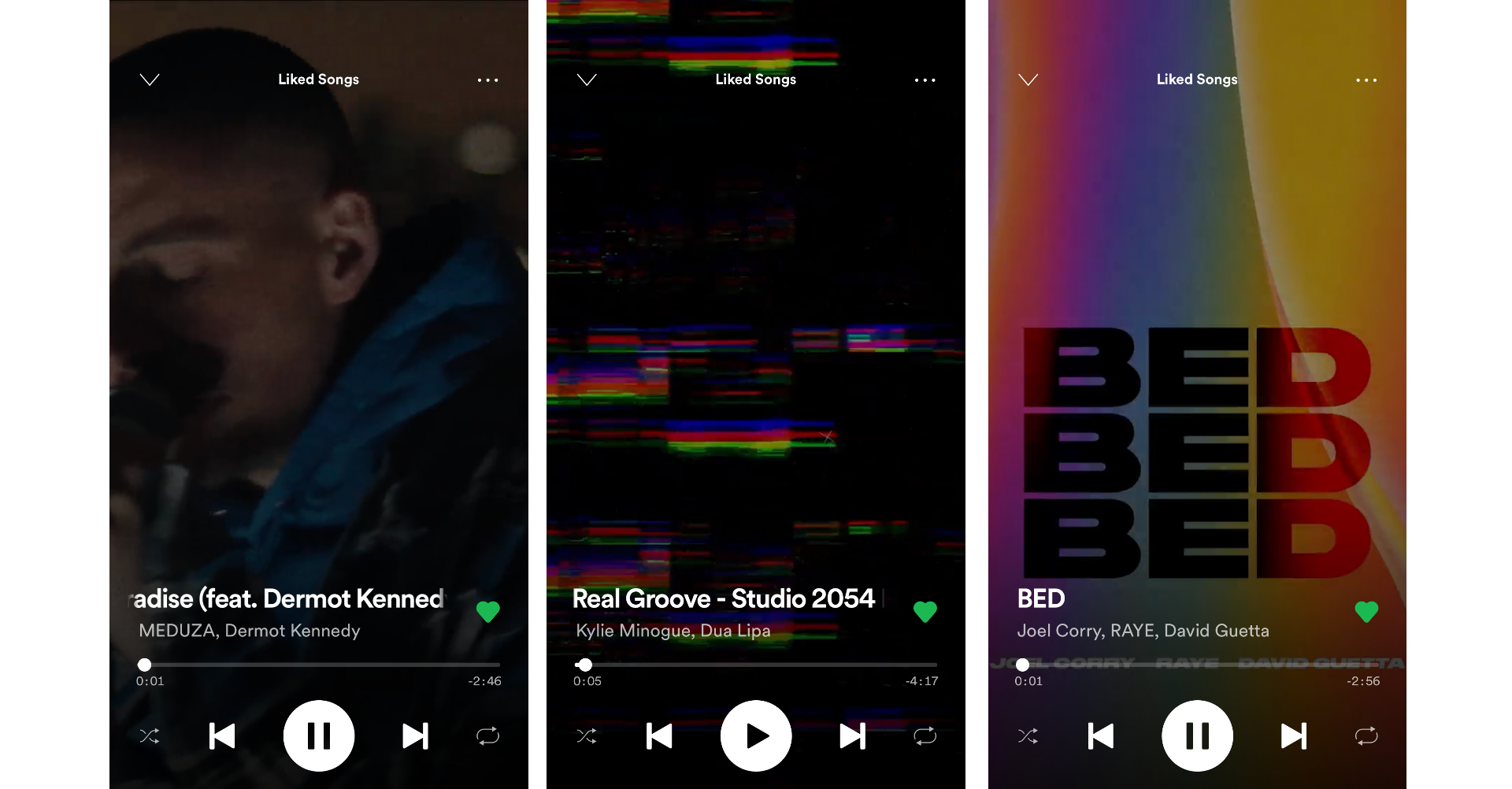
That’s pretty powerful.
Now that Spotify Canvas is available to artists, there’s never been a better time to start experimenting with the format and measuring the impact video has on your streaming figures. And you don’t need to be a video editing professional to do it.
In this tutorial, I'll show you how to create and download a Spotify Canvas video using an online editor. Your final video will meet all of the size and length requirements for uploading to Spotify for Artists.
How to Make a Spotify Canvas for Your Music:
- Open the Spotify Canvas Maker in Kapwing
- Upload a video or GIF to feature in your canvas
- Resize your video and adjust the length
- Download your Spotify Canvas from Kapwing
- Upload your Canvas video to Spotify for Artists
Let’s break down each step.
Step 1: Open the Spotify Canvas Maker in Kapwing
One of the most important aspects of creating a Spotify Canvas is making sure your video meets the required size dimensions and is between 3-8 seconds in length. You can create a video that automatically meets these requirements by using this Spotify Canvas Maker.
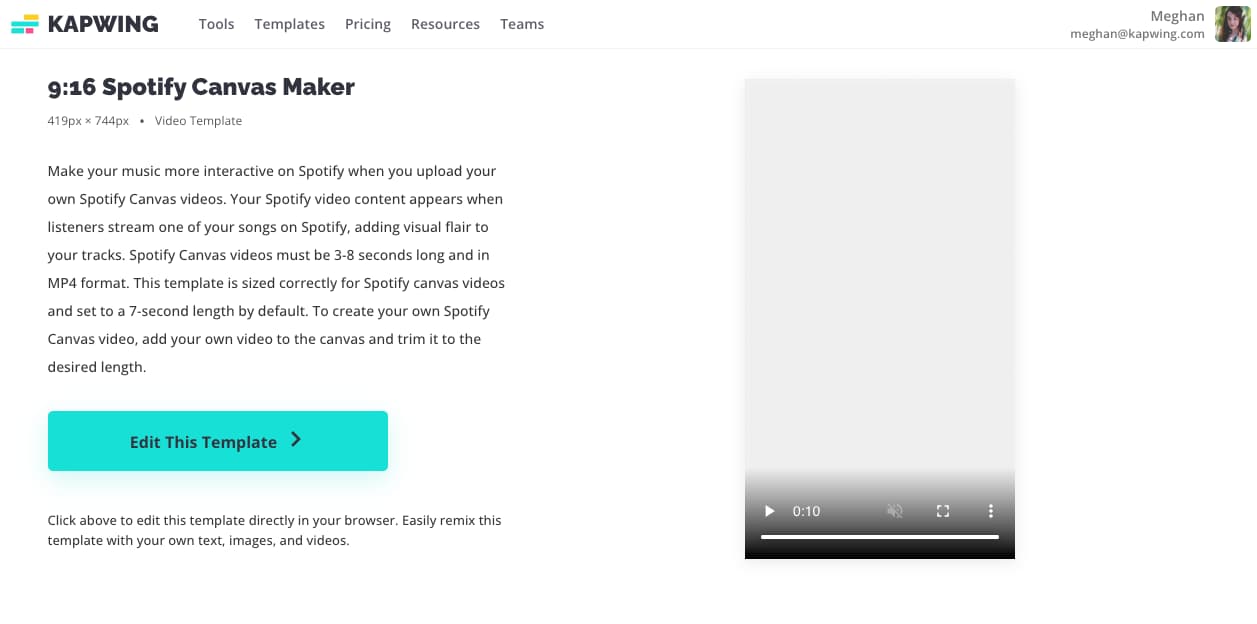
Head to that link or click through using the image above. Click “Edit This Template” to get started.
Step 2: Upload a video or GIF to feature in your canvas
With the Spotify Canvas Maker open, you're ready to add the looping visual your listeners will see when they stream your song. Spotify's copyright rules clearly state that you must be the legal owner of any footage used in your canvas and it may not feature any promotional content.
If you want a visual for your canvas, but don't have the time to go out and shoot something yourself, I suggest using stock video or license free animation found online.
You can use the "Videos" tab in Kapwing to search for animations or stock footage that matches the mood and vibe of your song. For example, here I’ve typed in “synthwave” and chose an animation that I liked.
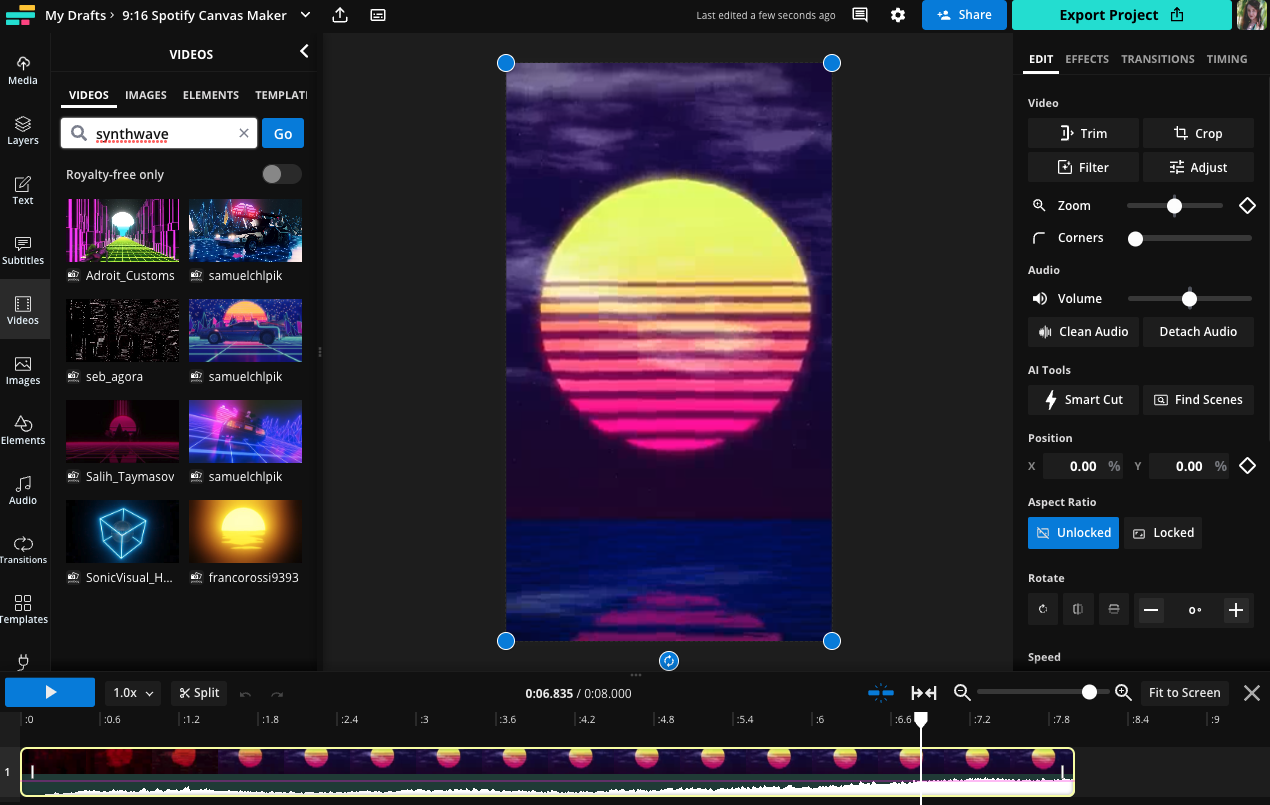
You can also import stock video from any other website or upload footage you’ve filmed yourself. To do so, click the “Media” tab on the left side bar. Use the “Add Media” box to upload files from your device or cloud storage – Kapwing integrates directly with Google Photos and Google Drive. It also supports uploading from a URL. Just make sure you own the video content that you’re linking to.
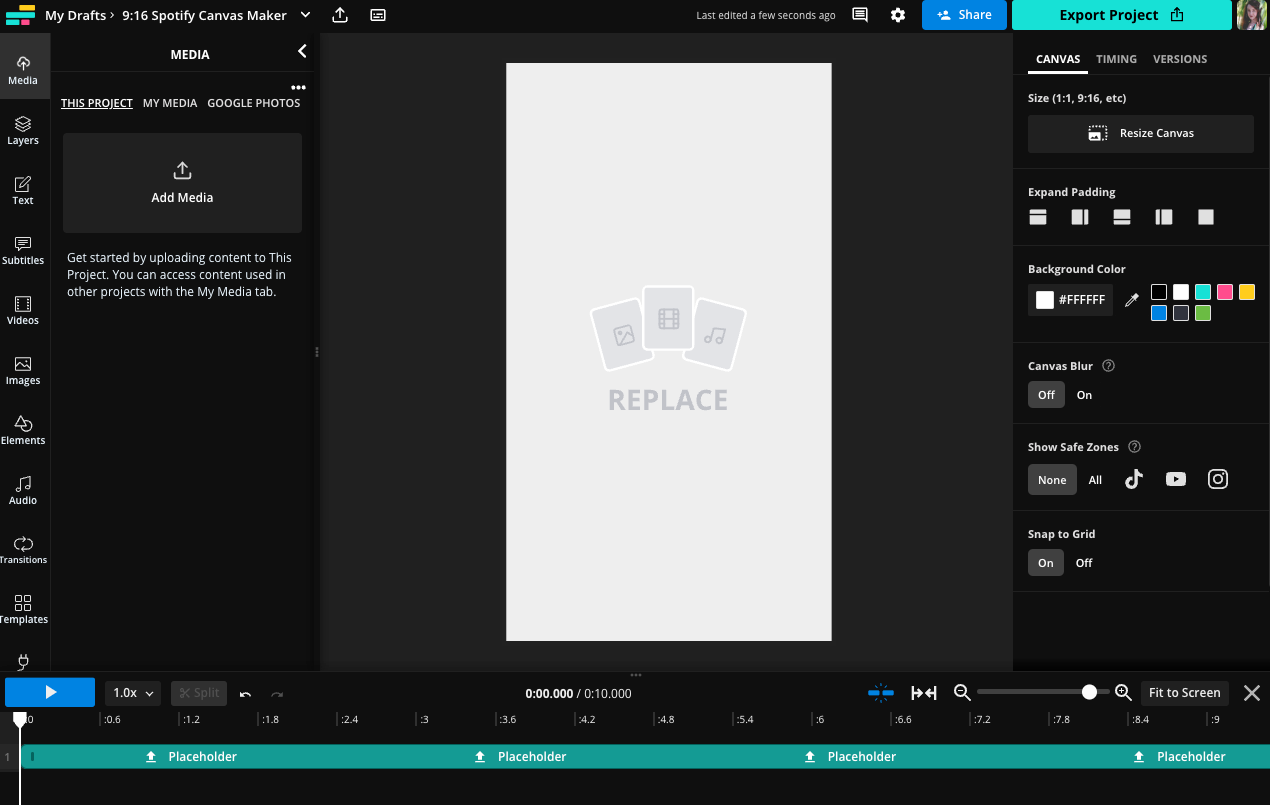
Using your own footage, even some shot on your phone, is a great solution to finding the right video for your Spotify Canvas. Your canvas appears in lieu of traditional album artwork, and that gives you an opportunity as an artist to get right in front of your audience.
Try filming a few short videos of you or your bandmates standing together or moving around a bit. A selfie-style video can add the perfect amount of personality to one of your songs and even helps listeners put a face to the artist name and voice. And it’s not just amateurs doing this kind of Spotify Canvas. Several of Taylor Swift’s tracks on Spotify feature these up-close-and-personal style Spotify Canvas videos:
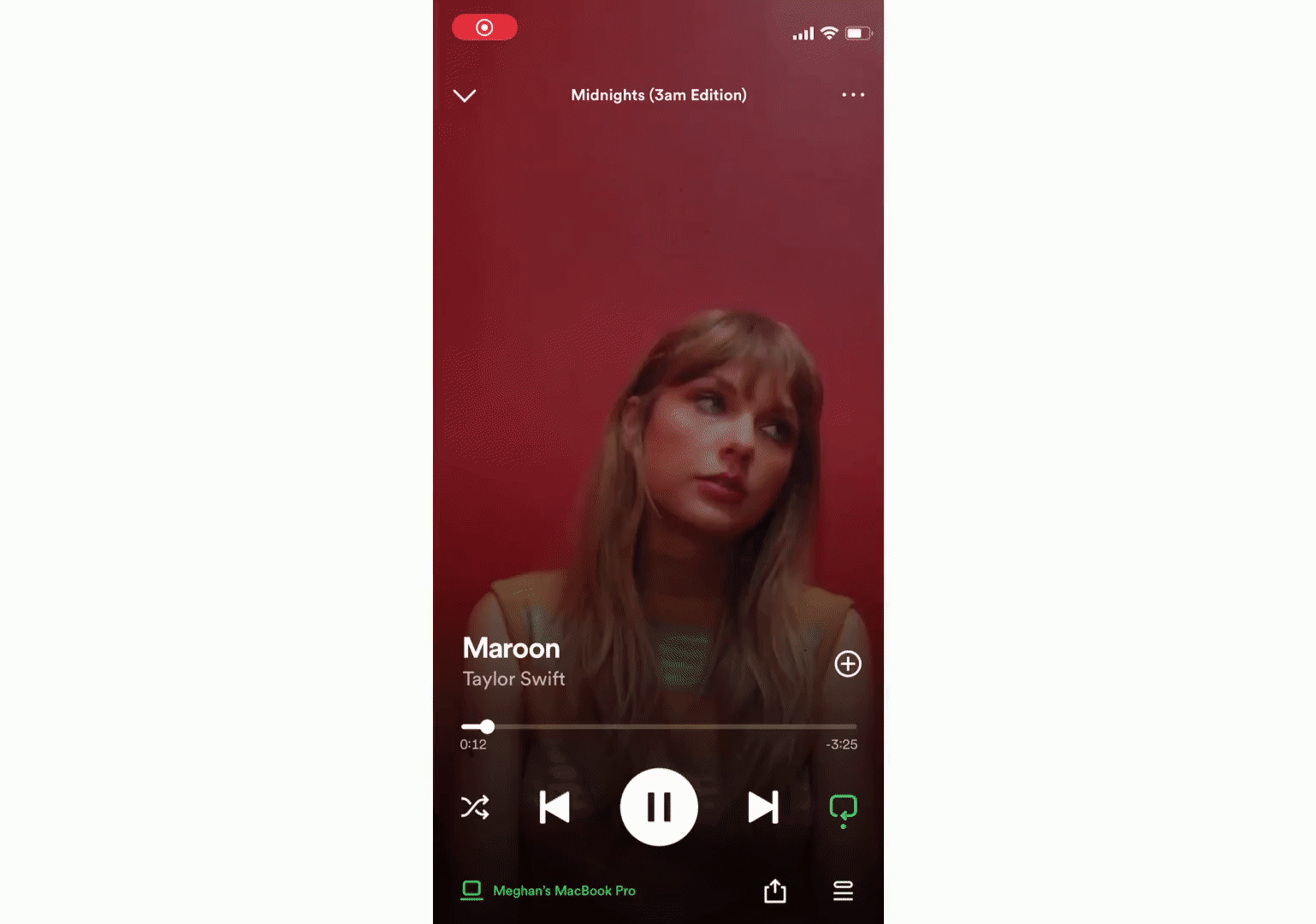
Another common tactic for artists and musicians is using animated text for their Canvas video. Use the "Animate" tab for an image or text layer to bring motion with the song title or the artist's name.
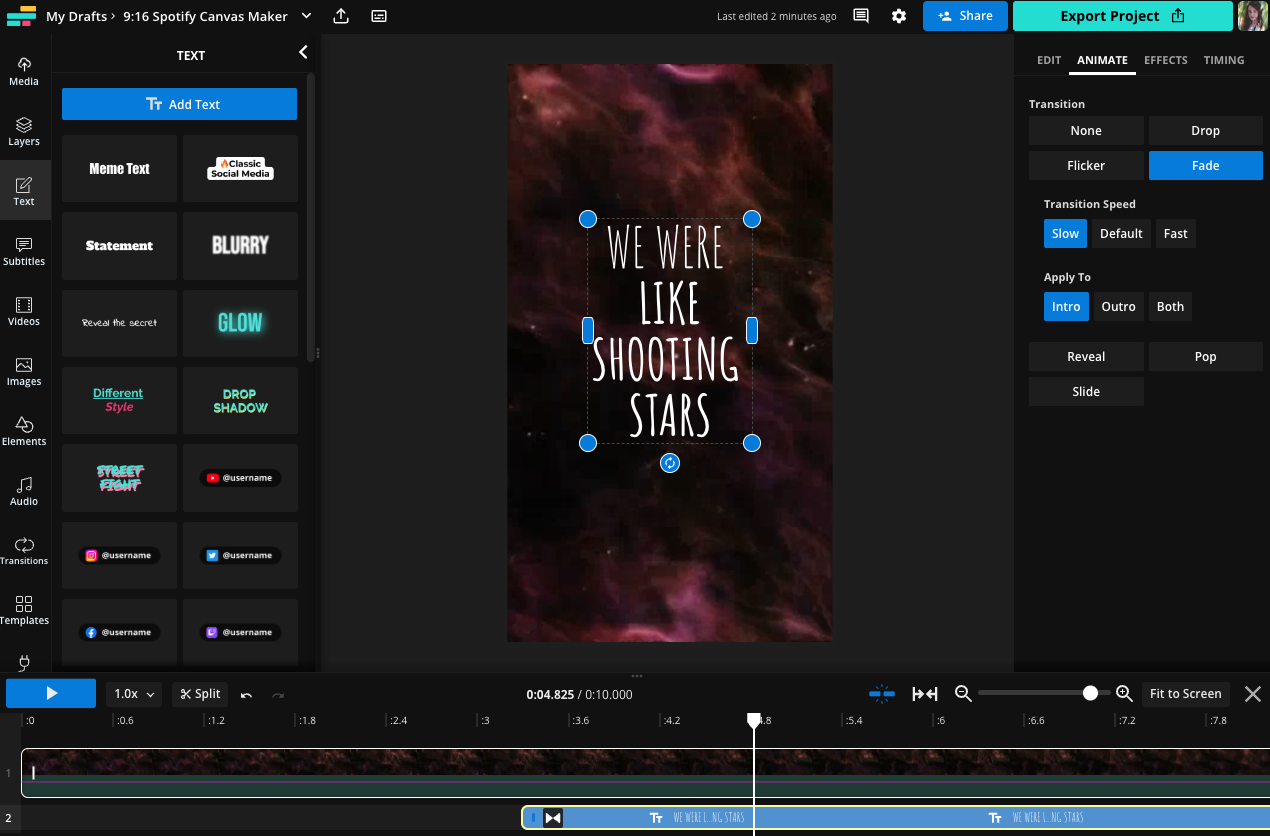
Spotify has written a fairly exhaustive list of canvas best practices and I'd definitely recommend giving it a look before finalizing your video selection.
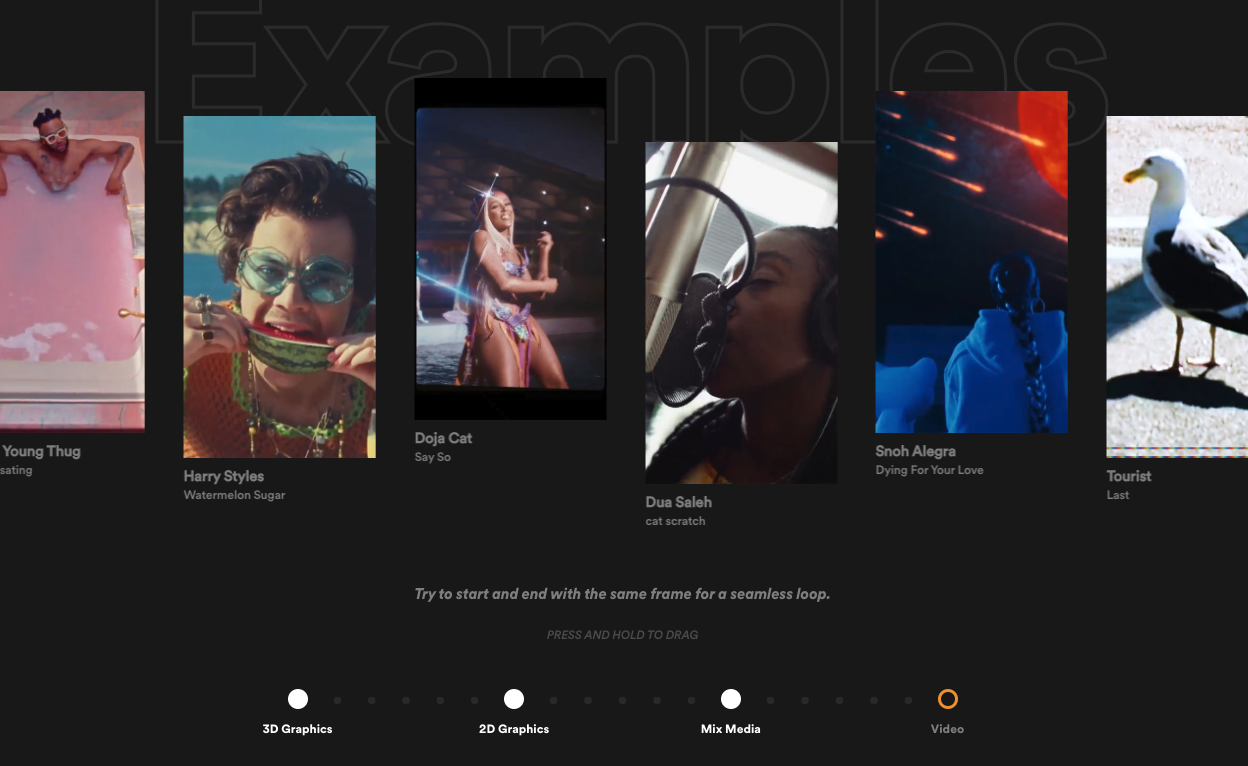
You can also browse a selection of Spotify Canvas examples from other artists if you visit canvas.spotify.com/en-us.
Related Article: How to Make a Sound Wave from a Song
Step 3: Resize your video and adjust the length
Your video will upload to the Spotify Canvas Maker at its original size and length. That means you'll have to resize the video and potentially trim it down to meet Spotify's vertical format requirements.
To do so, simply grab it from the Media tab and drag it over the canvas. This will automatically crop it to the size and length of the template.
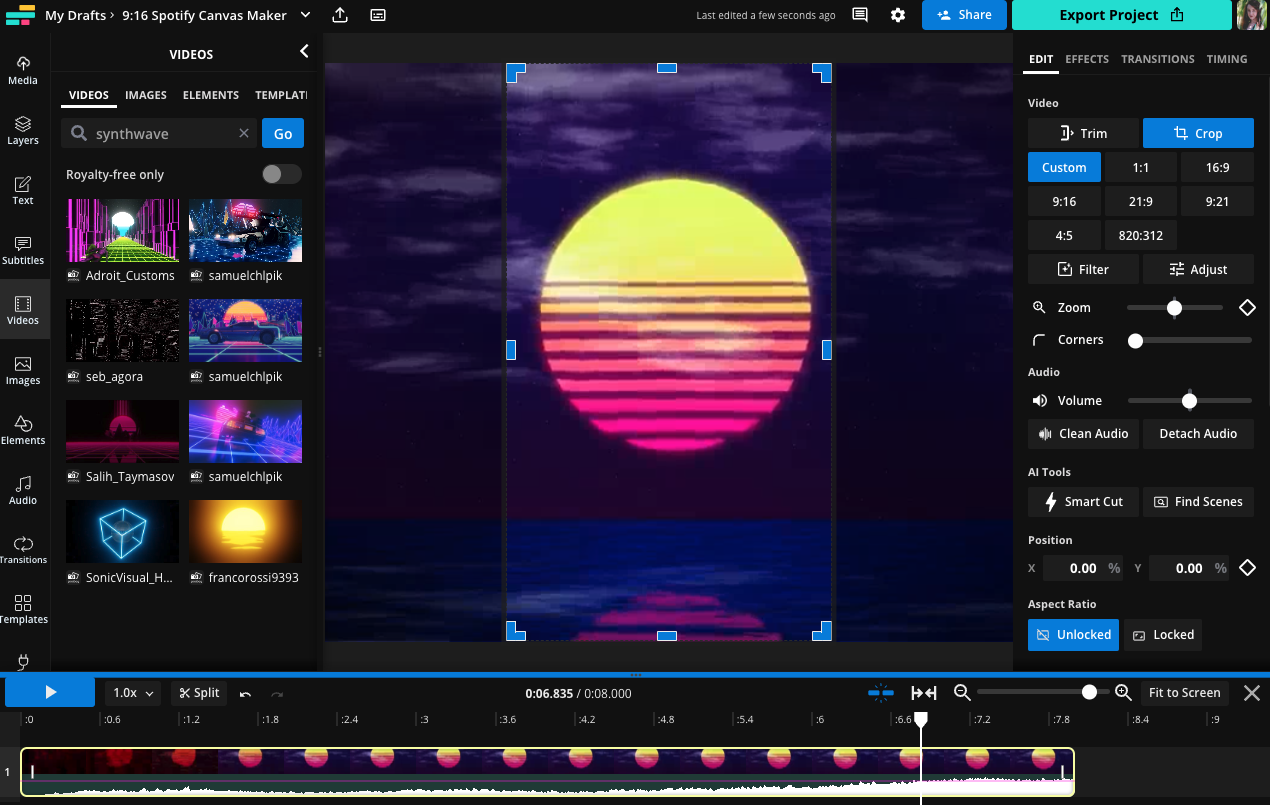
If you need to, you can adjust the crop. With the video selected, click the “Crop” button in the Edit menu on the right hand side. Drag the video within the crop preview until the part of the video you want is aligned on the canvas. Then click “Crop” again to save the changes.
If you’re making your Spotify Canvas from scratch instead of with the template, you may need to trim your footage down. Remember, Spotify Canvases have to be between 3-8 seconds in length.
To automatically trim from the end of the clip, select the video in the timeline, then click on the “Timing” tab in the right side menu. Change the timestamp under “End” to 00:08.000. This will trim the video down to 8 seconds.
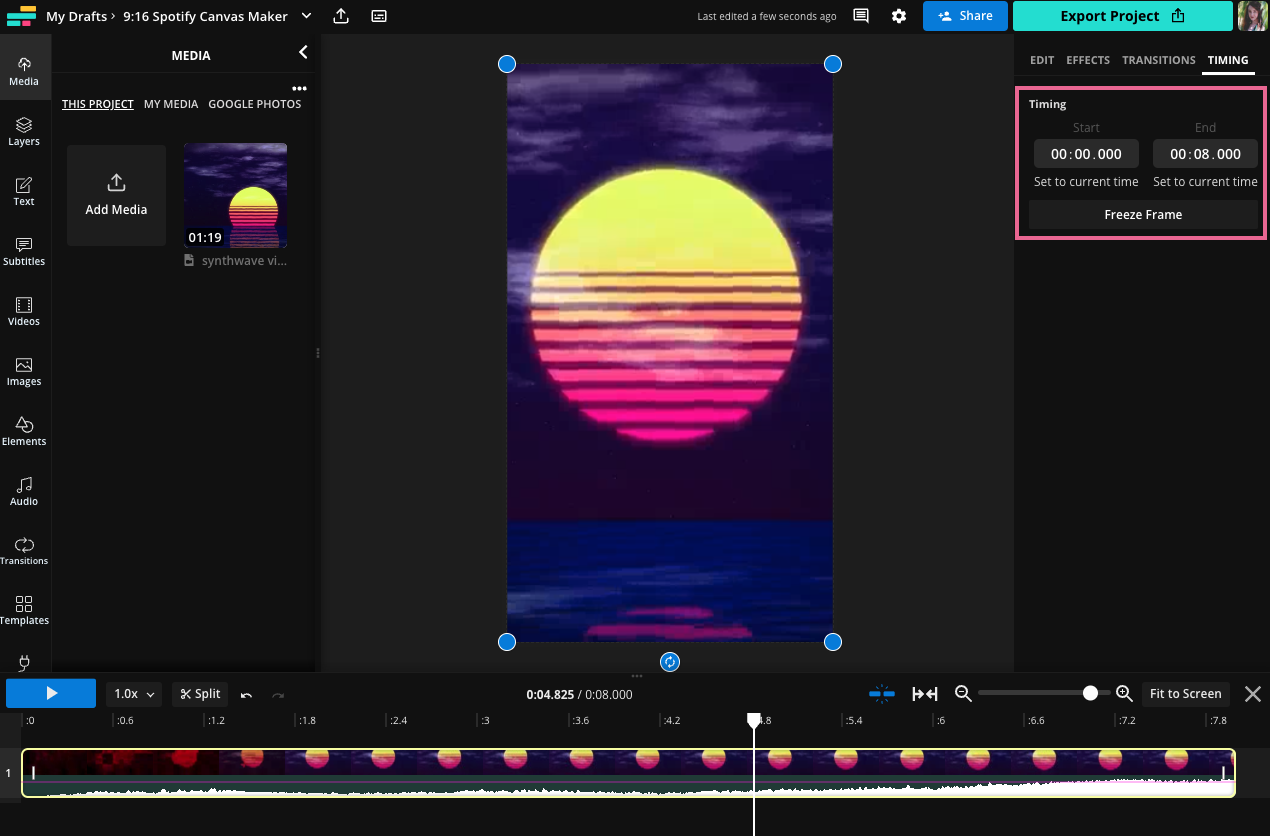
If you have a particular point in the video that you'd like to feature in your loop, you can use the Timing tab for that as well. Enter the exact timestamps for where you want your video loop to start and stop. Just keep the total time between 3-8 seconds.
To trim from the beginning, grab the beginning of the video layer in the timeline and drag it to where you want the Canvas to begin. You can also use the “Split” button to splice the clip and then ripple delete, which will remove the selected clip and push the other clips to the 0s mark on the timeline.
Step 4: Download your Spotify Canvas from Kapwing
With your Spotify Canvas video trimmed down and resized, you're ready to download the file and add it to your Spotify for Artists account. When you're finished, click the Export button in the top right corner of the screen.
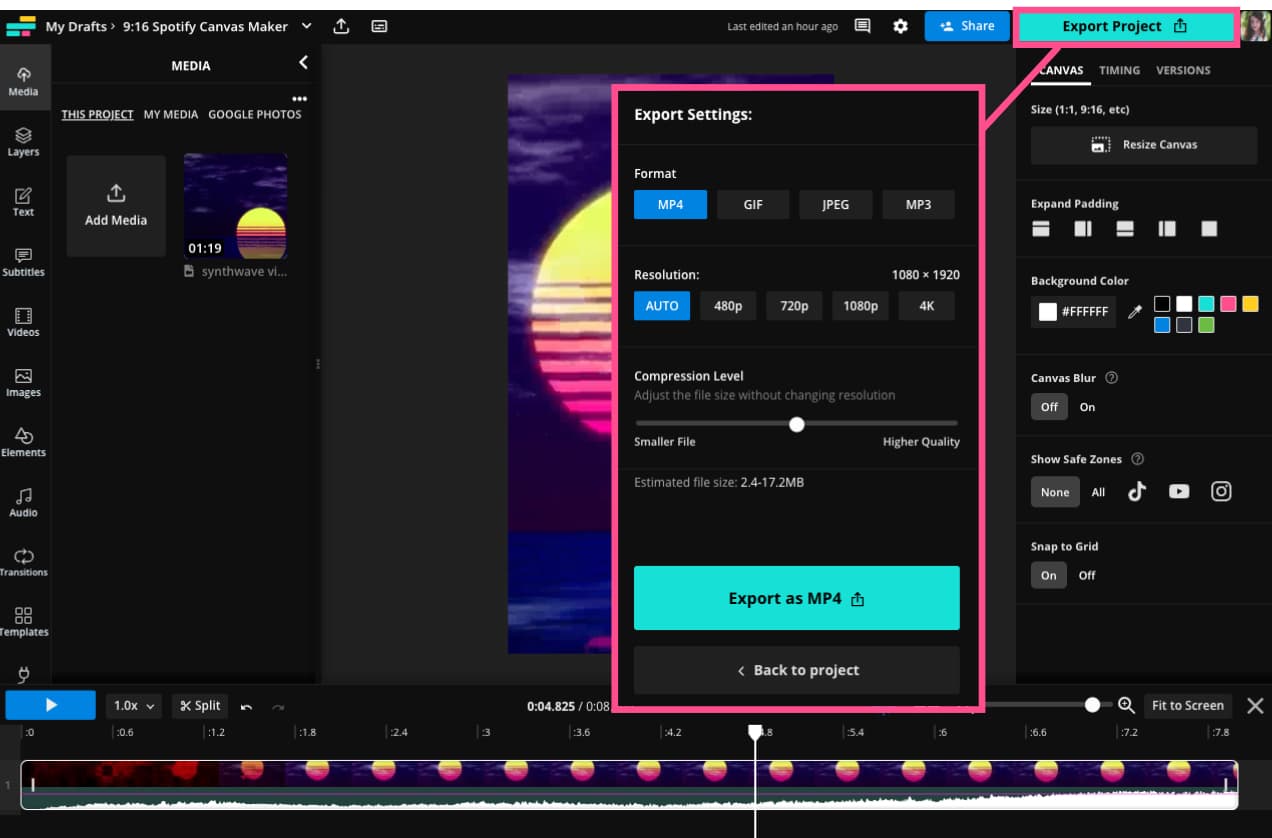
Kapwing will take a few moments to process your video. You're safe to close this browser tab or continue surfing the web or doing other work while you wait. When the video is done processing, you'll be taken to a final video screen to preview your video before saving it. If you are happy with the look of your video, click the Download button to instantly save your Spotify Canvas to your device.
Step 5: Upload your Canvas video to Spotify for Artists
It's time to send your canvas up to Spotify and get it added to a song. When you're ready to upload your canvas video, head over to Spotify for Artists and click the Music tab.
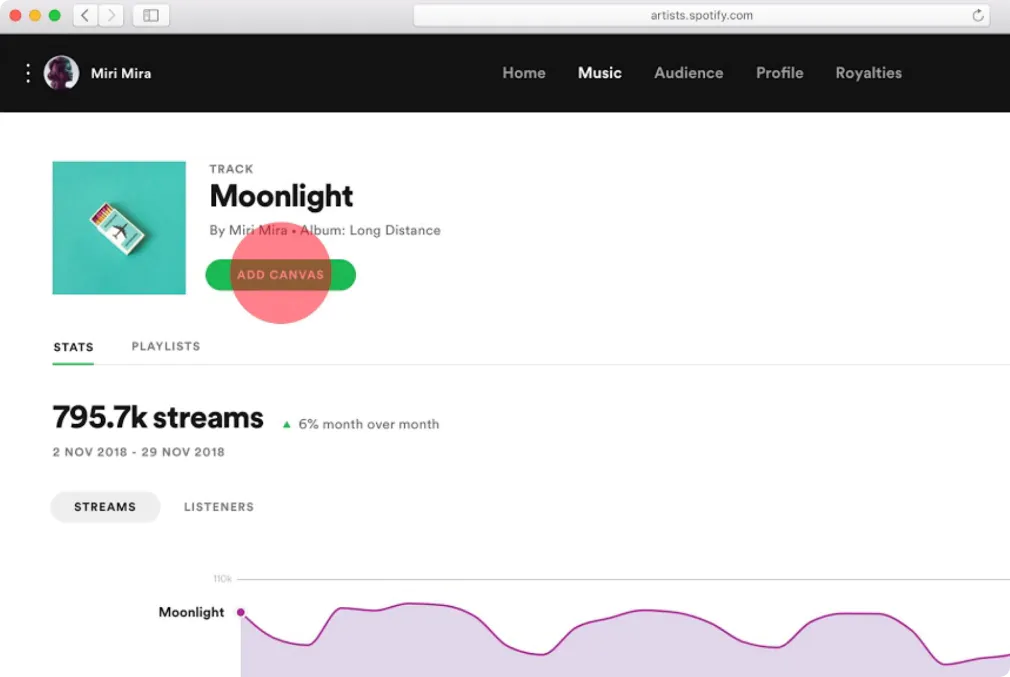
Next, select a song from your catalogue and click "Add Canvas." You'll now be able to upload your video directly from your computer or mobile device. You can remove or change a track's canvas at anytime by going that song in your music tab and tapping "View Canvas."
That's all there is to it. Time to go out and start adding the canvas feature to all of your tracks on Spotify. Please remember this tutorial when you're on stage accepting your Grammy one day and give us a shoutout @KapwingApp. In the meantime, we'll keep an eye out for you in our Discover Weekly.
Frequently Asked Questions about Spotify Canvas
1) What are the required Spotify Canvas Dimensions?
In order to meet the Spotify for Artists upload requirements, your Spotify Canvas must meet the following size and length criteria: vertical aspect ratio (9:16), at least 720px tall, 3-8 seconds in length, MP4 or JPG files only.
2) Why don’t I have the Canvas option on Spotify?
Spotify Canvas is now available to all artists, however if you’re not on Spotify for Artists, you will not see the option to make a Canvas. To join Spotify for Artists, go to artists.spotify.com/home and click the “Get Access” button in the top right corner. From there, you will be able to set up an artist account or join an existing team.
3) What apps create Canvas for Spotify?
There are many apps that you can use to create a short 9:16 video to use for your Spotify Canvas. We recommend using Kapwing’s Spotify Canvas Maker, as it’s already the correct length (8 seconds) and aspect ratio. You can also use the Kapwing video editing tools to resize an existing video and add visually dynamic filters, graphics, and transitions.
4) Is Spotify Canvas available for everyone?
Yes! As of the writing of this, Spotify Canvas has been rolled out to all artists. All listeners are able to see canvases from the artists they stream, as well.
Related Articles
- How to Make Your Own Podcast Logo
- How to Make a Lyric Video Online
- How to Make & Edit a Music Video Online
- How to Add Any Music to an Instagram Reels Video
- How to Add Music to an Instagram Video