How to Make a Custom Color Palette Online
A well-put-together color palette is an important aspect of design. Finding the right balance of colors can create a vibrant experience. Here's how you can create your own custom color palette!
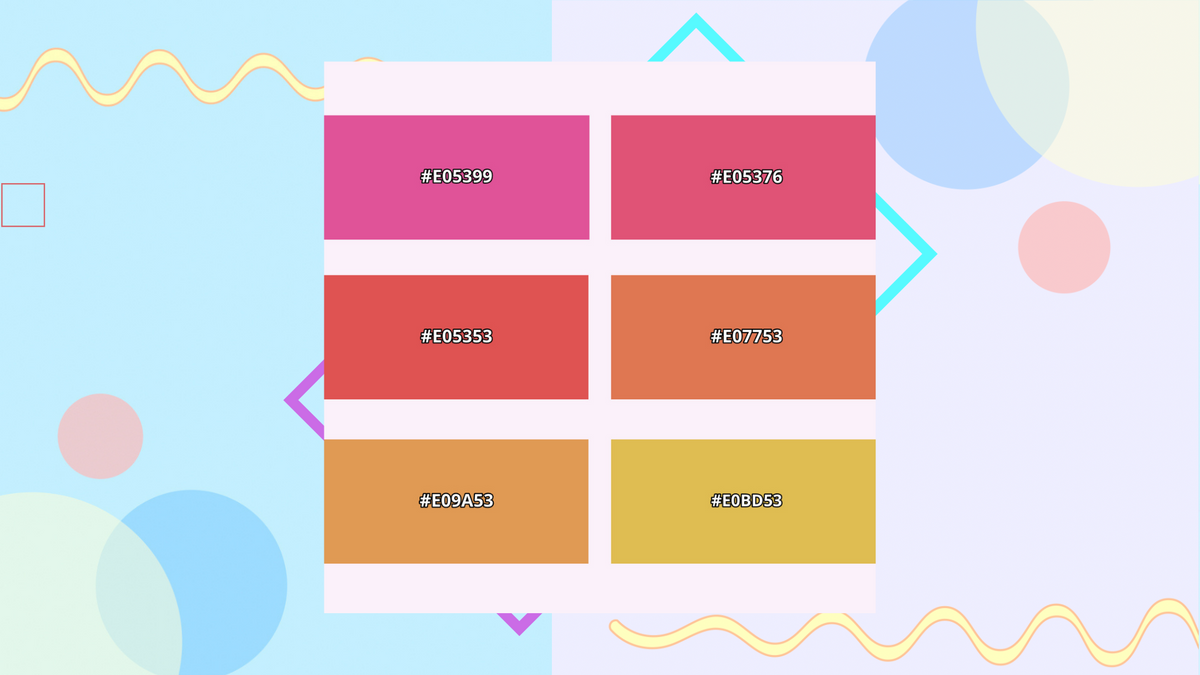
A well-put-together color palette is an essential aspect of design. Brands tend to put a lot of thought into finding the right colors for their color palettes and brand kits because of how they can evoke different feelings - security, happiness, or friendliness. Finding the right balance of colors can create a vibrant experience for others.
In this tutorial, I’ll show you how to create your own custom color palette using an online tool called Kapwing! Follow these steps:
- Browse color codes online
- Open Kapwing
- Arrange your custom color palette
- Export and Download your custom color palette
Step 1: Browse color codes online
There are different types of color schemes that you can use for your color palette.
- Monochromatic: Uses single colors and variations of that hue
- Complementary: Colors are on opposite sides of the color wheel (i.e. blue and orange)
- Analogous: Group of three colors that border each other on the color wheel
- Neutral: Typically colors that are desaturated and consist of white, grey, or black hues
There are hundreds of color codes to choose from, however, there are different ways to identify colors that you would like to include in your color palette. You can search for color code pickers online or head over to Pinterest for some color palette inspiration. You can use an image and try Kapwing’s color picker to extract colors or choose 81 colors on Kapwing’s platform. Once you’ve identified a few colors that you want to use, make sure you write down the 6-digit hex codes!
Step 2: Open Kapwing
Head over to Kapwing.com and select Get started, then Start with a blank canvas. You can choose any canvas size you want depending on how small or large you would like your color palette to be. Kapwing has five preset output sizes - 1:1, 9:16, 16:9, 4:5, and 5:4 - or pick a custom size. I’ll be using 1:1 for my color palette.
Step 3: Arrange your custom color palette
Once you’ve chosen your canvas size, choose Elements in the left-hand side toolbar, then select a shape. Circles and squares are great shapes to use for color palettes. Place the shape on your canvas, select it, and change the 6-digit hex code to the color you want. Repeat this process until you have added all of the shapes into your color palette.
When you’re finished adding the shapes and changing the hex color codes, you can include the color codes inside of the shapes. To do this, select Text from the left-hand side toolbar and type the 6-digit color code. Next, you can go to the right-hand side panel and change the font style.
Step 4: Export and Download your custom color palette
Select the bright green Export Image button on the top right corner and select Download on the next screen!
I hope you enjoyed learning how to create your own custom color palette and you continue to make more! Don’t forget to tag us @KapwingApp on social media - we love seeing what you create with Kapwing. If you’re interested in other tutorials, visit our Resources page where we post newly written content almost every day. For even more Kapwing content, check out videos on our Instagram, YouTube, and TikTok every week. While you’re here, read some of our related color tutorials below!
Related Articles:






