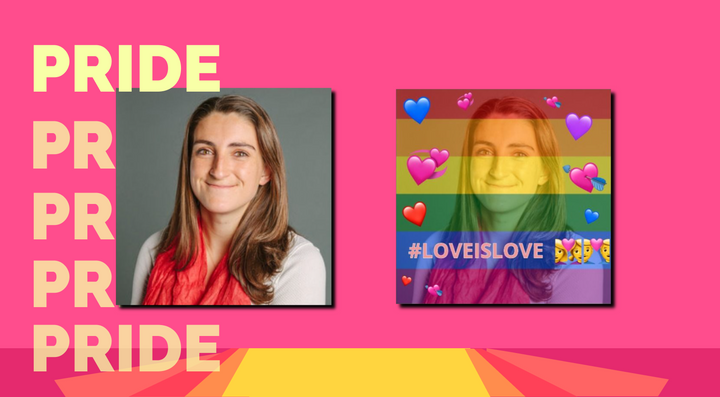50 Free Zoom Virtual Backgrounds and How to Make Your Own
Want an entertaining, funny, or beautiful Zoom background? Download one of 50 free zoom virtual video backgrounds and how to make your own.
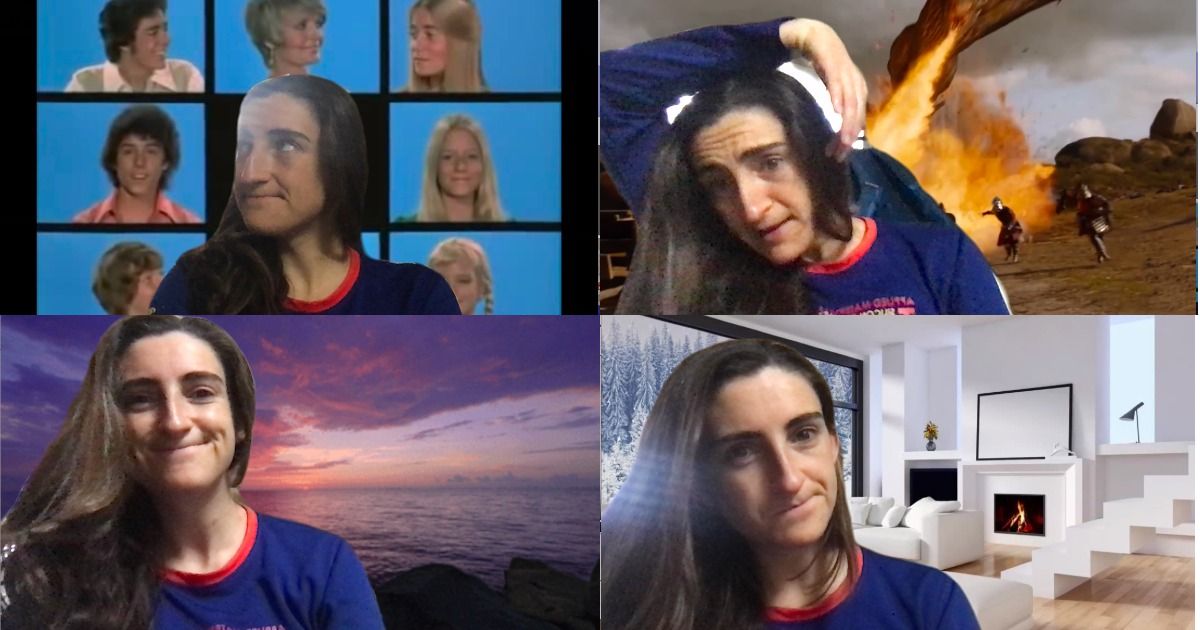
In the era of covid-19 quarantine, remote office workers and video callers everywhere are creating Zoom virtual backgrounds to spice up their group face-time. Zoom backgrounds can disguise a messy room, transport you to another beautiful place, or make your colleagues laugh.
In this article, I'll share 50 examples of Zoom virtual backgrounds that have been created with this Free Zoom Virtual Background Maker tool. I'll ask explain how you can use this tool to quickly create your own Zoom video or image background.
See updated downloadable Zoom background examples in the gallery beneath the virtual background template.
Nature
Abstract
Funny
Spongebob and Patrick Panic Video
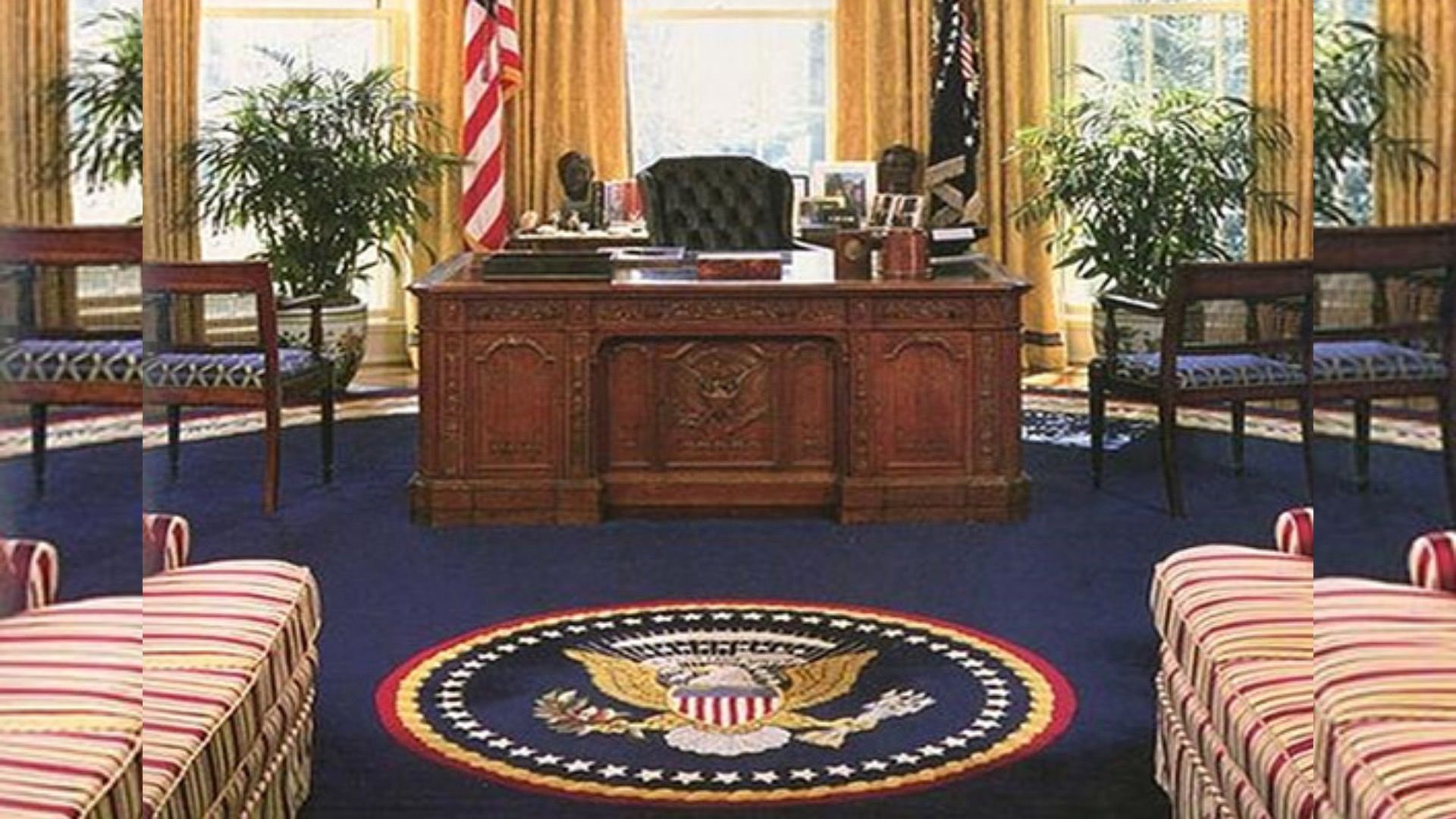
This is Fine Dog Zoom background
Person Waves From the Next Room
Happy Birthday Zoom Background

The Office Michael Scott Interview Background

Exciting
Bellagio Fountain Show at Las Vegas
Nighttime Party with Lights and Music
Game of Thrones Dragon Fire Blast scene
Cities
Normal
Living Room with Fireplace and Snow Outside
How to Create Your Own Zoom Virtual Background
Anyone can create their own custom virtual background for Zoom calls. To meet the requirements for Zoom video calls, you'll need to ensure that the file is the right size. Here are the steps to making your own:
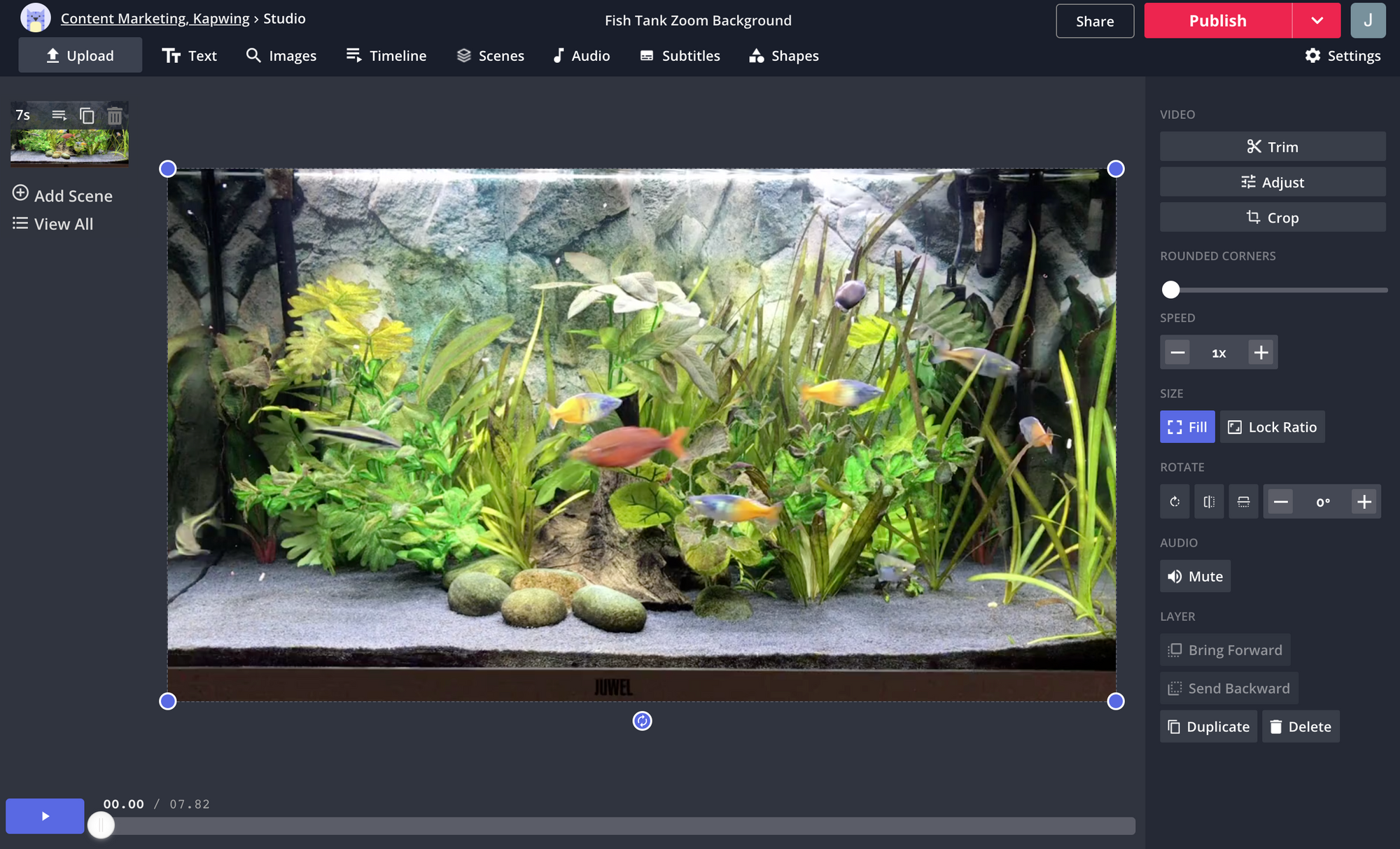
- Create or find the footage. For a professional call, try to find a video clip that doesn't have a lot of movement, as the motion can be distracting to a video call. You can film the footage yourself or import it into Kapwing from YouTube.
- Crop to 16:9. Zoom will reject any assets that are too large or that have the wrong aspect ratio. Use Kapwing's Crop Video or Image tool to make your background smaller than 1920x1080, the maximum size Zoom allows. The Zoom background template already has this size pre-set.
- [Optional] Add text labels or logos. To create a branded Zoom background, add a text overlay or logo overlay with your own company's colors, font, and imagery. You can add your name or title to ensure that other call members know who you are.
- [Optional] Append the reversed video clip for a seamless loop. Zoom virtual backgrounds from videos play on loop during the call, so you want to make sure that there is a smooth transition between the first and last frame of the video. To get this "cinemagraph" effect, upload the original video to Kapwing's Reverse Video tool, reverse the video in 1x speed, and download the reversed version. Then, go back to the Zoom virtual background maker and create a new scene in the left-hand panel. Upload the original video as the first scene and the reversed video as the second scene. When you play the video preview, notice that the video now loops seamlessly.
- Download MP4 or JPG. Click publish and wait for Kapwing to process your Zoom background. Then download the MP4 or JPG file to your computer. If you're not signed in to Kapwing, there will be a small watermark on the output, but you can remove the watermark for free and save your project by signing in.
- Upload to Zoom. From the Zoom application, you can add a virtual background during a call or before a call. To add a background before a call, click on the Settings gear from the start screen. During a call, click the "^" button next to the "Video" options at the bottom to add a virtual background.
In Settings, find the "Virtual Background" tab. Zoom will show you a preview of what your background selection will look like during a call. There is a library of existing backgrounds, including a photo of space and the Golden Gate Bridge. Click the "+" square icon to upload a custom virtual background, then select the image or video file from your computer.
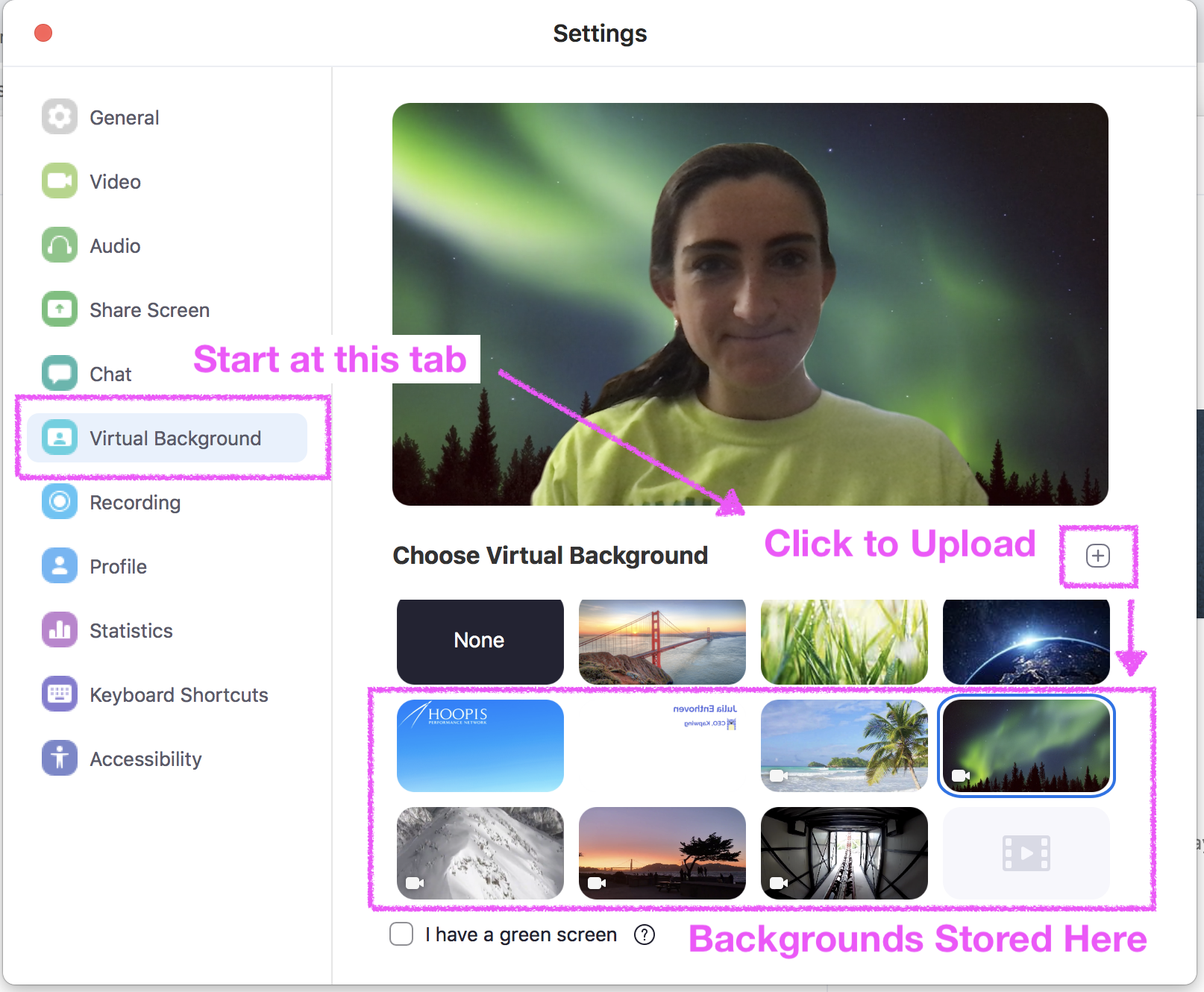
How to Add an Image, Logo, or Text Box to a Zoom Background
If you have a Zoom background that you want to use, you can use Kapwing to add your own brand or name to the background. First, get a version of your logo with no background. Then, upload the image or video to Kapwing's Studio.
Note that when you upload the image to Zoom, the preview will look mirrored, but this is correct – other people will see the background flipped. You do not need to flip your image for it to appear correctly during Zoom calls.
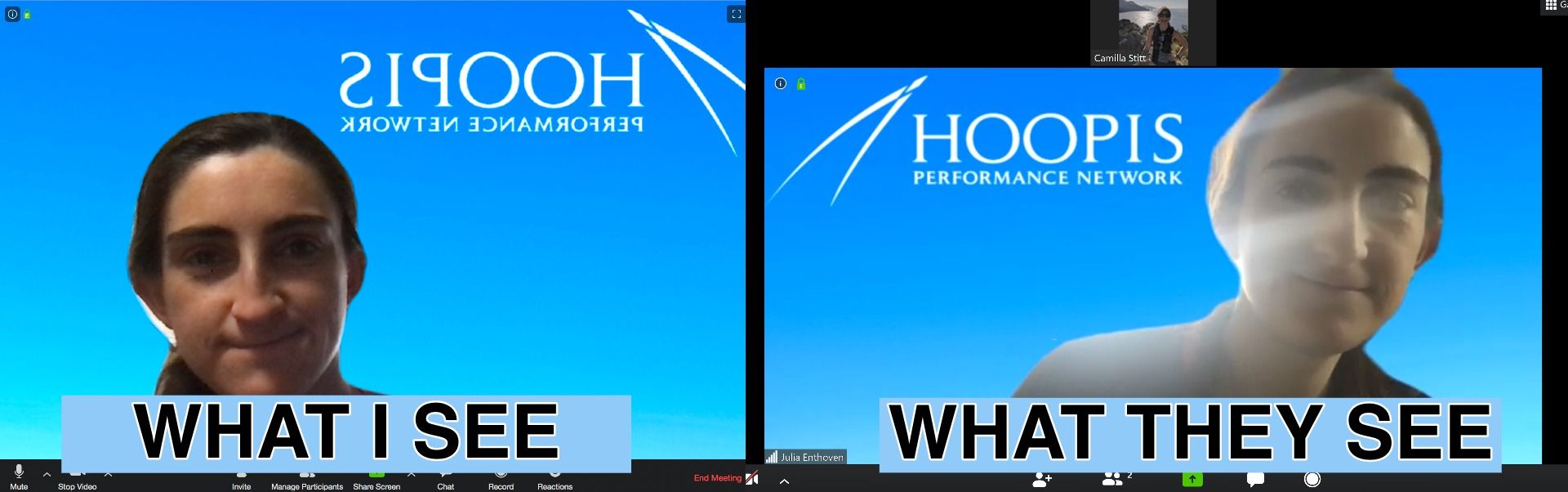
Check out this video tutorial for more Zoom background inspiration and another tutorial:
Thanks for reading! I hope that this article helps you make funny, entertaining, and beautiful virtual backgrounds for your video calls. Please check back for more video resources while engaging in remote work and remote learning, and stay safe.
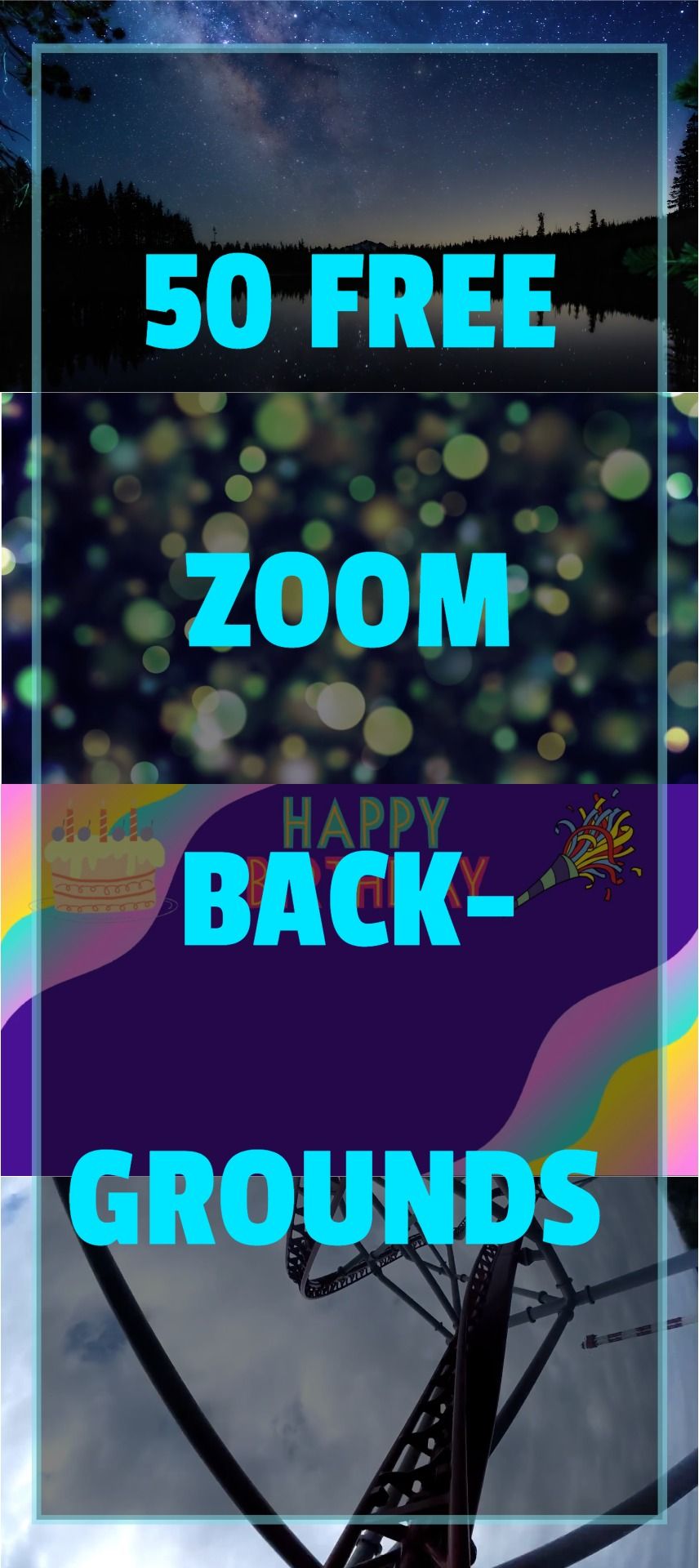
Related Articles:
- How to Make a Branded Zoom Virtual Background
- 5 Free Zoom Virtual Backgrounds for Lawyers
- 5 Free Zoom Virtual Backgrounds for Teachers
- 5 Free Zoom Virtual Backgrounds for Therapists