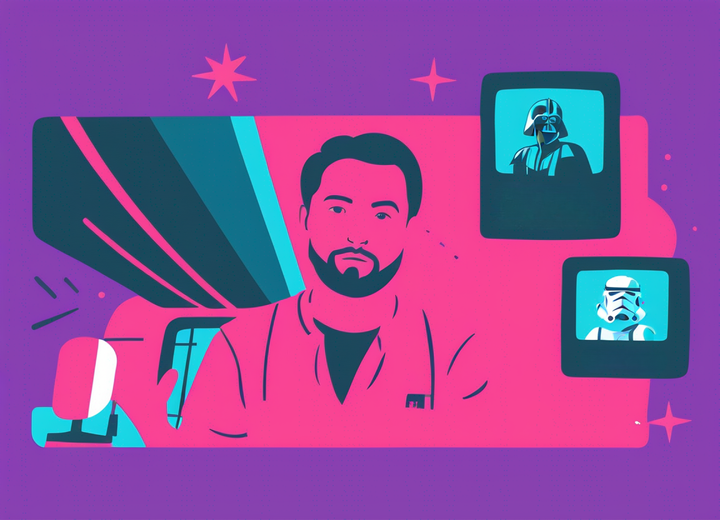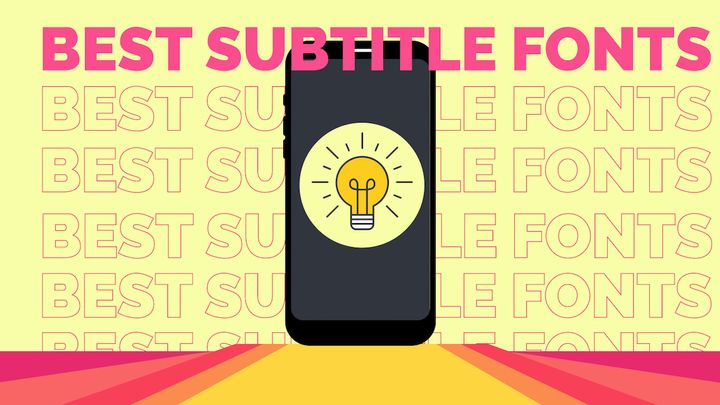How to Add a Background to a Video
Adding a background to an existing video is a quick and easy way to completely change the look and feel of it. In this article, I'll teach you three different ways to add a background to your video.
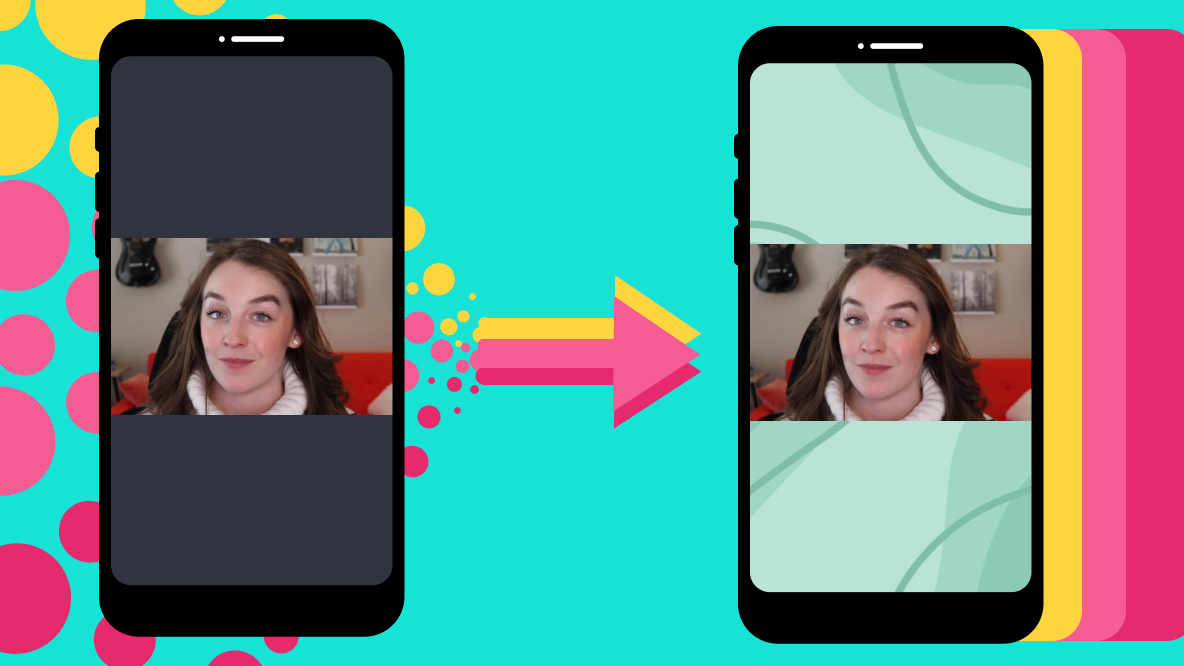
Adding a background to an existing video is a quick and easy way to completely change the look and feel of it.
Maybe you want to add a professional background to a talking head video without using a green screen. Or maybe you’re running a video campaign and want all the posts to have the same custom border for a more cohesive look. Or you might just want to add an interesting background when resizing a video from a vertical format to horizontal.
Whatever your reason, you don’t need to be an expert to edit videos with a new background. In this guide, I’ll show you three different ways to add a background to a video, all beginner friendly:
- How to add a background to a video online (Windows and Mac user friendly!)
- How to change the background of a video on your phone
- How to add background to a video without a green screen
Let’s get started!
How to Add a Background to a Video Online
No need to download any heavy or expensive software to your computer to change video backgrounds. You can add a background to a video in your browser using this online video editing software: Kapwing.
Here’s how:
Step 1: Upload Your Video to Kapwing
Head over to Kapwing's online video editor and click Start Editing.
You’ll be prompted to sign in or create an account. Once you’ve done that, click on the “Create New Project” button on your workspace home page.
Within the editor, choose the option to “Start with a blank canvas.” Determine the best aspect ratio for your social media platform and choose the output size. You'll be able to change this later if you need to.
Click into the "Media" tab on the left side and add your footage using the "Add Media" button.
Within the upload window, you can import video directly from your device or drag and drop into the upload box. There are also options for importing videos not stored on your device. With the Google Drive and Google Photos integrations you can import footage stored in the cloud. You can also copy/paste a link to import a video from somewhere online, like YouTube or TikTok.
Step 2: Add Your Background Image or Footage
Now it’s time to upload the background you want to use.
Click the Upload button or open the Media tab to import your own image or video clip to use a background. You can also search for stock images and footage in the Videos and Images tabs on the left hand sidebar.
If you're searching for stock images or videos, try adding words like background, art, texture, or design in the search bar. To get even more specific results, include a feeling, color, or event in your query.
For the example in this tutorial, I searched "rose sparkle art” to find this background image.
Next, set the duration for the background.
By default, it will only be a few seconds long, but you want to add a background to the whole video. Drag the edge of the background layer in the timeline so that it lines up with the end of the video layer.
You can also add a color background to your video.
To set a solid color background, select the canvas behind your video. You can change the color with the options under the Background Color tools in the right-side edit menu. Use any of the existing colors or add a custom color of your choice with the gradient slider, by inputting a HEX code, or with the eyedropper tool.
To do so, hover your mouse over your footage to find a color you want to use, then click.
In this example, I used the foliage to select a background color that would tie everything together.
Step 3 (Optional): Blur the Background of Your Video
Adding background footage can make your video pop. However, you want to make sure it's not so busy that it competes with the primary video. If the new background you added to your video is pulling too much focus, try blurring it.
Click on your background footage, then click Adjust in the right side panel. Use the slider tool to control how blurry the background will be. Click “Done Adjusting” to save your changes.
Step 4: Export to Download and Share Your Video
When you're all set, click on the Export button in the upper right corner and select your export format and resolution settings.
You'll be taken to a window with options to download and share. Download the video to upload it natively on social media. The video will also be hosted on Kapwing so that you can get a share link. Anyone who clicks that link will be taken to your final video page.
How to Change the Background of a Video on Your Phone
Whether you're using an iPhone or an Android, you don't need to download any new apps to change the background of a video on your phone. Kapwing works on mobile browsers, too.
Here’s how to add a new background using Kapwing on mobile:
Step 1: Upload Your Video to Kapwing
Go to Kapwing.com on your mobile browser and click "Get started." You'll be prompted to sign in.
Once you’re in your workspace, click on the “Create New Project” button to open the editor. Choose the aspect ratio that works best for your project from the options underneath “Start with a blank canvas.”
Time to add your video. Tap the “Media” button on the menu at the bottom of the screen. Hit the “Add Media” button.
You have the option to import video directly from your phone’s camera roll or from elsewhere online, either with the Google Drive/Photos integration or by pasting a link.
If the video you uploaded doesn’t immediately appear on the canvas, tap back into the Media tab and click on the plus button over it to add it manually.
Step 2: Add Your Background Image or Footage
Now let’s add a new background to the video.
To add an image or video clip as the background, open the Media tab again to import the footage or image you want to set as the background. You can also search for stock images and footage in the Videos and Images tabs in the bottom menu.
You’ll need to move the background layer to the, well, background.
With the layer selected, tap on the “Edit Image” button at the top of the screen, then scroll down until you see the layer positioning options. Select “Back” to move it all the way behind your primary video.
Next, set the duration for the background.
By default, it will only be a few seconds long, but you want to add a background to the whole video. Drag the edge of the background layer in the timeline so that it lines up with the end of the video layer.
To set a solid color as your background, tap on the white canvas behind your video to select it. Now tap on the “Edit background” button at the top of the screen. Scroll down until you see the Background Color options. You can choose from the existing colors or add a custom color of your choice with the gradient slider or by inputting a HEX code.
In this example, I chose the dark gray background because it’s the least distracting option, especially when posting a horizontal video to a vertical platform like TikTok.
Step 3: Export to Download and Share Your Video
When you're all set, click on the Export button in the upper right corner and select your export format and resolution settings.
You'll be taken to a page where you can view the completed video after it exports. Scroll down until you see the “Download file” button. This will save the video directly to your phone so that you can upload to social media, YouTube, or wherever else you’d like to share.
You can also share by copying the link right underneath the video. Sharing that link will take viewers directly to this view page.
How to Add Background to Video Without a Green Screen
Green screen videos have become increasingly popular across social media platforms. They’re great for everything from reaction videos to more visually interesting talking-head videos. But if you didn’t record your video in front of a green screen, you might be wondering how you can change the existing background without one.
Fortunately, there’s an easy way to remove and replace your video’s background without a green screen.
You can automatically remove any video background using the "Remove background" effect in Kapwing. When you upload your video, click on the layer and use the Add Video Effects tab to remove the background behind you.
Then, you can design your own virtual background behind the subject of the video. Set a new color or upload an image for the background of the video.
Here's a video tutorial on removing the background of the video:
FAQ: How to Add Background to a Video
1. Which app is best to add background to a video?
Kapwing is an online video maker that allows you to add custom backgrounds to videos, resize videos for different social media platforms with just a click of a button, and even remove the background in a video to create a green screen effect.
2. Can you add a background to an iPhone video?
Yes! You can add a new background to an iPhone video to make it fit on a horizontal platform by resizing the canvas in Kapwing and customizing the background. Kapwing is an online video editor that you can access through the Safari mobile browser, so no need to send your iPhone videos to your desktop to edit. Just upload straight from your phone.
3. How do you put a fake background on a video?
You can add a fake background to your video in Kapwing. Simply upload your video, use the Remove Background feature to cut out the subject of your video, then add your fake background image or video as a background layer.
For more tutorials and guides, make sure to subscribe to our YouTube channel and check out the rest of our Resources Library for more articles like this.
Related Articles
• What are Basic Video Editing Skills in 2020?
• How to Remove the Background From a Video Online
• How to Make Professional Explainer Videos Online
• How to Edit Videos with Kapwing