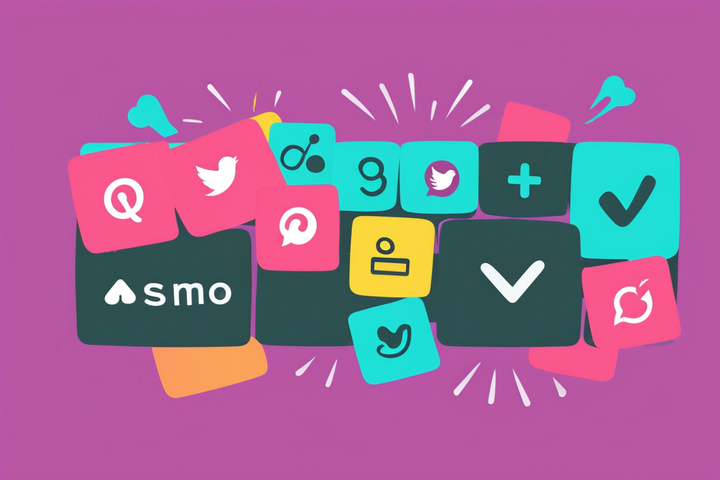How to Make a GIF from a YouTube Video (For Free)
In this post, I’ll describe to you the fastest way to make a GIF from a YouTube video. It works on any device, all for free.
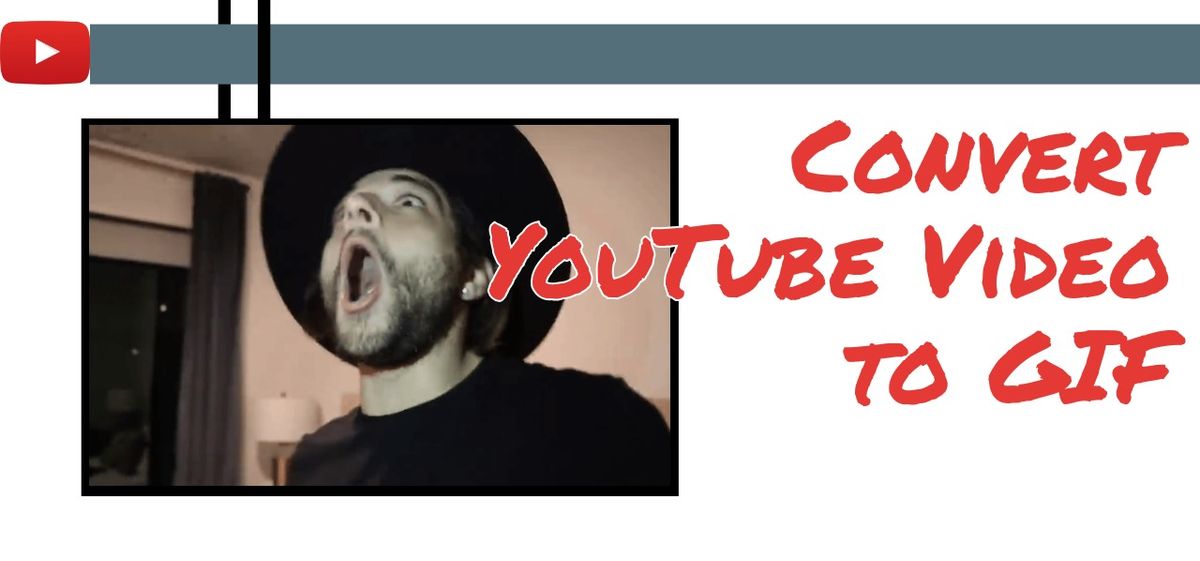
GIFs are ideal for Facebook Messenger, WhatsApp, iMessage, email, Twitter, and Docs. But how do you convert an exact segment of a YouTube video a GIF?
In this post, I’ll describe to you the fastest way to make a GIF from a YouTube video. It works on any computer, phone or tablet. It’s free, and you don’t need to install any app or software. It just works:
- Paste URL to YouTube video
- Convert a section of video to GIF
- Download and share GIF
To make a GIF from a YouTube video, use Kapwing’s video editor. Here is a step by step tutorial:
Step 1: Paste URL to YouTube Video
Open Kapwing’s video converter feature and paste the URL of your YouTube video that you want to convert to GIF. Kapwing supports all videos shorter than 30 mins and smaller than 500 MB, and there's no watermark.
In this example, I’m converting a scene from a David Dobrik vlog, so I copied and pasted this URL into Kapwing.
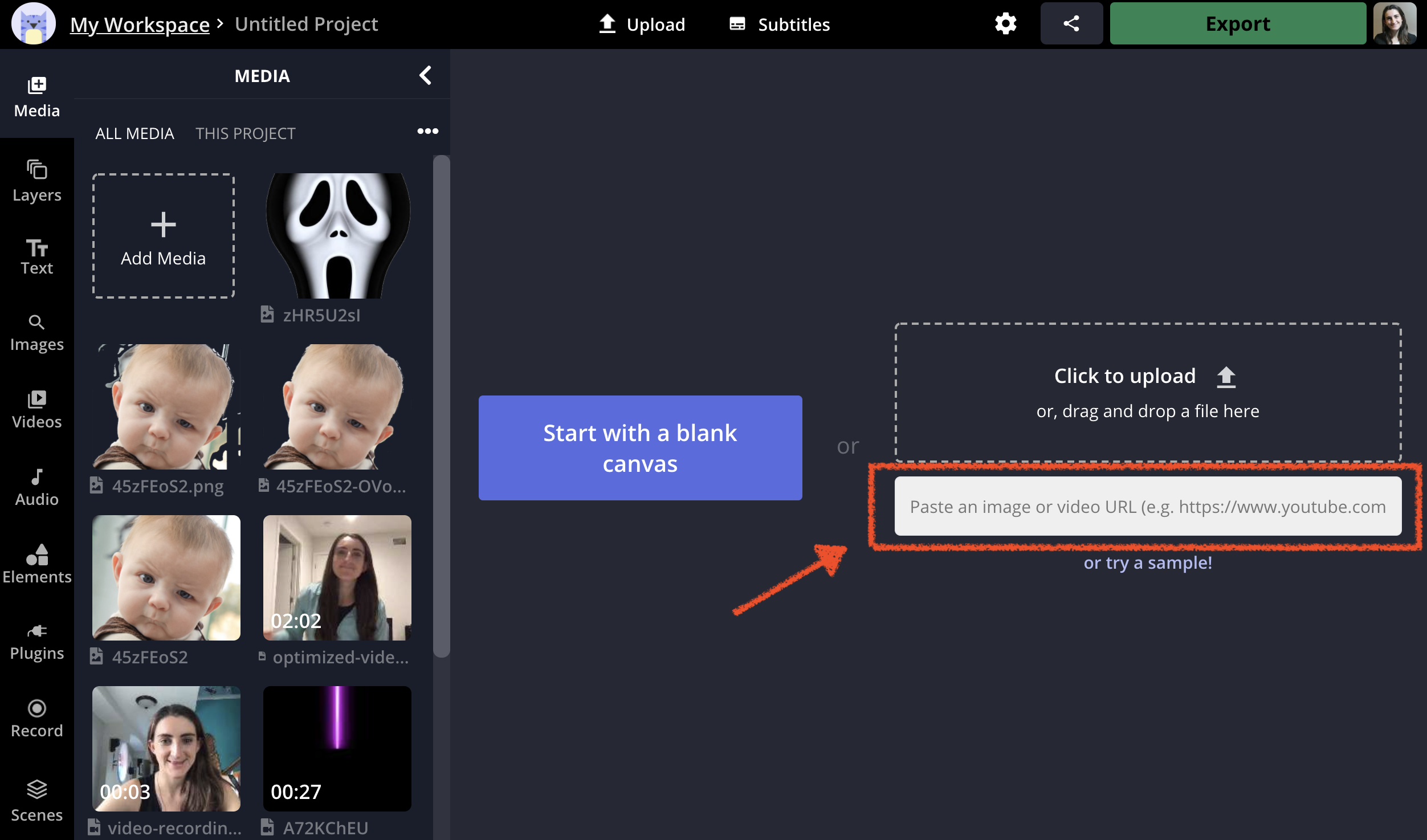
Note that Kapwing also accepts other types of URLs like links from Vimeo, Google Drive, TikTok, Twitter, Instagram, and more. You can also choose to upload an MP4 file, MOV file, or a video taken on your phone.
Related: The Best Software for Editing YouTube Videos
Step 2: Convert a section of video to GIF
Once your video loads in the our YouTube video editor, you will see the full video layer appear in the timeline.
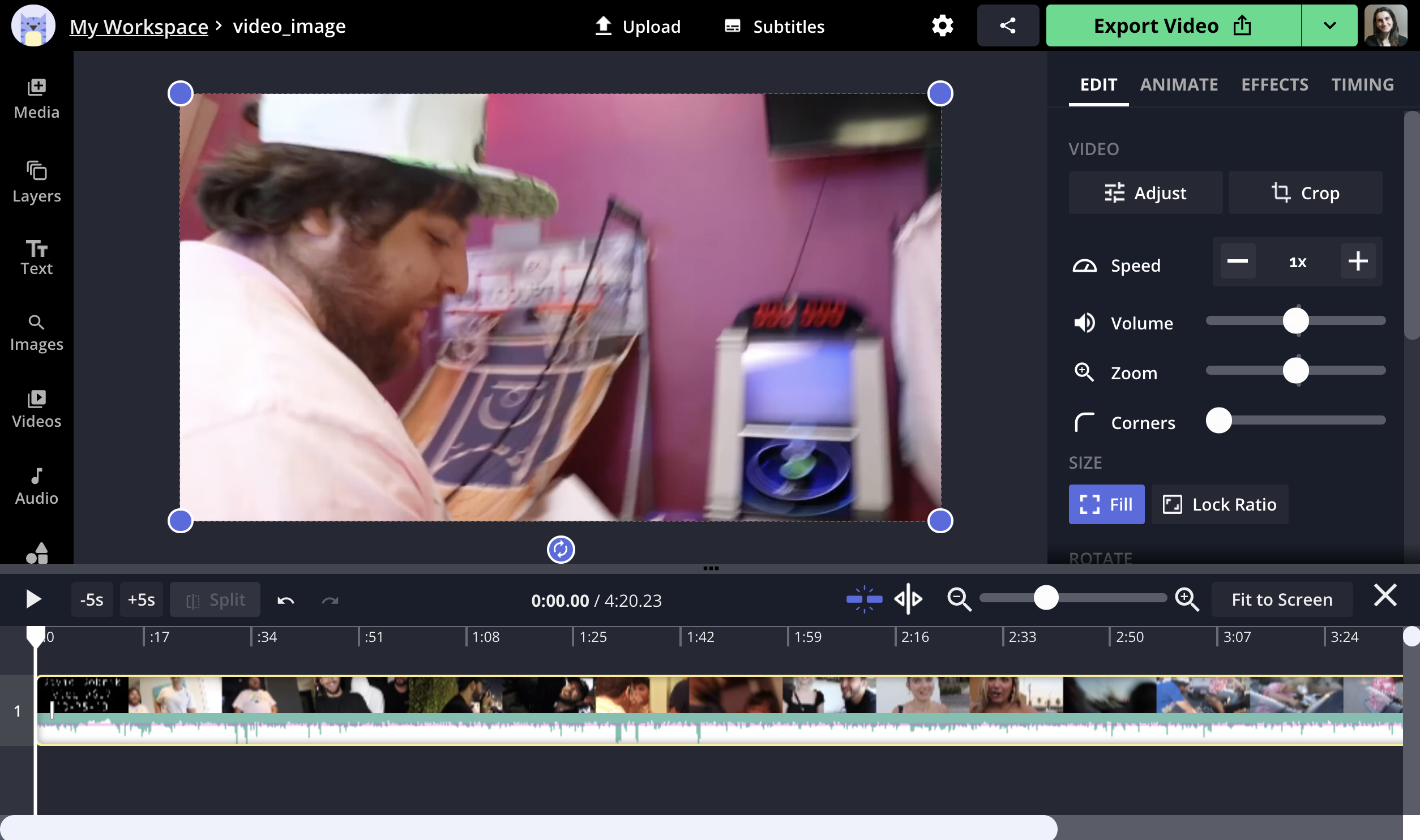
Use the sliders on the end to cut out the section you want to convert to a GIF. I suggest that you seek through the video to find the part you want and use the "Split" button to cut the parts off of the beginning and end.
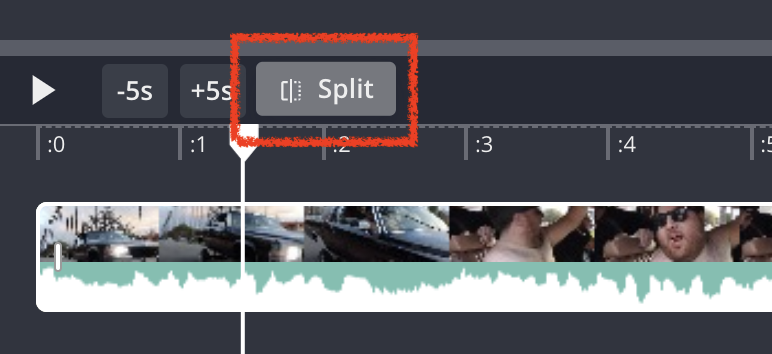
It’s possible to convert any length of video into a GIF, but you should aim to convert a clip that is less than 10 seconds long. If your segment is more than 10 seconds long, your GIF may come out pixelated or with low resolution.
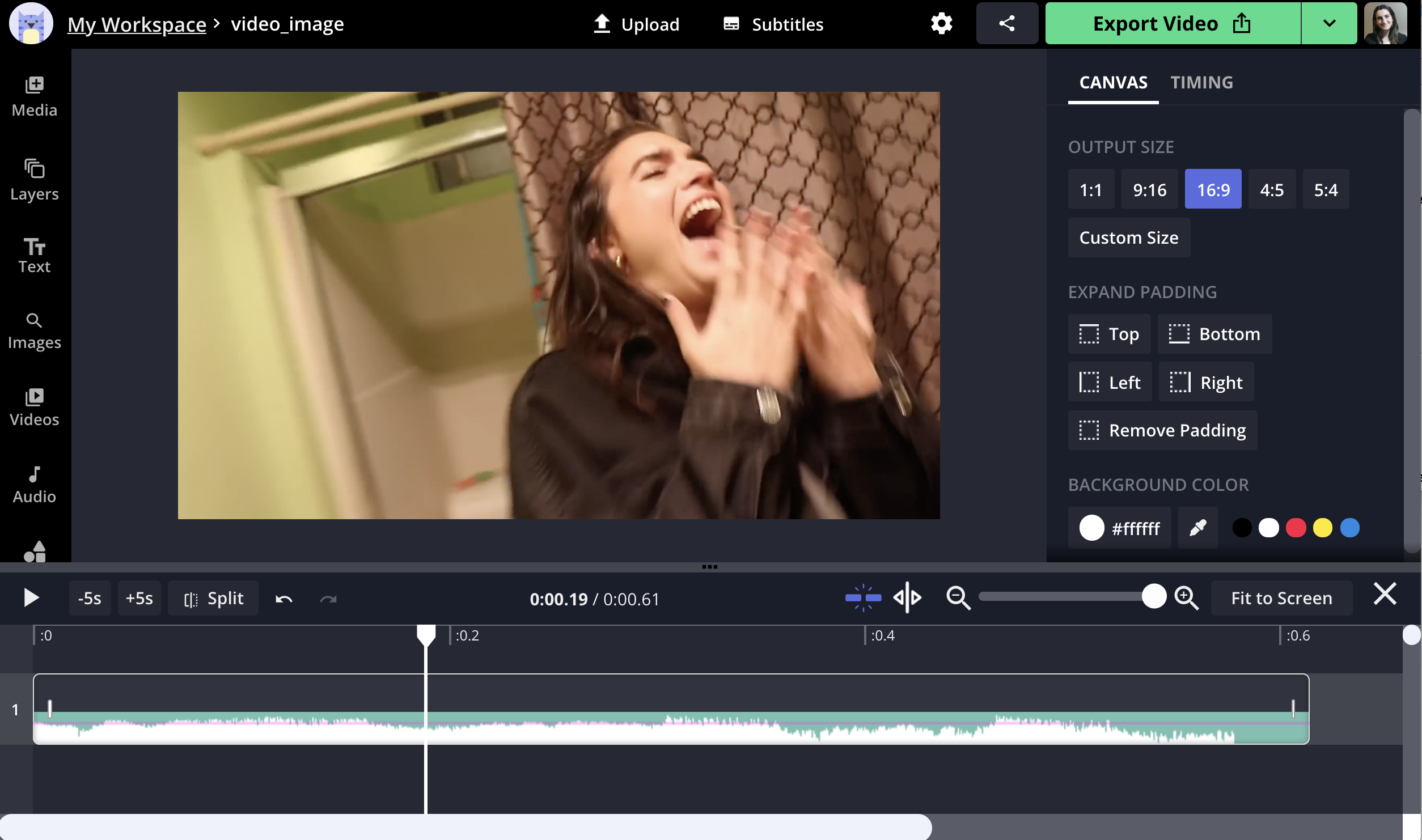
Once you’ve trimmed your video, preview the GIF to see what the output will look like. You can make other edits, like changing the speed of the video, cropping, or adding a text overlay. I slowed down my GIF to make it appear in slowmo.
Once your GIF is finished, click the dropdown arrow by the "Export" button to save it as a GIF.
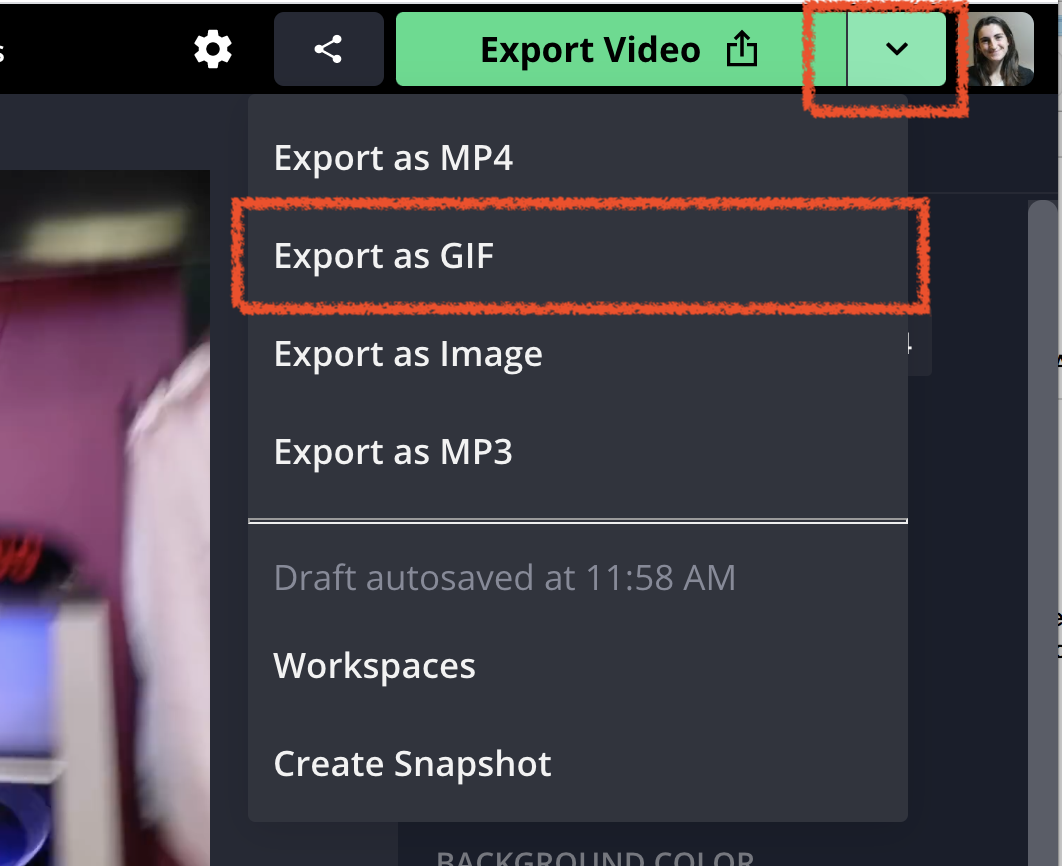
To make sure that the GIF comes out at a reasonable frame rate, I recommend clipping your video to <10 seconds before converting to a GIF. Note that GIFs files do not have any audio, so the output will be muted. If you want to add music to your GIF, you'll need to make it an MP4.
Try these useful YouTube tools:
- Repurpose Instagram to YouTube
- Online YouTube Thumbnail Maker
- Free YouTube Banner Maker
- Video Intro Maker for YouTube
If you're using an iPad, iPhone or Android phone, you can also convert a YouTube video clip to a GIF using Kapwing. To make a YouTube GIF on an iPhone, open Safari and head to Kapwing's Convert Tool, then paste the URL of the YouTube video. Use the timeline to change the duration of the GIF and find the "Export as GIF" option in the Export dropdown menu.
Step 3: Export and Share GIF
Once you’ve selected the section you want, click the dropdown arrow next to the green "Export" button. Choose to "Export as GIF" to process your converted GIF.
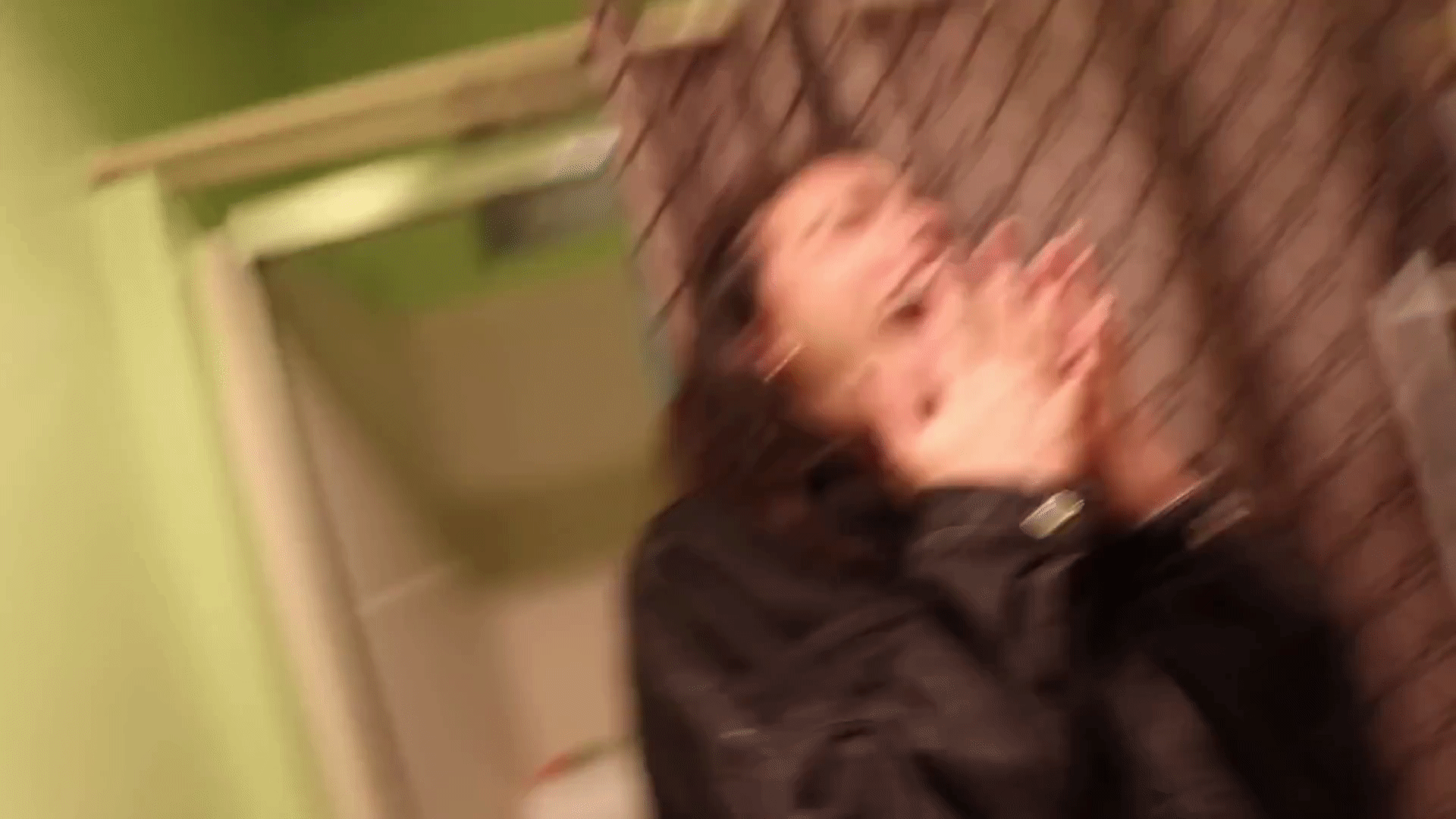
After the GIF is processed, save the GIF by clicking the Download button or long-pressing if you're on a phone or tablet. If you're not signed into a Kapwing account, sign in or sign up using your Google or Facebook account – once you've signed into a Kapwing account, the watermark in the lower left corner will be removed from your final GIF.
Remember that GIFs are not supported on Instagram! If you're trying to share a GIF on Instagram, download it as a MP4 file instead. If your GIF file is too large, try setting a custom size to make it have a smaller resolution. Click "Edit" to go back and make additional changes.
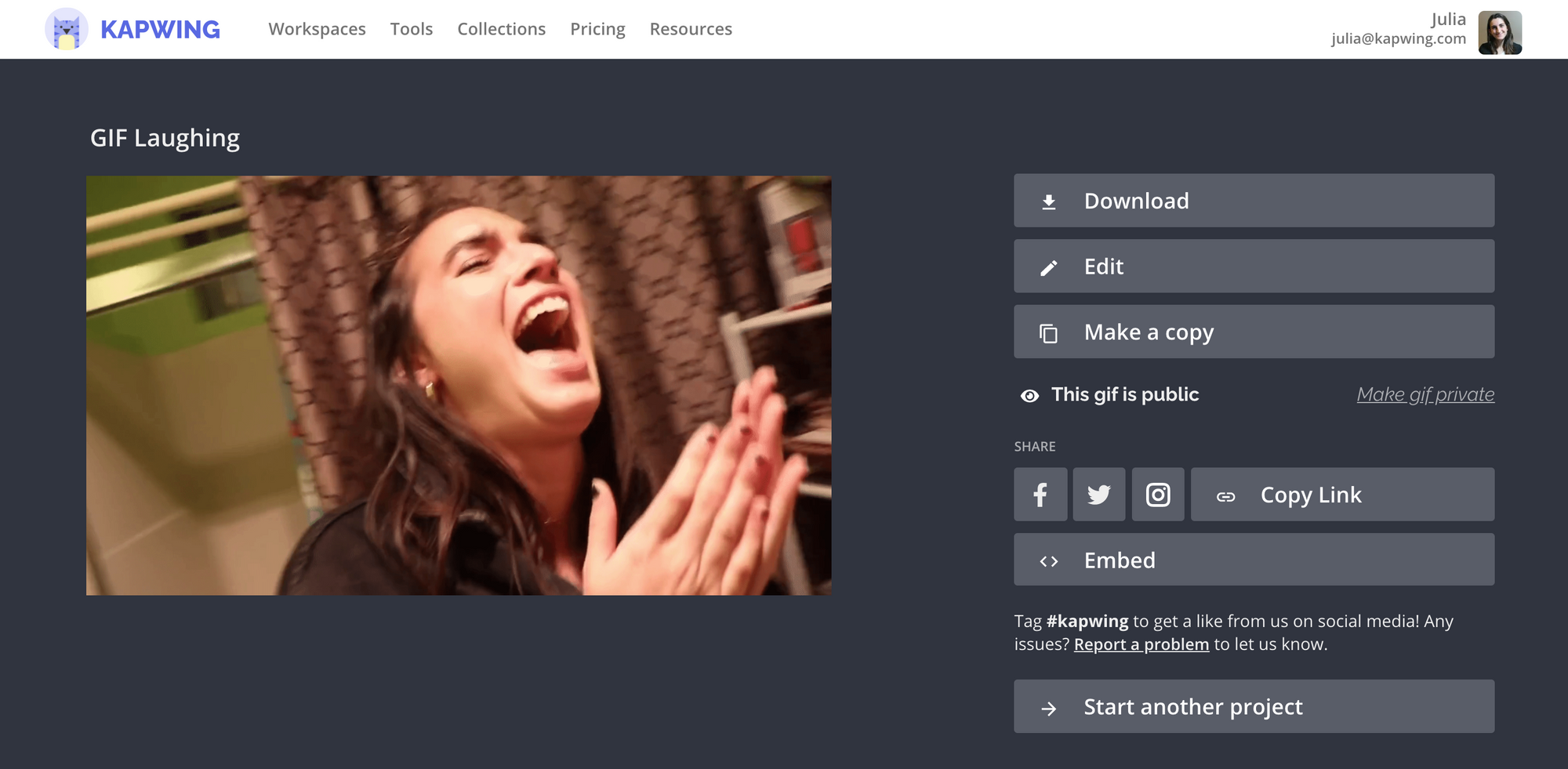
To get an extra like or follow, tag #Kapwing when you share on social media. And if you're interested in this style of digital media tutorial, subscribe to this Resources library to get updates on our materials or check out our YouTube channel. We’re constantly writing new tutorial and features to help you make the most out of Kapwing.
Related Articles: