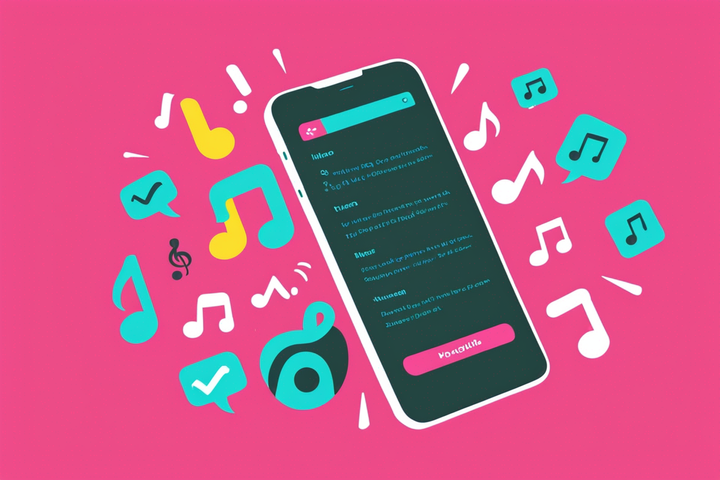How to Add a Border or Outline to Text Online
Adding a border is one way to draw attention to text on a page, either by outlining each letter or by having a border wrap around a text box. I'll show you how to to give your text a little more character in these ways using an online and free editing tool called Kapwing.
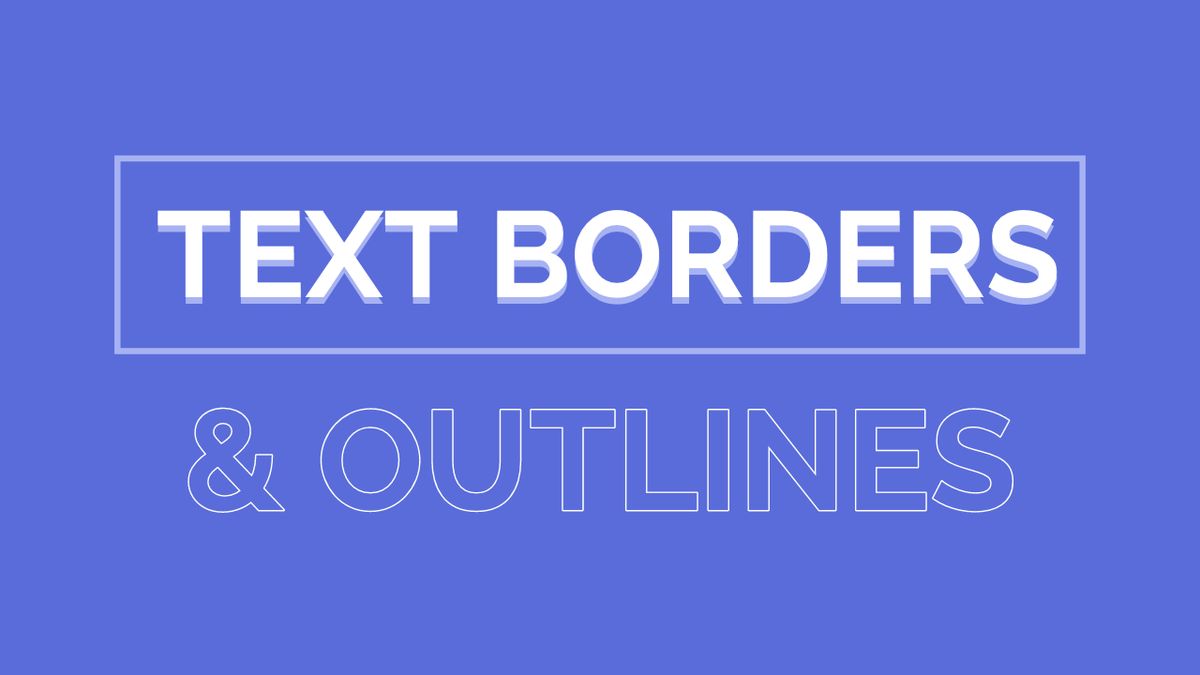
When working with text and creating text-based graphics, one question often comes up: how can I distinguish the text from the background and other elements on the page? Adding a border is one way to draw attention to text, either by outlining each letter and/or by having the border wrap around a text box. You don't need expensive software like Microsoft Word to give your text a little more character in this way – I'll show you how to do it online for free using an editing tool called Kapwing. Just follow the steps below:
- Add text in Kapwing
- Create a text border
- Customize your background
- Download your text
Step 1: Add text in Kapwing
To create text with a border, you'll first need to type out your text. Head to Kapwing and click "Start Editing", then click "Text" in the toolbar at the top to immediately create a text box. A menu of options for adjusting the appearance of the text will be revealed to you on the right side of the screen. To create outlined text, choose either "Light" or "Dark" for the outline color.
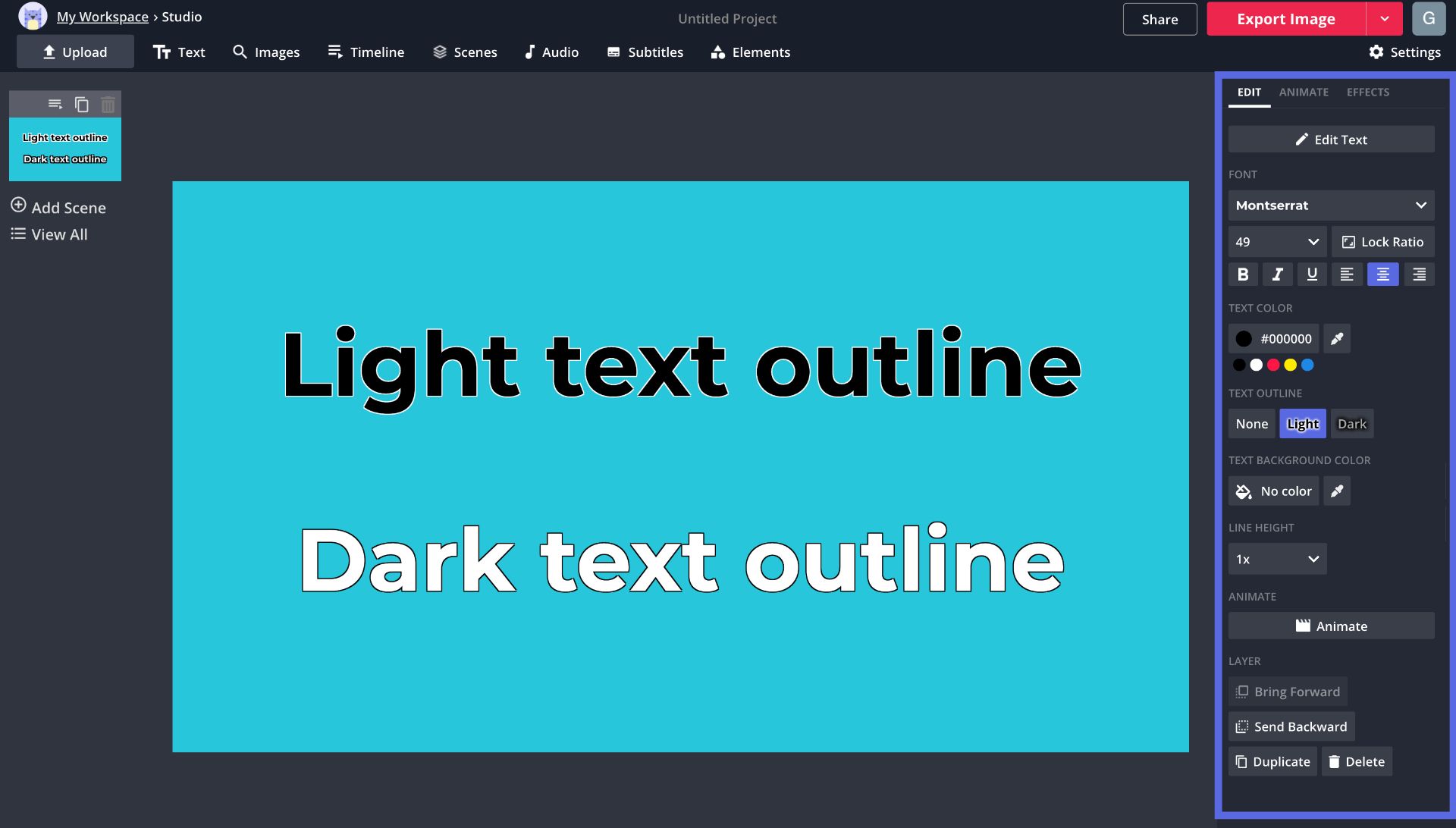
To spice it up further, add a drop shadow or make text glow by choosing "Drop Shadow" and playing around with the blur, distance, and rotation settings. You can also change the font, text color and background color, or add an animation to your text.
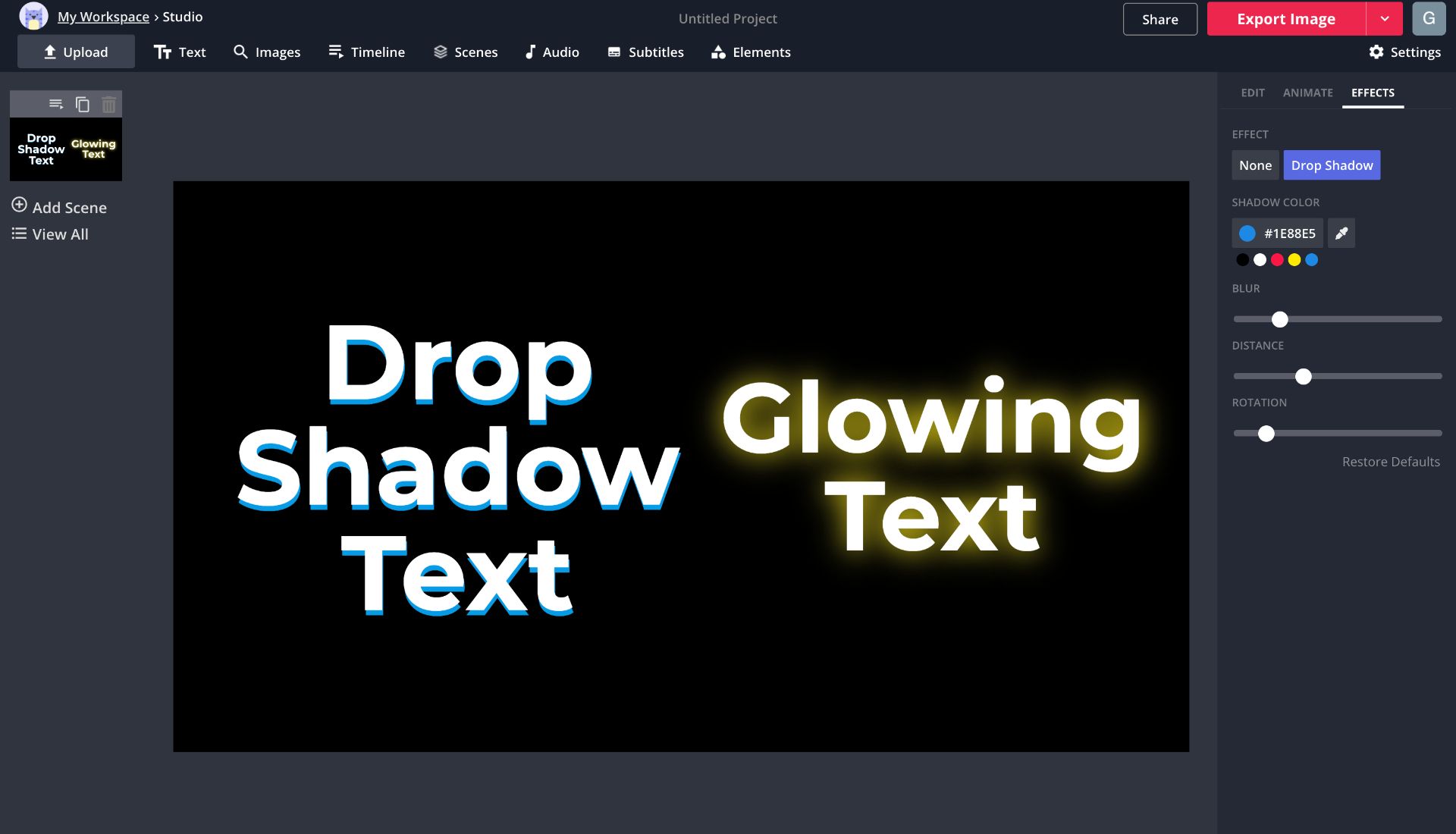
Step 2: Create a text border
To add a border around the text, start by clicking "Elements" in the top toolbar and create a rectangle. Turn it into a border by making the fill color transparent which is represented by the circle with the red slash through it. Move the border to where the text is and use the purple dots at the corners of the border to resize it to fit around the text. There is another set of options to adjust how your border looks: you can change the outline color, line width, and opacity on the right side.
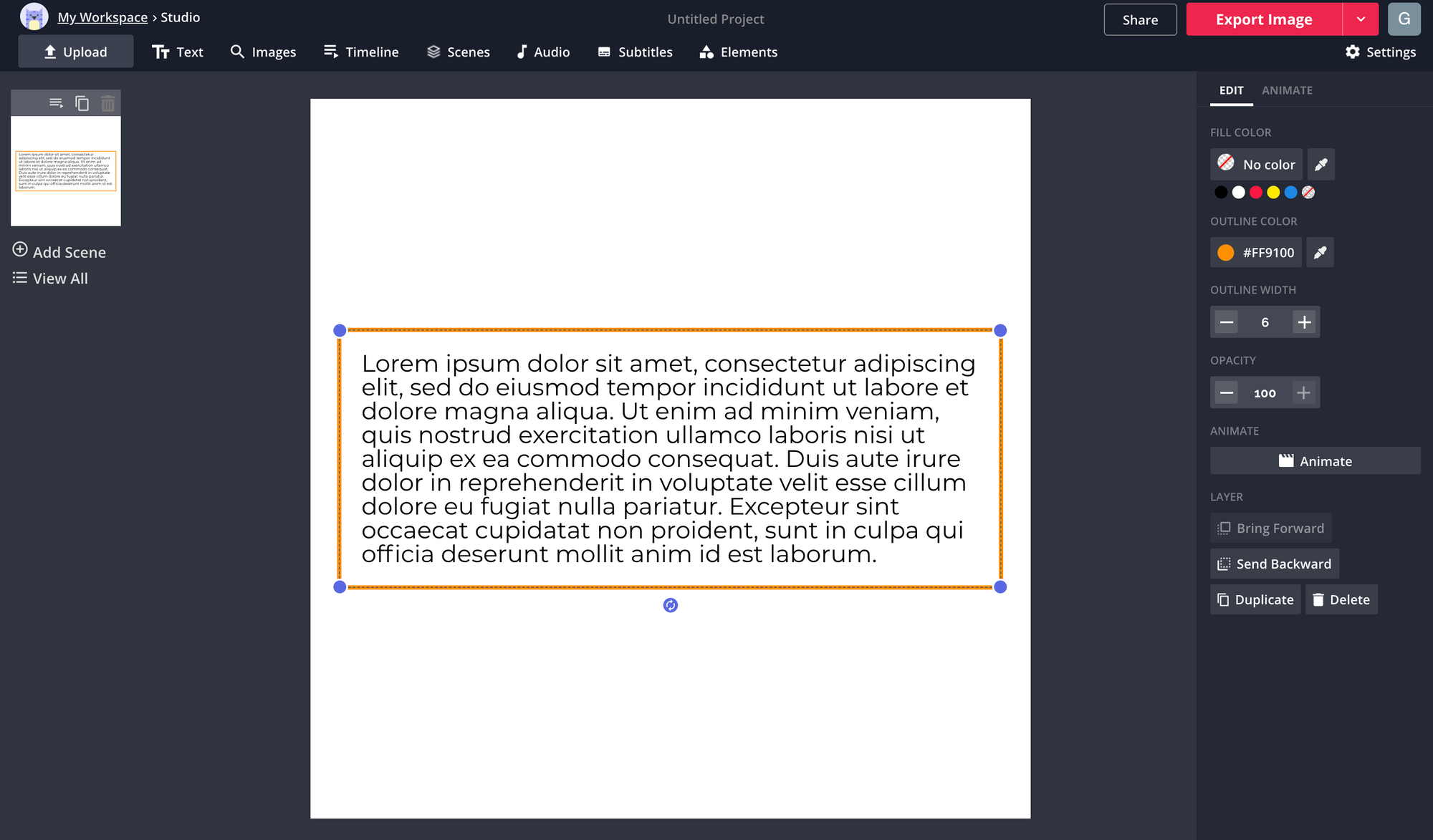
If you want a more interesting text border, you can look for one in the "Images" tab by using search terms like "text border png". The results that don't have backgrounds are PNGs, which you can click to add to the canvas and resize over the text.
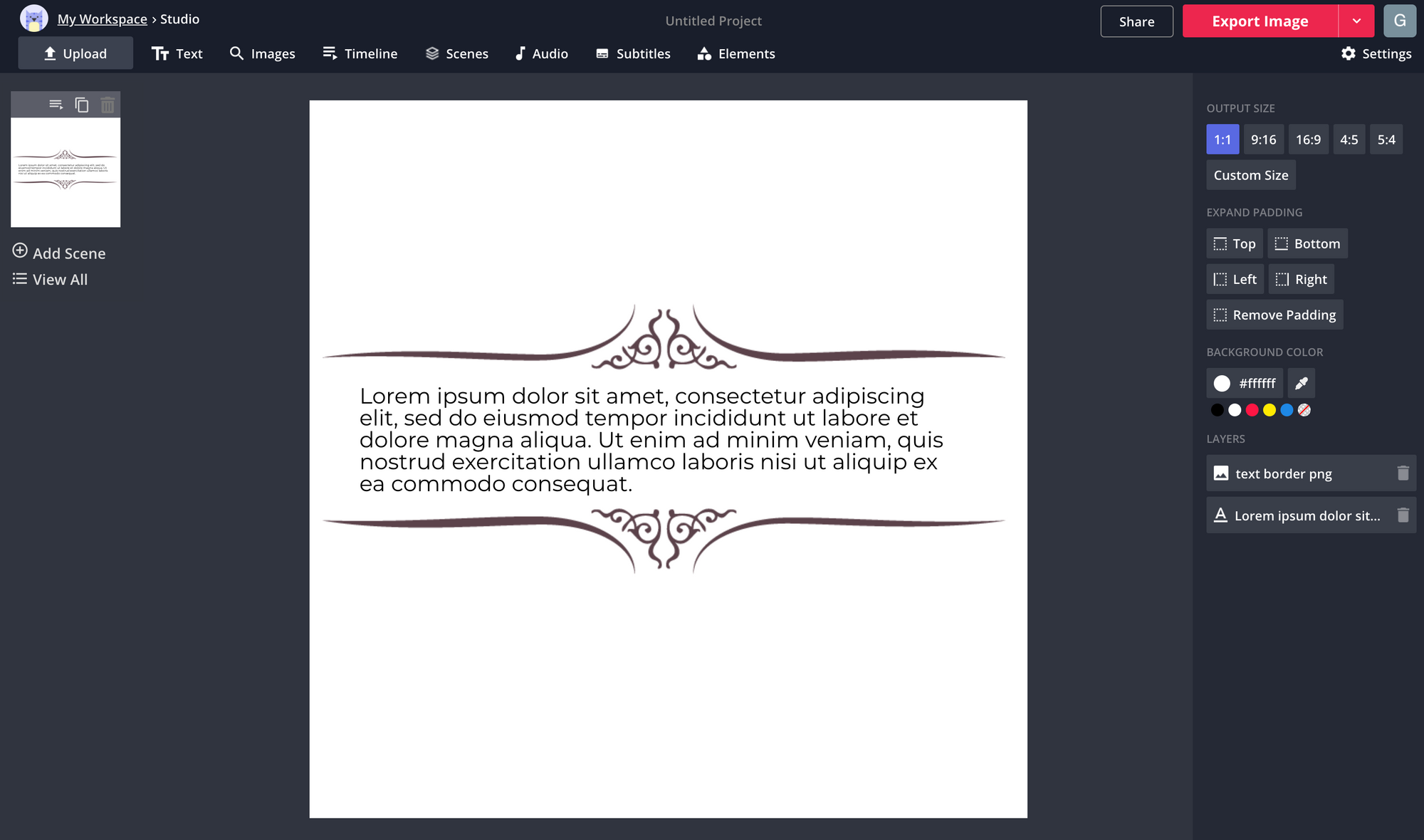
Step 3: Customize your background
To save the text box as a transparent PNG to use elsewhere, make the background transparent by clicking the canvas, then selecting the circle with the red slash under "Background Color."
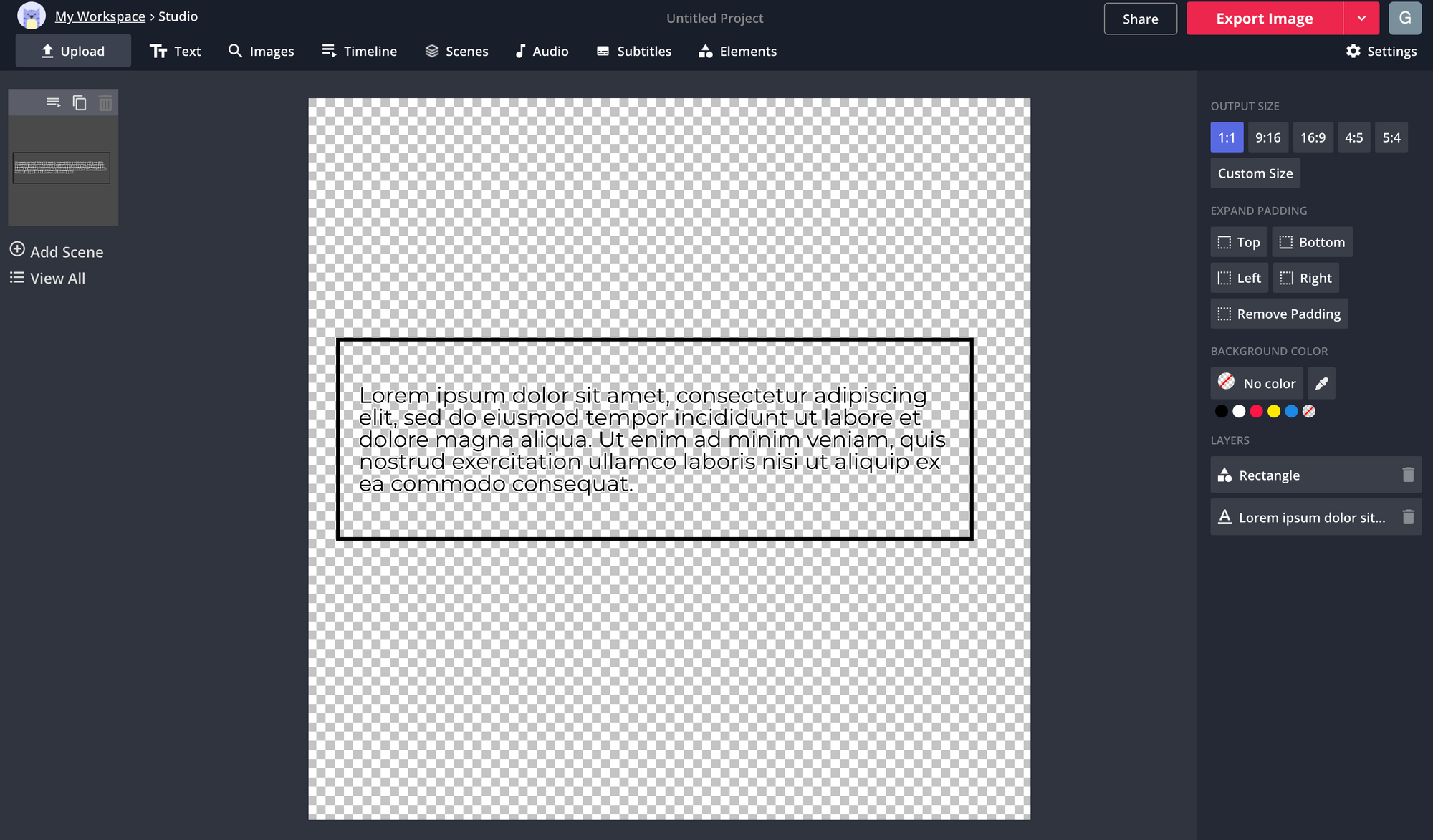
Alternatively, you can choose a different background color and add other elements to accompany the text. Bring images, GIFs, or videos into the project using the "Upload" tab if they're already on your device, or use the "Images" tab to source graphics directly from Google Images.
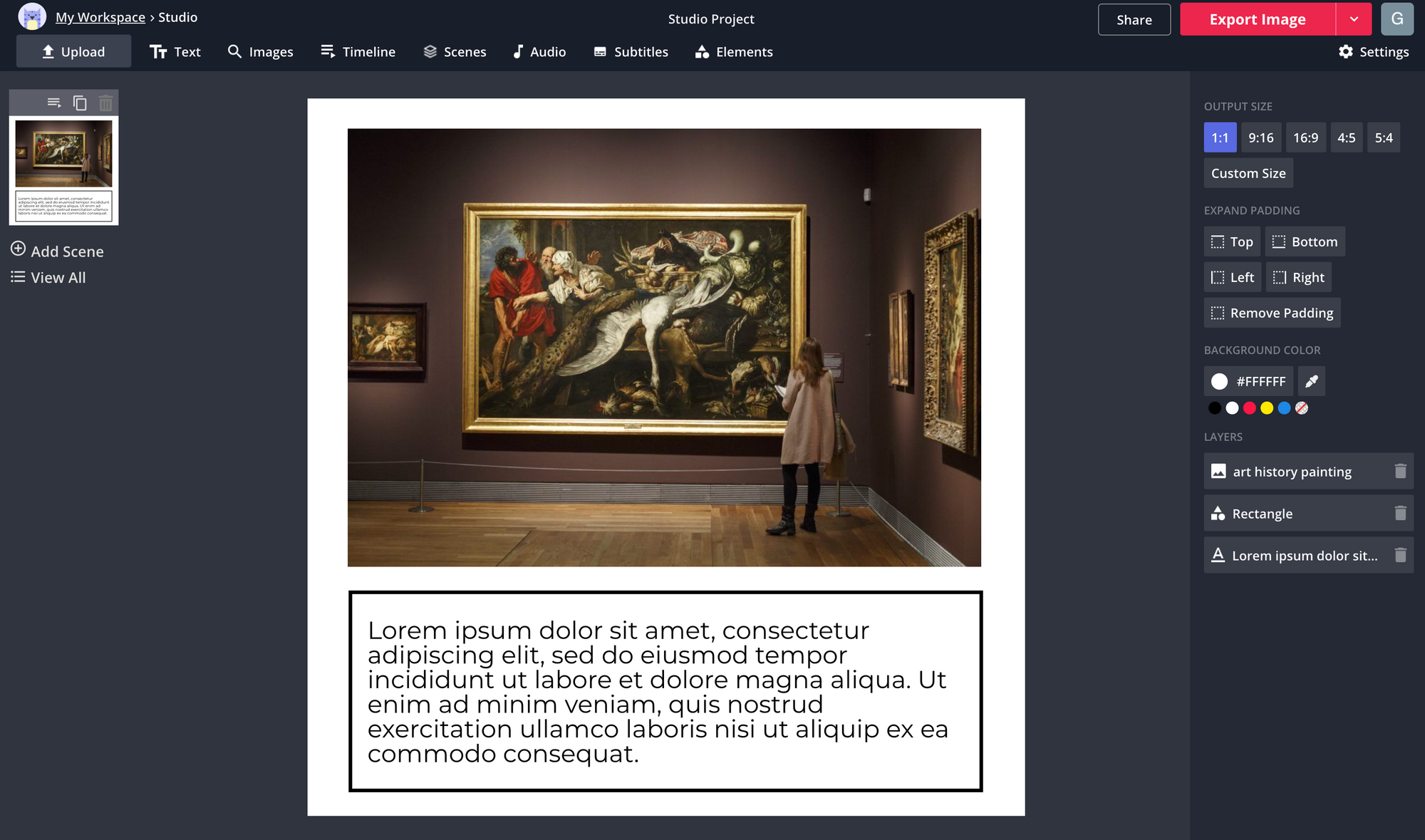
Step 4: Download your text
Once the text borders and outlines are to your liking, finish up by clicking the red "Export" button. After a few moments, your project will be ready for download! Remove the watermark for free by signing into your Kapwing account, then save the graphic to your device by clicking "Download".
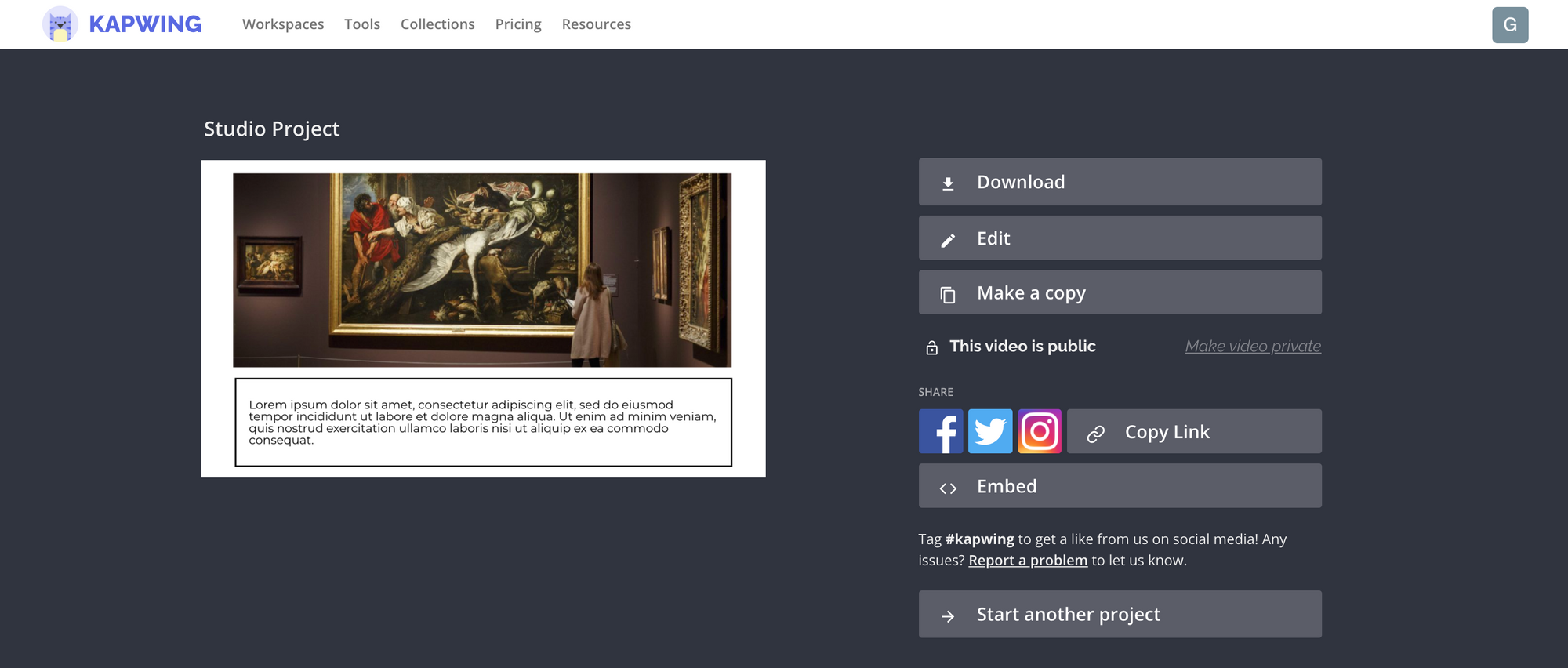
Have fun styling your text boxes, borders, and outlines! For more content creation tips and tricks, subscribe to Kapwing App on YouTube and share your creations with us on Twitter @KapwingApp. Before you go, check out these related articles:
• How to Add a Drop Shadow Effect to Text Online
• How to Make Custom Glowing Text Online
• How to Make Animated Quotes
• How to Add a Content Warning to Any Video Online