Using Speaker Label on Subtitles
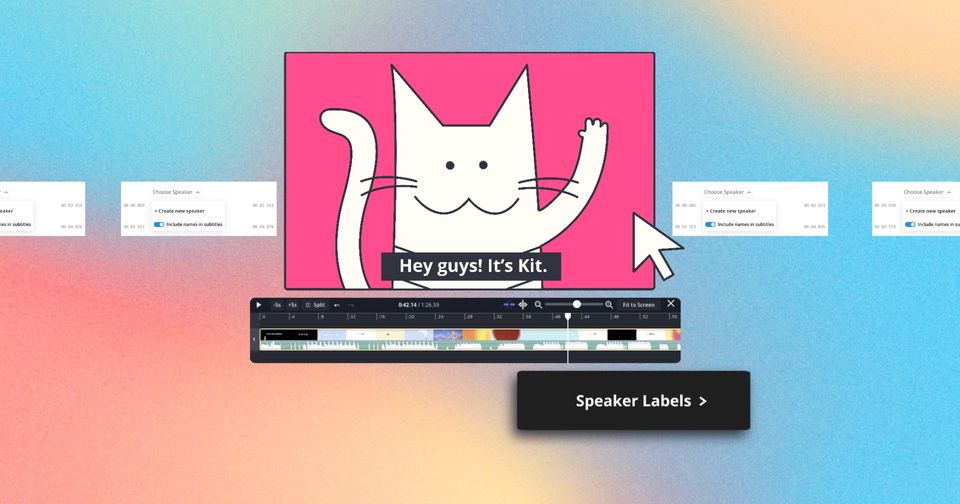
Our Speaker Label feature is a tool designed to enhance the accessibility and engagement of your content. The feature allows you to assign labels to different speakers within your video, helping to organize content more efficiently and improve editing. It also allows for speaker names to be added to the subtitles themselves, and for subtitles to be styled by speaker, adding a visual dimension that makes your videos more eye-catching. Learn how to use Speaker Labels on Kapwing below.
Adding Speaker Labels to Subtitles
Showing Speaker Names within Subtitles
Changing Subtitle Style Based on Speaker
Adding Speaker Labels to Subtitles
- Transcribe a video that features multiple speakers.
- Navigate to the subtitles tab and observe the speaker labels. You can choose to show or hide the speaker labels by clicking the two people icon.
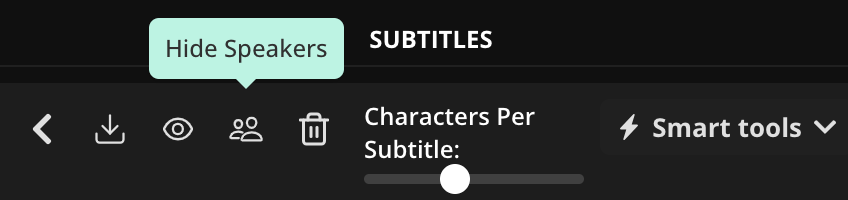
3. If necessary, rename the speaker labels by clicking the pencil icon.
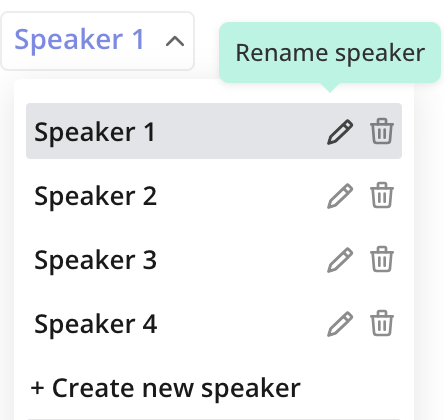
4. You can change the assigned speaker labels via the speaker dropdown. To add a speaker, select the dropdown that appears when you hover over each subtitle grouping.
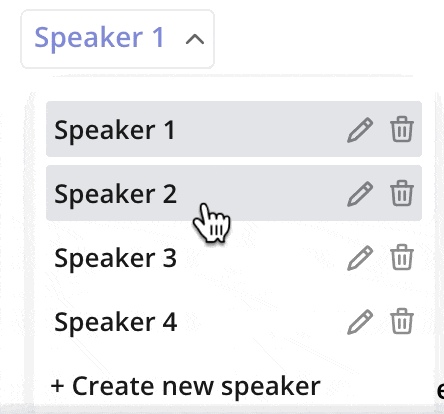
Showing Speaker Names within Subtitles
You may wish to add the speaker labels to the subtitles themselves for added clarity. To do this:
- Review your speaker labels and make any necessary adjustments.
- Toggle on the “Include Names in Subtitles” option.
- The speaker names should now appear at the start of each speaker's section in the subtitles.
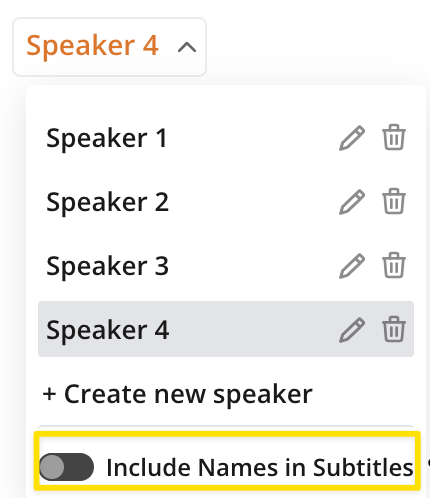
Changing Subtitle Style Based on Speaker
You may also wish to change the subtitle style based on the speaker. This can help to visually distinguish between different speakers in your video. Here's how:
- Review your speaker labels and make any necessary adjustments.
- Select your subtitles and then choose a speaker from the dropdown in the right edit sidebar.
- Make any style adjustments. These will only be applied to the subtitles labeled with the selected speaker. Note: Animations and Transitions cannot be adjusted per speaker.
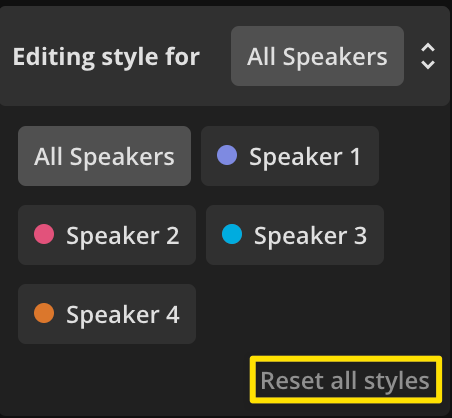
If you ever need to reset your subtitle styles, simply click “Reset all styles”. To change the style for all subtitles after you have made speaker-specific edits, make sure “All Speakers” is selected and make any style adjustments. These will be applied to all of your subtitles.
Additional resources:
How to Add Subtitles
How to Use SRT Files on Kapwing
How to Add Auto Captions to Instagram Stories
How to Automatically Translate Videos Online
Looking for more help?
Check our Release Notes for tutorials on how to use the latest Kapwing features!






