How to Save or Download Your Content from Kapwing
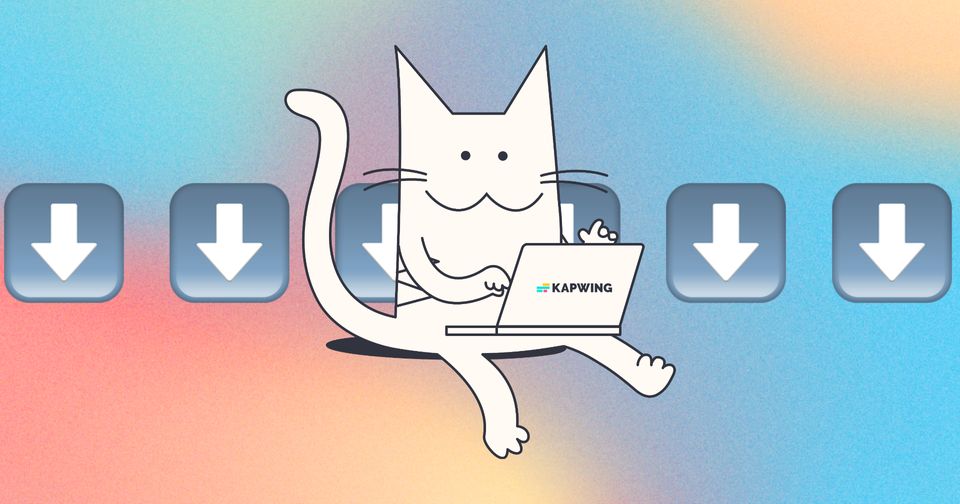
You just spent some time editing and creating your Kapwing project. What's next? How do you get your project to be a completed file to share with your viewers? The answer to both of these questions is to export your project. When you create your project on Kapwing, you're using multiple separate layers, so you need to process these layers together into a single cohesive product. You won't be able to download your content until you export your project.
Free user may be unable to export if their project uses Paid tools or features so be sure to review the pricing page to ensure your project is not using paid features if you are a Free user trying to export a project, otherwise exports will have a watermark.
Download on iPhone or iPad
Download on Android phone or tablet
Download on a Computer or Chromebook
How Do I Save My Progress?
To export your project:
- Once you're finished with your Kapwing Project, you first need to click "Export Project" at the top right of your window. From here, the export settings page will pop up.
- In the export settings, there are three adjustments you can choose for your project: *Format (e.x. mp4 or GIF), Resolution (we export up to HD), and Compression Level (to allow you to adjust the file size without changing the resolution). Once you have made all the adjustments you want, select the "Export as..." button.
*Note: The options will change depending on what format you chose or what assets your project has. For example, if your project has no sound it won't have the option to export as an MP3. - After you export your video, it will begin processing. Please be patient as your video, audio, GIF, or image is assembled on our backend!
If you're signed in, your video will be saved to your Kapwing Workspace, and you can close your browser and come back to check its progress at any time. If you go to your Account Settings, you can also be notified via email for exports that will take longer than 60 seconds.
If your video freezes during processing or reaches an error, leave a note in our Report a Problem and try re-exporting your video. You can also read our Video Processing FAQ for more info. - When the project has finished processing, click the "Download" button at the top right to save it to your device.
Download on iPhone or iPad
Images: iPhone or iPad creators can download an image made or edited on Kapwing by long pressing on the image and choosing "Add to Photos." This will save the image to your iPad or iPhone camera roll.
Videos: To save a video, click the "Download file" button.
Once your project has been downloaded:
1. Click on the "down arrow" icon in the bottom left-hand corner of the screen next to the URL to access your saved files.
2. Select "Downloads" to access the video you just downloaded.
3. Tap on the most recent file to open it
4. Select the share icon in the lower left
5. Tap "Save video" in the native share action menu.
Note: The buttons and/or phrasing may change pending on the iOS you are on
Download on Android phone or tablet
On Android, you should be able to download videos directly from the Chrome app. Wait for your project to finish processing and click the "Download" button on the final page.
Download on a Computer or Chromebook
Click "Export" and adjust the export settings to your liking. Wait for Kapwing to process your video into a downloadable video file. Then, click "Download" to save the file to your Downloads folder. All Kapwing projects have a name that starts with "final_," so you can search for this on your computer if you have trouble finding your file later.
How Do I Save My Progress?
Because it is based in the cloud, Kapwing automatically saves your work as you go. As long as you're signed in, you do not need to manually save your progress. Free users will only have 3 days for project storage but paid users have unlimited storage space.
To return to a previous version, select all layers and use the "Versions" tab in the sidebar. Here, you can review your version history and revert to previous versions, if you want to. This ensures that you won't lose your work. You can also download previous exports. Learn more about version history.
To save a project, you will need to be signed in to Kapwing. Click the "Sign in" or Export button to ensure that your work is backed up.
Looking for more help?
Check our Release Notes for tutorials on how to use the latest Kapwing features!
Additional Resources:
How to Post Photos and Carousels on TikTok with Photo Mode
How to Upload Content onto Kapwing
Export Troubleshooting Tips






