Export Troubleshooting Tips
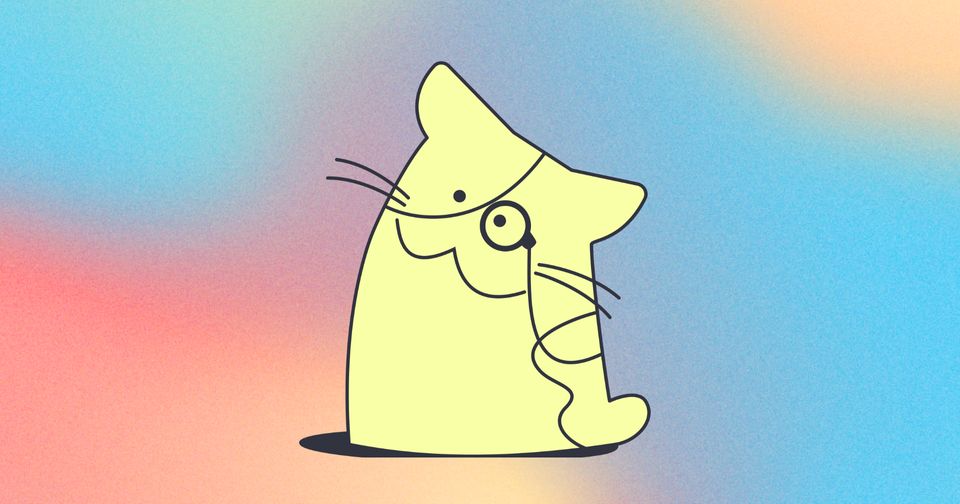
You've edited your project to perfection, but it isn't exporting as expected. Projects can run into export errors for a variety of reasons, so read on for some of the most common ones, our recommended solutions, and what to do if that still doesn't work.
Stalled Export
Different projects can take a variety of time to export, depending on the duration, number of assets, number of layers (each subtitle counts as a layer), export quality, and effects used (Chroma Key, animations, etc.).
When a project is exported, it goes through several stages to combine all of the assets, apply the edits, and merge into a single file. We allot up to 1 hour for each export stage. If the process doesn't complete in that time, the video will stall.
While we expect most projects to successfully export within a few hours, some do not. This can occur during busy times (when our servers are full) or as a Free user (since Pro users receive roughly twice as fast processing speeds). If your project has been stuck at the same percentage progress for 2+ hours, it has likely stalled.
If your project has stalled while exporting, you can manually re-export it by returning to the editor view and clicking "Export" again. You can edit a stalled project by clicking on the ⋮ on your project's thumbnail in your workspace folder. That will open a dropdown menu with an option to "Edit".
Since HD projects take twice as long to export, we recommend exporting in SD if your project stalled. You can change your export quality settings by clicking the "Settings" button in the top right hand corner of your project.
The Settings modal will open and provide an option to adjust "Video Quality" between Standard and High. Standard, or SD, will export in 720p, while High, or HD, will export in 1080p. Choose your preferred quality and then click on the "X" to close the modal, saving your settings.
Invalid Layer Error
One of the most common issues when exporting is an Invalid Layer error, which will show the following message: "There was an issue fully downloading one of your provided media files." Go back to editor to remove the layer and try re-exporting.
This can occur if the file in your project is corrupted, missing, couldn't be extracted (as a pasted link upload), or is incompatible. When you return to the Editor, you'll see a message indicating which layer is invalid and prompting you to remove it.
If you select "Never mind", you will be unable to successfully export your project until that layer is either replaced or removed. If your file is uploaded repeatedly and is never successful, it's possible that your file isn't compatible with Kapwing. We recommend converting the file to an .mp4 file in that case.
You can also see invalid layers when you navigate to the Layers tab. These layers will have a red caution triangle next to their name. You will need to remove an Invalid Layer from your project to successfully export it.
If the file isn't one of the videos, images or audio files in your project, it could also be a custom font file. Occasionally, some custom fonts may be archived, making them inaccessible when we try to process projects that use them.
The current solution that we have for a font triggered error is to use a standard font, or to create a new folder and upload the custom font to the new folder. Here is a step-by-step tutorial on How to Upload and Use Custom Fonts if you need a refresher. After you have uploaded the custom font to your new folder, you can use the font in projects in this folder.
It's still failing - now what?
If your project continues to stall after trying the above tips, or shows an error message different from the invalid file, your project may fall within the 0.1% of Kapwing projects that can't be exported.
Here are a few known instances that can cause this to happen:
- Your project uses Remove Background or Chroma Key and is longer than 10 minutes
- Your project consists of a Waveform visual longer than 10 minutes
- Your project utilizes 4K footage, 20+ scenes, has a duration of 55+ minutes, or uses many splits
In these cases, we recommend exporting in SD, which can help your project be successful. If that does not work, we recommend breaking your project into smaller segments and exporting it in pieces.
Some projects are more complex than Kapwing can support. Our engineers are constantly making improvements, so we see this less frequently. When you project hits an error, it is automatically submitted to our team for review, so we can fix the root cause for the future.
By splitting your project into smaller parts, you're making it more manageable for our servers to process in the time limit. This can also narrow down which asset in the project is causing the problem.
How to split your project into smaller segments:
1. In your Workspace Folder view, click on the ⋮ on your project's thumbnail and select "Make a Copy".
2. Determine how many segments to break your project into. For example, you may want to export a 60 minute project into 3-4 parts.
3. In each copy, remove segments except the portion to be exported in that particular copy.
4. Export each project. When successfully exported, download the finished files. Upload these into a final Kapwing project and export to receive a single final file with your entire project.
Full Canvas Processing
When users export a project, we increase the speed of exporting by splitting the project into sections and bring them back together to complete the process. When we use the Full Canvas process, the project is not split and it pushes the project to a less used server, that results in longer export time but your project is less likely to experience errors.
To send your project to our Full Canvas Processing server:
1. Add a text layer to your project.
2. Add the Vibrate effect to the text layer.
3. Move the text off of the canvas.
4. Set the text duration to the same as your project duration. You can do this by clicking and dragging the layer on the timeline to the end of your project.
None of these tips fixed the issue?
If none of the above tips worked, we may not be able to export your project. We recommend submitting a Report a Problem report from the download page of your video. This can be found on the right hand side under the "Embed" button: "Any issues? Report a problem to let us know."
Looking for more help?
Check our Release Notes for tutorials on how to use the latest Kapwing features!






