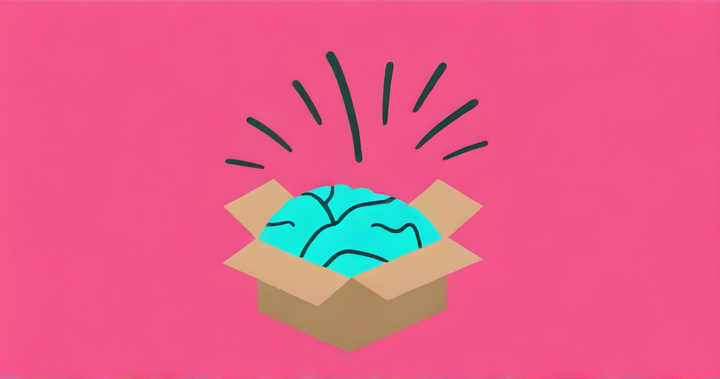How to Record and Share a Google Meet
Record and transcribe your Google Meet sessions to draw out more insights from your meetings, virtual events, and zoom sessions. This video will show you how and help you troubleshoot technical issues!

At Kapwing, we are a Google company through and through. We use Google Calendar and Google Meet for our meetings and schedules; Docs and Drive for meeting notes; and Google Drive for collaborating.
Recording meetings on Google Meet has become an important part of our workflow, allowing us to revisit important discussions and remember our best ideas from brainstorming sessions. We record most of our sales calls so that the CEO can reference them when closing a deal and Product Managers can review customer's feature requests.
This article will walk you through the process of recording and sharing your Google Meet sessions, including tips for troubleshooting common issues. We will also show how Kapwing can enhance your recording experience and help you get the most out of a Google Meet video.
How to Record a Google Meet Session
Starting a recording on Google Meet is straightforward if you have the necessary permissions:
- Join or Start a Meeting: Ensure you're logged in with your Google Workspace account. Personal Google accounts don’t have the ability to record Google Meet sessions.
- Start Recording: Click on the three vertical dots in the bottom-right corner of the Meet window.
- Select "Manage recording.”

- A white rectangular pop-up will appear on the right where you can click "Start recording.”

- This is also where you can turn captions on, set your language preference, and choose to start a transcript with the recording.
Who Receives the Recording?
When the meeting ends, the recording is processed and saved to the meeting organizer's Google Drive. The organizer receives an email with a link to the recording, and all participants are notified that the recording is available. The video will have a Google Drive file and an MPV attachment of the video recording.

The time it takes to receive the shareable recording link depends on the length of the meeting and Google’s processing time. You can usually expect the recording to be available within a few minutes or up to an hour after the meeting ends.
Will Participants Know You're Recording?
Yes. When you start recording, all participants will hear an automated voice say, "Recording in progress." This ensures everyone is aware that the session is being recorded and participants can leave the meeting if they choose.
Recording as a Guest
If you're a guest and want to record the meeting, you’ll need to request permission from the meeting organizer. Alternatively, you can use a third-party recording tool like Kapwing's screen recorder.
Troubleshooting Common Issues
- No Option to Record: I’ve experienced this many times and it’s so frustrating! When this happens, it’s usually due to Workspace settings. Ensure that the recording feature is enabled in the Google Workspace Admin console. You can share this Help Center article with your company or school admin to turn on recording permissions.
- You may also not have a "Recording" option because you are not the host of the meeting. In this case, you will have to use a third-party option to record the Google Meet.
- Never Receiving the Recording: The power is in the hands of the organizer. If your Google Meet was created automatically by the meeting owner, they will receive the recording in their Google Drive. Find out who the organizer is in Google Calendar > guest list; the person marked "Organizer" will be the person to manage the recording and transcript. Only the meeting organizer receives the recording link. If you’re not the organizer, you’ll need to request it from them.
How to Record Interview in Google Meet
By default, Google only shows the speaker and the displayed screen (if someone is presenting) in the video recording. You will not be able to see multiple people speaking at the same time. If someone has their camera turned off, you will only see their Google profile picture when they are speaking.
If you want to record a different layout, like two speakers side by side, you will have to use a different meeting or recording software.
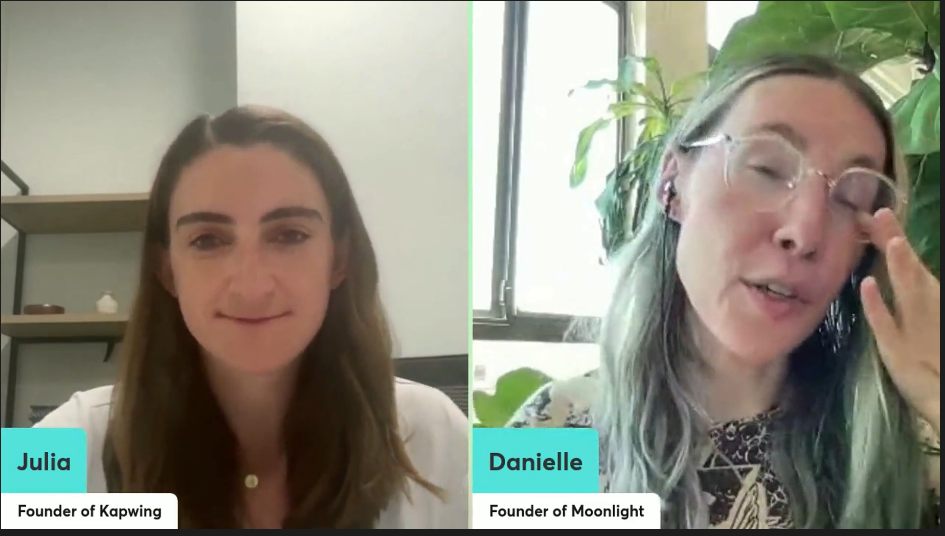
Using Kapwing to Record Google Meet
Kapwing offers a simple way to record Google Meet sessions, especially when you don't have recording permissions. The embedded recorder and transcription engine allows you to record your screen without getting permissions ahead of time and get a transcription for the video's dialogue. Here's how to do it:
- Open Kapwing's Screen Recorder: Go to Kapwing’s Screen Recorder and select "Record your screen" in the upper left corner.

2) Select Screen and Audio: Choose the screen you want to record and enable audio recording to capture the meeting's audio.
3) Start Recording: Make sure you’ve selected to record the browser where the Google Meet is taking place. You can start recording your screen before or after the session begins.

4) Save and Edit: Once the meeting is over, save your recording to Kapwing, where you can trim, crop, and edit as needed.
[Optional] 5) Transcribe: Use the "Subtitles" tab to process and download the transcript from the meeting.
Sharing a Google Meet Recording
Locate the recording in your Google Drive. The easiest way to do this is to search your Google Drive for the name of the meeting or look in your Gmail for a notification from "[email protected]." All meeting recordings are by default in one Google Drive folder associated with your personal Google Drive rather than your Team Drive.
- Click the three dots and select “Share”
- Set the permissions and share the link with a few select people, with your entire organization, or make the recording viewable by anyone.

If you do not have the URL for your meeting or if you want to share it with someone else, you may need to make a copy of the file. Download the file from Google Drive and upload it to Kapwing to copy a link.
Kapwing's workspace is also a collaborative space where your team can store and manage the transcribed recordings. For example, our team has a folder for all Demo Recordings so that they can be reviewed by Account Managers, Product Designers, and Executives later.
Transcribing a Google Meet Recording
Google automatically provides a transcript of the meeting when you capture a recording in Meets (previously known as Google Hangouts). The transcript will come in a Google Doc with the text of the dialogue written next to the name of the speaker. These transcriptions a helpful summary and report for future reference.

To transcribe a Google Meet, use the checkbox when you start the recording. Then, the Google Doc transcript will appear alongside the MP4 after your meeting recording is processed.

However, if you forget to check the "start a transcript" box, if you want closed captions, or if you want a version of the transcript that is tied to the video recording, you will need to use a third-party transcription software instead. Use Kapwing’s subtitle tool to automatically generate the transcript of the speakers in the meet recording.
Kapwing enables you to import your recordings directly from Google Drive. Head to Kapwing.com and start a new project. Then, click "Import from Google" to find the recording in your Google Drive. Search for the name of the meeting to find the file and import it into Studio. Then, click on the "Transcript" tab in the left sidebar to generate a transcription using AI.
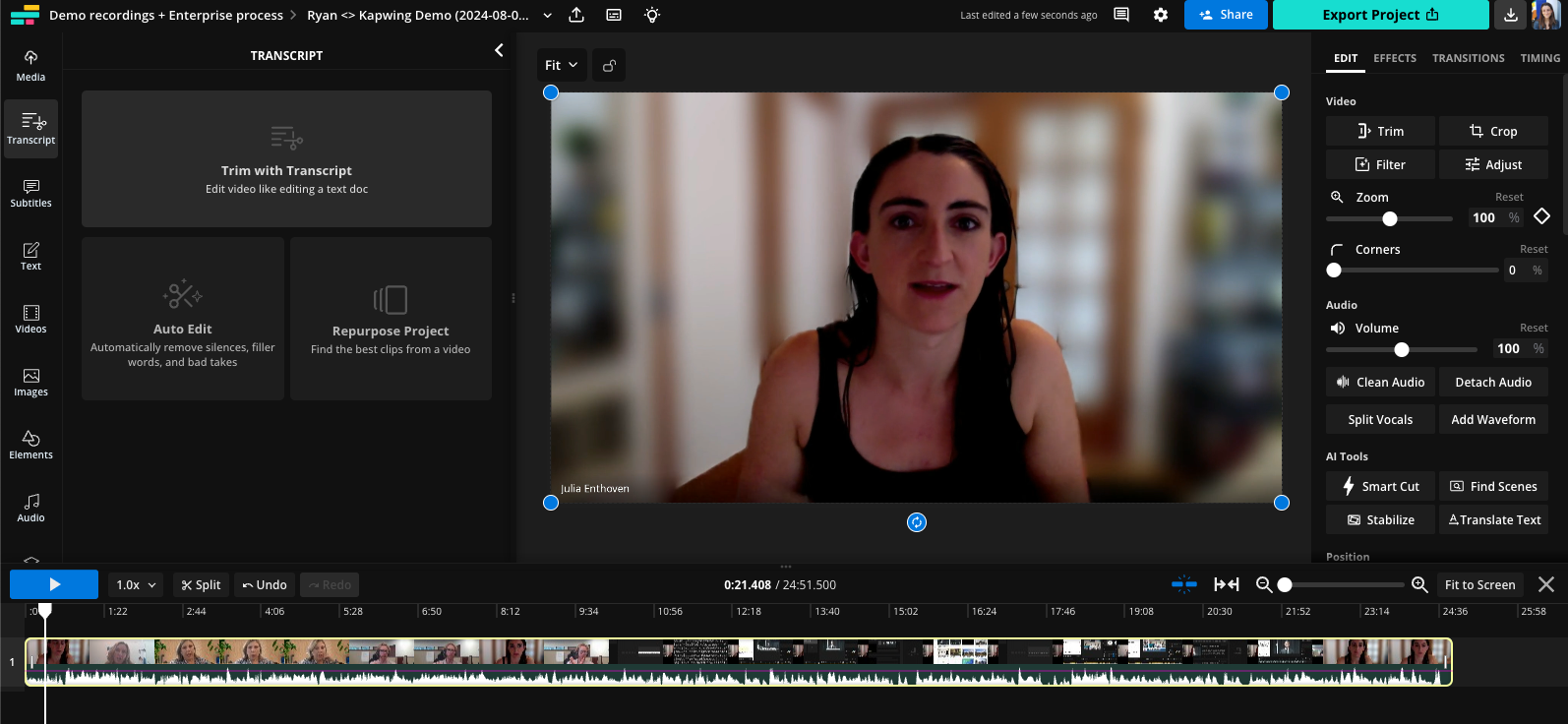
Use "Trim with Transcript" to generate the transcription. After a few minutes, the full transcript will appear, and you will be able to browse and search the video transcript for key moments, quotes, and highlights.
Find the Highlights in a Google Meet Recording
To share the insights captured in a recorded meeting, you can use AI-powered tools to clip the best sections of the meeting. Kapwing's AI embedded tools work for any audio or video file from Google Drive:
- Auto-edit: This functionality will remove filler words, silences, and redundant phrases from your video, saving editors hours of time. Find the Auto-Edit button in the Transcript sidebar on Kapwing.
- Browse with Transcript: Use Kapwing to generate a transcript, then browse through it by scrolling and clicking. The seeker will jump to the part of the transcript you've highlighted so that you can review that segment of the recording.
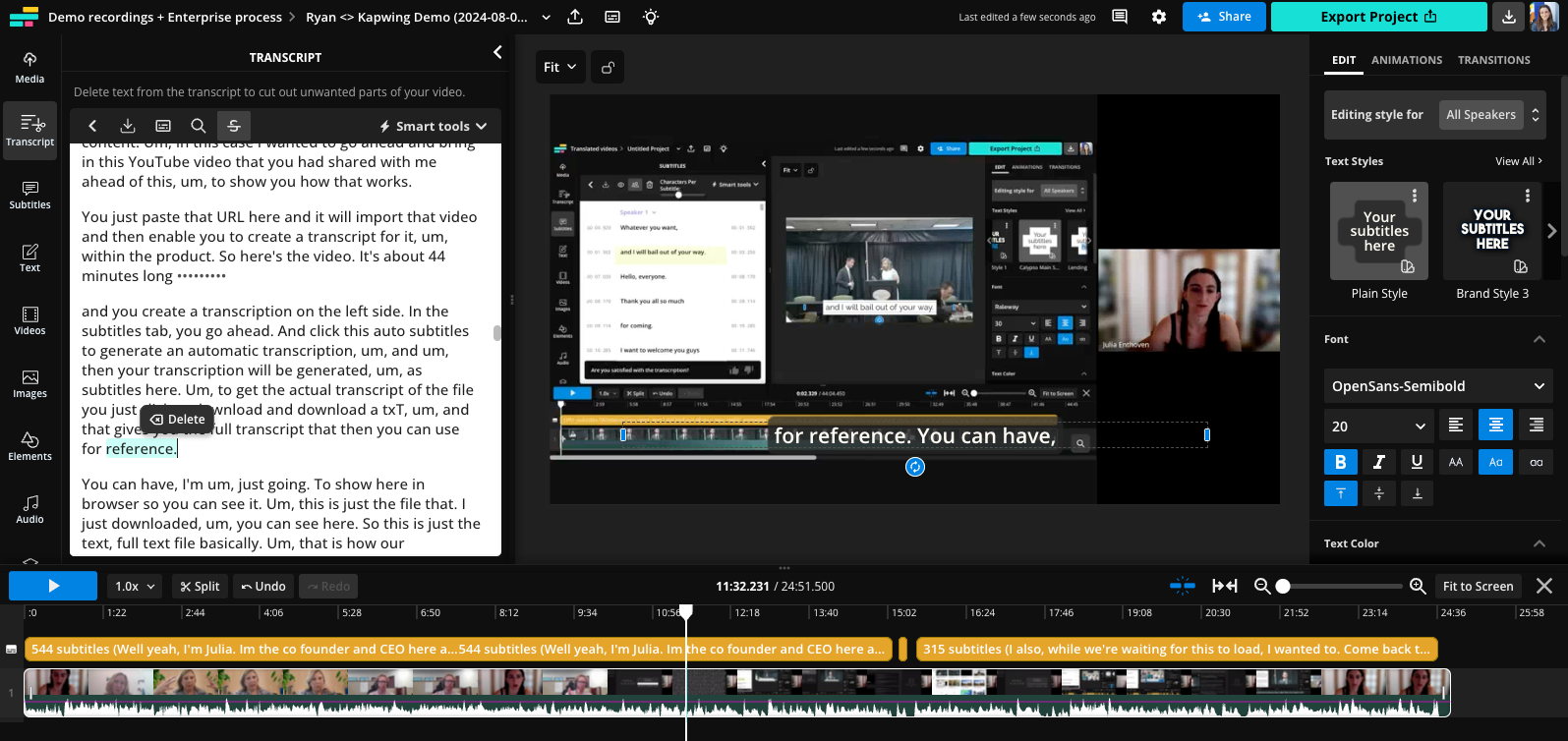
- Find Highlights: Kapwing's Repurpose Studio will use GPT to browse through the meeting and extract key topics, insights, and quotes. These will be packaged into shareable video previews that you can clip, download, and share. Ideal for customer success teams looking for customer testimonials and quotes or for team managers summarizing a week of meetings.

Conclusion
Recording and sharing Google Meet sessions is a smart way to capture the most important moments from meetings. Whether you’re using Google’s built-in features or Kapwing’s recording and editing tools, understanding how to record meetings will help you fit the process into your busy work day more easily and reap the productivity and creative benefits.