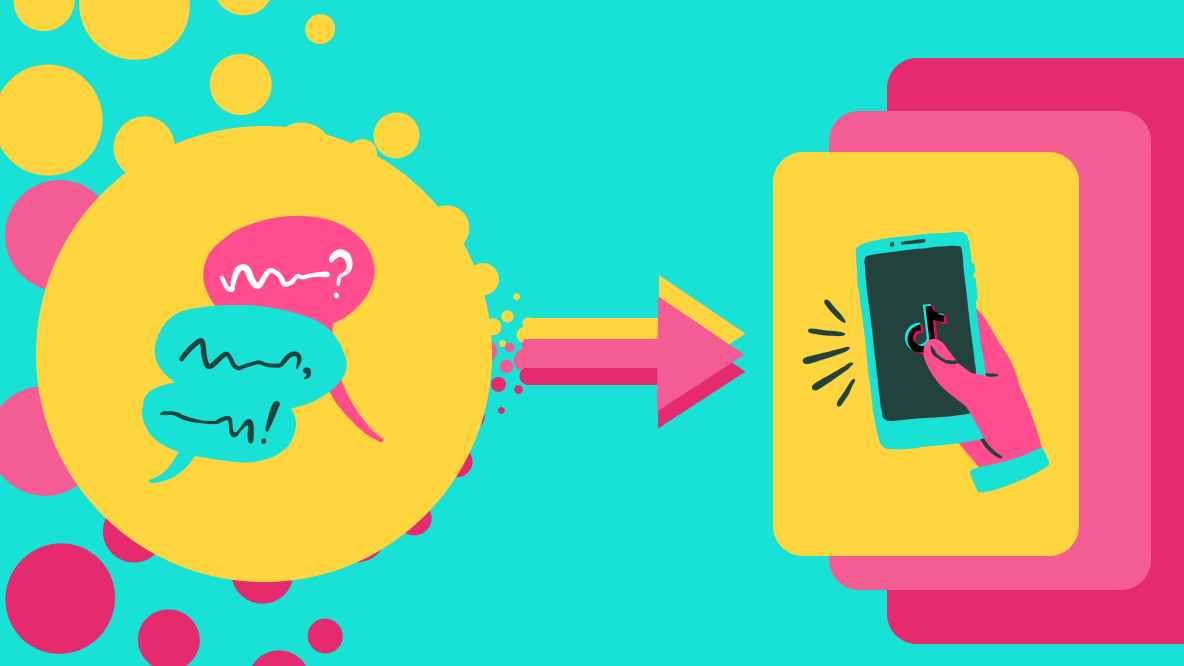How to Post Photos and Carousels on TikTok with Photo Mode
Everything you need to know about how to share photos on TikTok as a TikTok carousel or single image post using the new Photo Mode.

TikTok's Photo Mode is a new carousel format that's ideal for sharing high-quality images on the app.
In this article, we'll show you how to post single photos and TikTok carousels using Photo Mode:
- What Is Photo Mode and How to Use It
- How to Post a TikTok Carousel with Photo Mode
- How to Post a Single Photo on TikTok
- How to Resize Your Photo to Post as a TikTok Carousel
Let's get started!
What Is TikTok Photo Mode and How to Use It
For once, it looks like TikTok is copying elements from Instagram, instead of the other way around. Photo Mode is very similar in both look and feel to Instagram carousels.
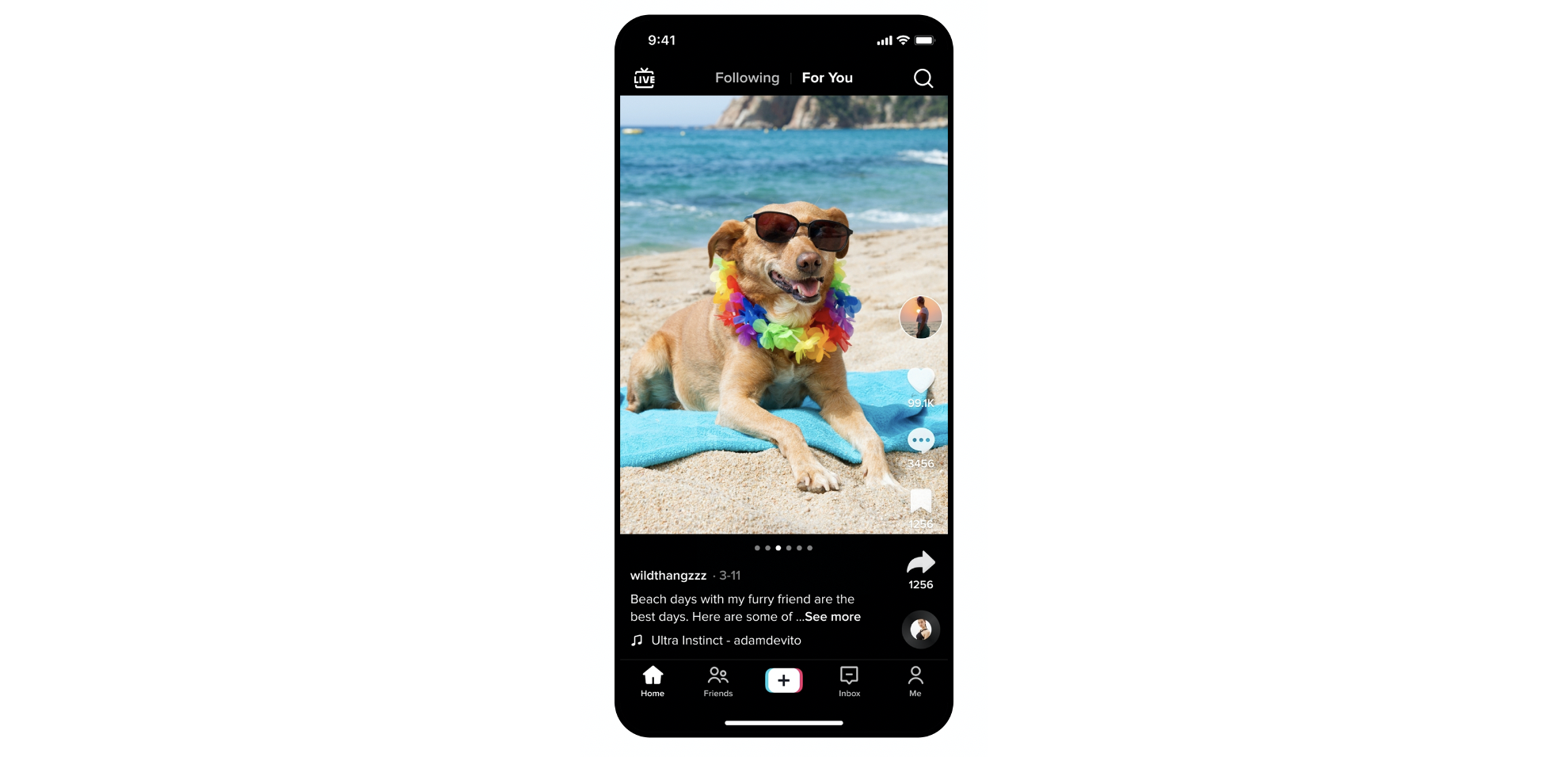
Photo Mode is TikTok's new single and multi-image carousel format for photo content that allows viewers to swipe through images at their own pace.
Where to Find Photo Mode in TikTok
Currently, finding Photo Mode in TikTok isn't the easiest thing to do, so we'll show you two ways of accessing the feature.
As always, whether you have an iPhone or an Android, first make sure your TikTok app is up to date.
📚 Learn more: What Font Does TikTok Use for Text?
How to post a TikTok carousel
Here's how to do a carousel post on TikTok:
- Open TikTok
- Create a new post by pressing the "+" button
- Select "Photo" instead of "Video"
- Choose upload from Camera Roll
- Check "Select Multiple"
- Select up to 35 photos
- Add music, filters, stickers, etc.
- Post your TikTok carousel
Let's walk through each of those steps in a bit more detail below.
Adding pictures on TikTok as a carousel post is fairly straightforward.
First, open the TikTok app. Start creating a new post by pressing the "+" icon on your home screen. To switch from a default post to a carousel post, toggle over to Photo instead of Video. Tap the Upload icon on the right hand side to choose photos from your phone.
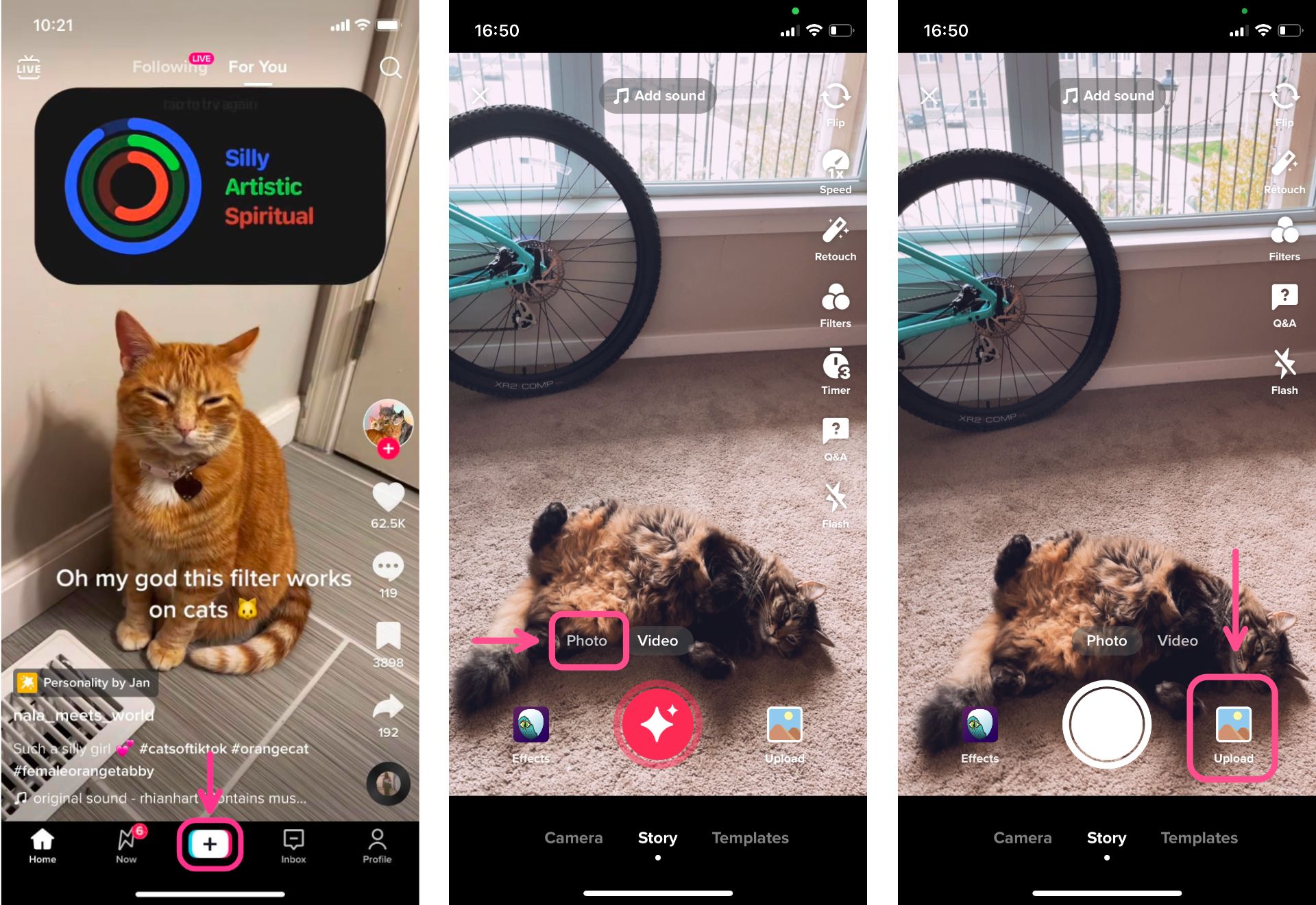
Tap the Upload button and choose the photos that you want to post by tapping on the circles in the top right corner of your desired images and hitting Next. Make sure "Select Multiple" is on.
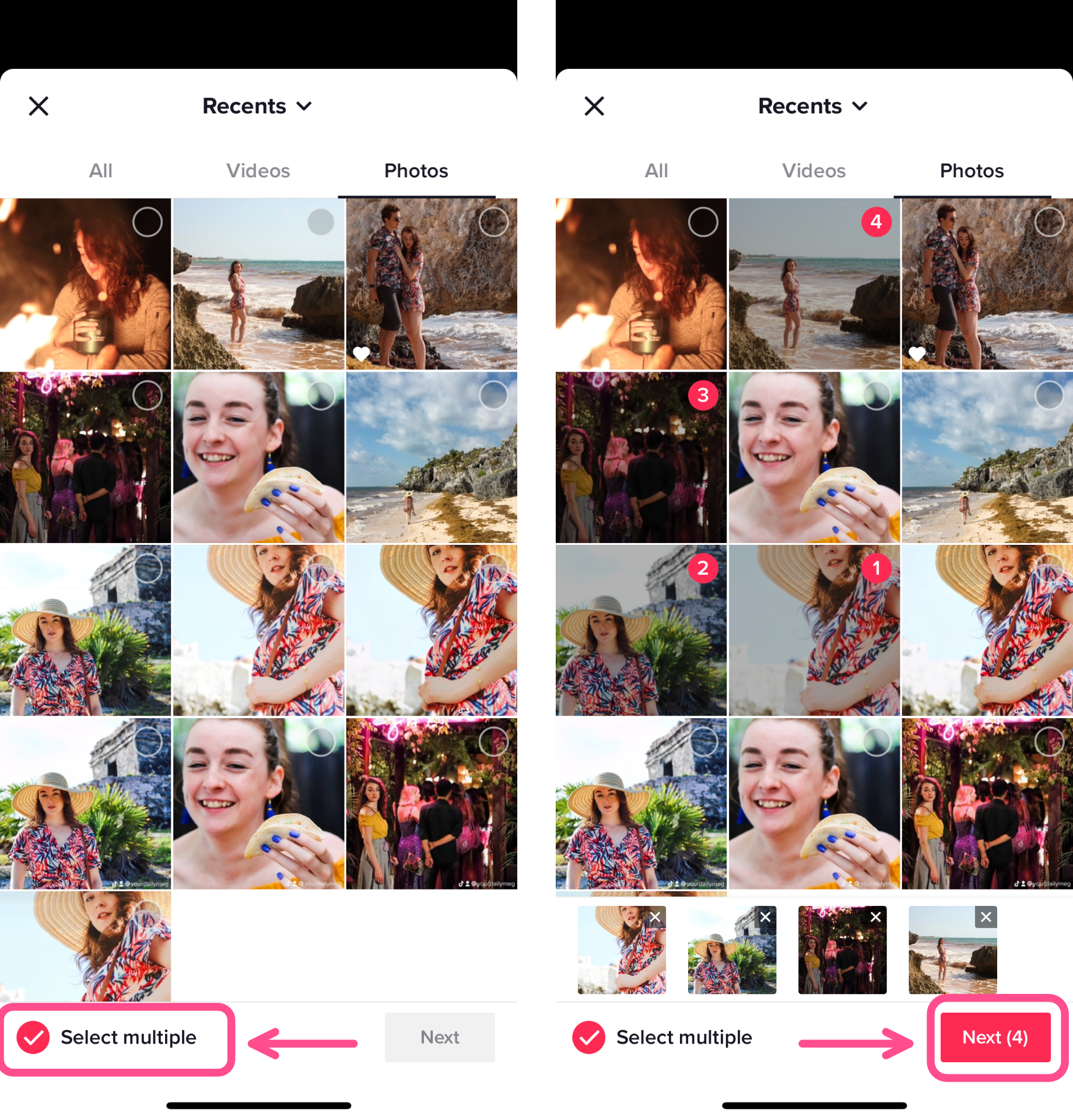
You can add up to 35 (!!) images to your TikTok carousel, which is over 3x more photos than you can add to Instagram carousel posts.
Just like with Instagram, make sure you select the photos in the order you want them to appear in your carousel. Currently, there isn't an option to rearrange them from the photo editing screen once you click Next.
From here, you can edit the images as you would with a normal TikTok video by adding text, stickers, effects, filters, etc.
Before you post, make sure you're actually in Photo Mode. There should be a button that says "Switch to video mode" at the bottom of your editing screen. Clicking it would transform your photo carousel into an automatic slideshow video.
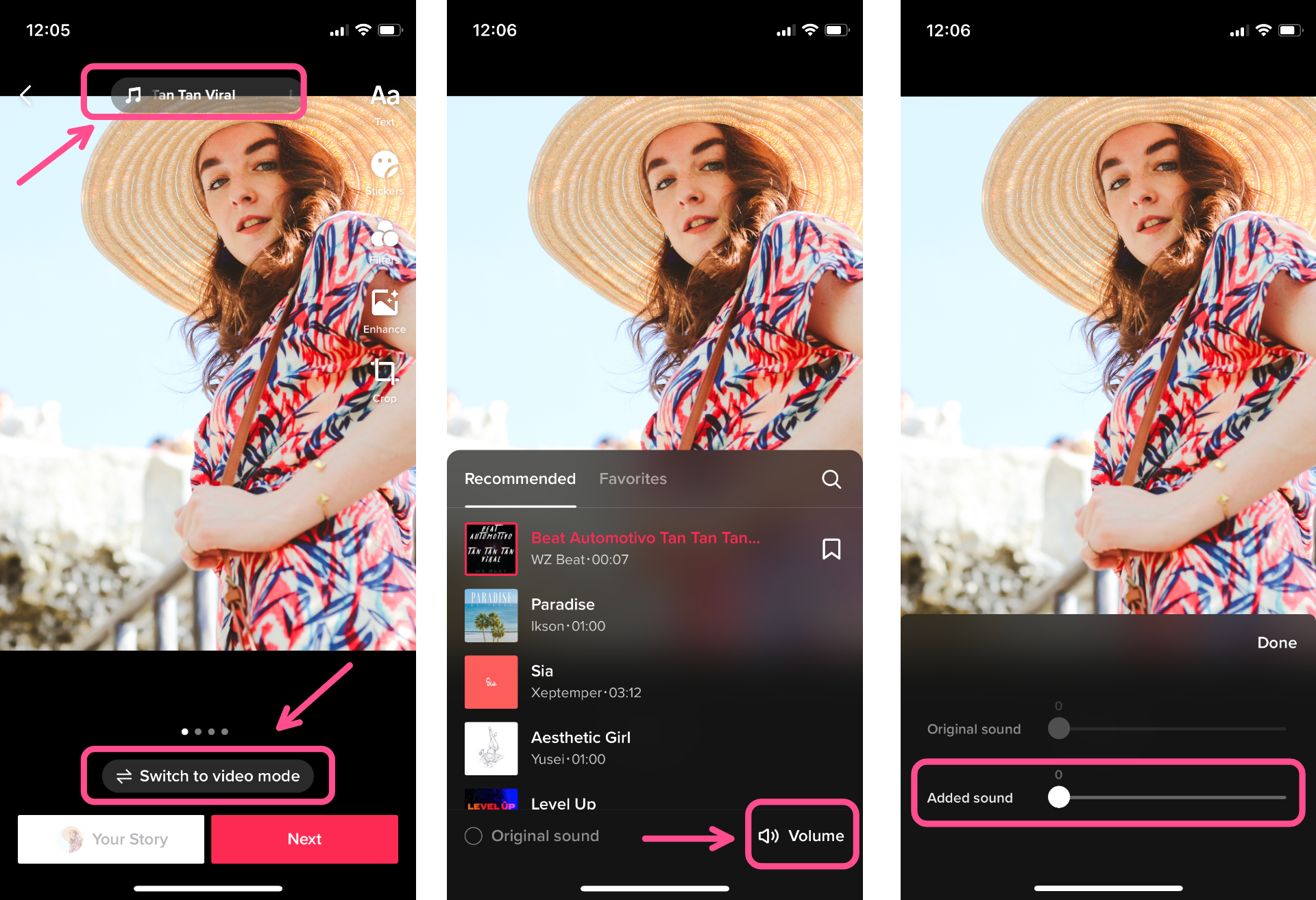
You'll also notice that TikTok will automatically add music to your carousel, even if you're in Photo Mode. Unlike posting a single photo, there's currently no way to delete the sound. Instead, you can browse available sounds to choose one you like instead of the one TikTok automatically chooses (recommended). If you want no sound at all, though, you can tap the Volume button and turn the audio all the way down.
When you're done adjusting the audio settings to your liking, click Next. Just like with regular TikTok content, you'll be prompted to add a description, tag people, list a location, etc. to your post before sharing it.
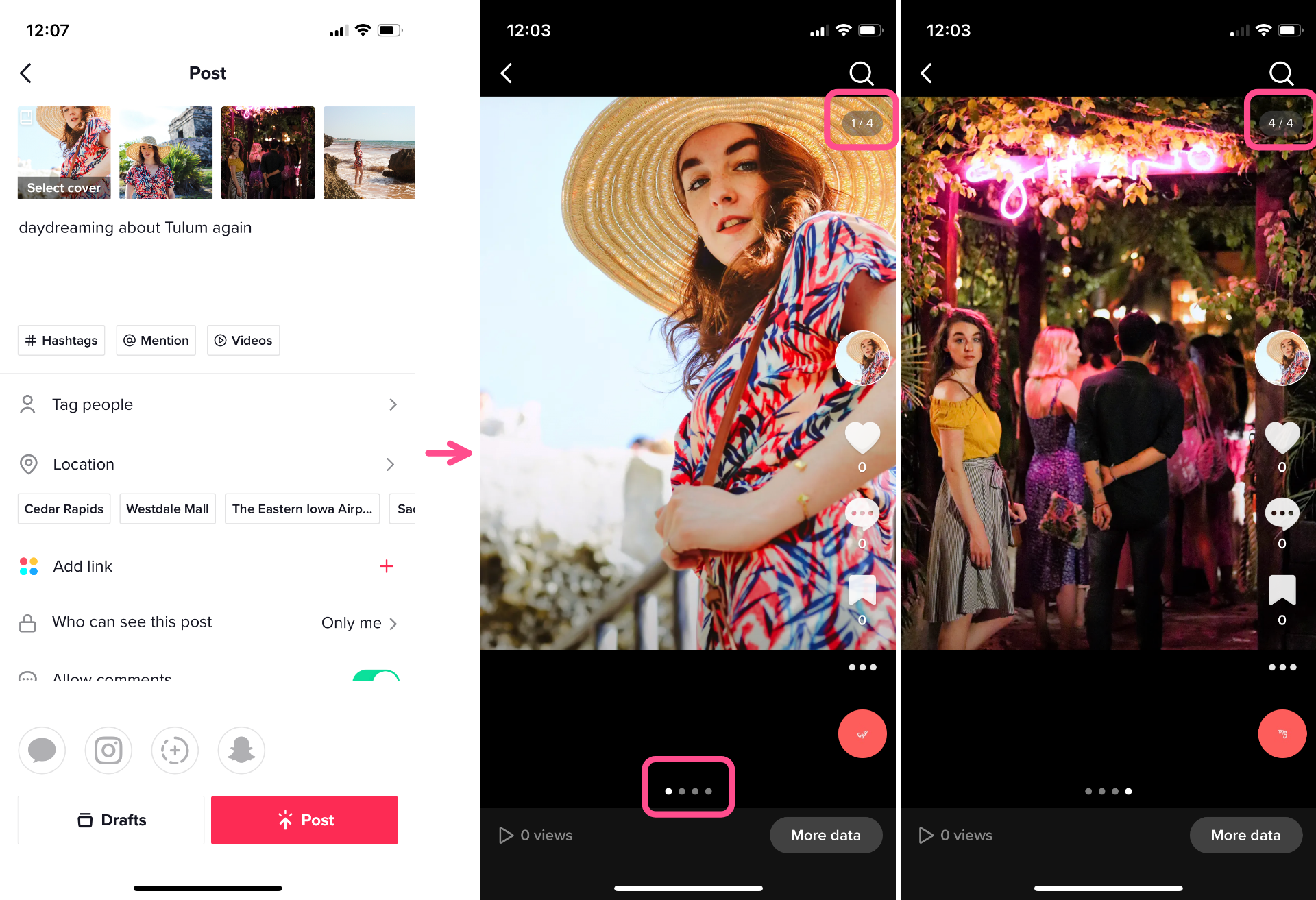
When you're all set, hit Post. TikTok carousel posts will auto play in the feed, but also give the viewer the option to swipe through, showing the progression as dots on the bottom of the screen as well as showing which photo you're viewing of the whole numerically in the top right corner.
How to Post a Single Photo on TikTok with Photo Mode
Another way of using Photo Mode is by simply uploading a single image instead of a whole TikTok carousel.
First, open the TikTok app and press the "+" or Upload icon located at the bottom of the For You page. Make sure Photo Mode is toggled on.
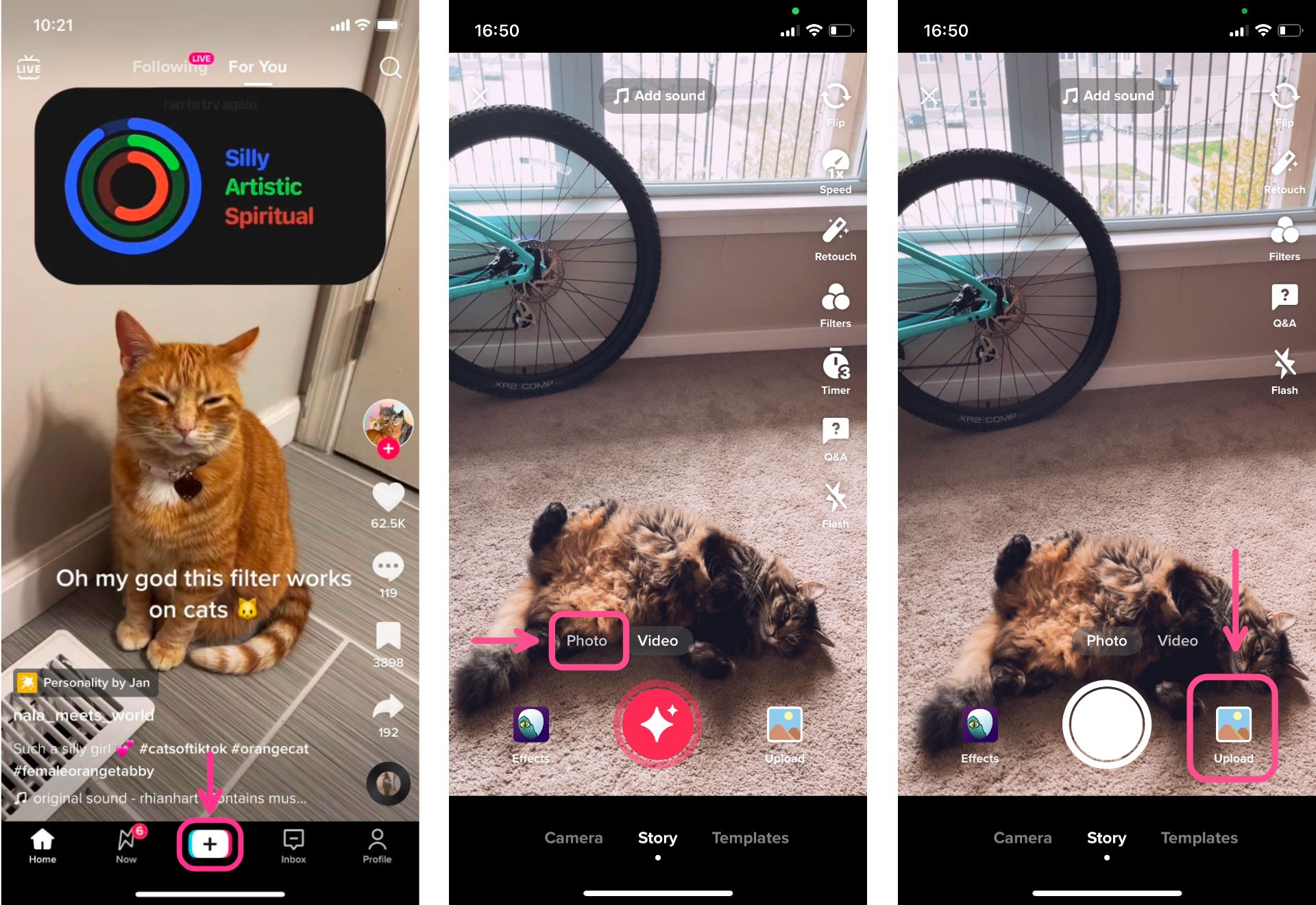
Next, choose the photo that you want to post. Tap the bubble next to "Select Multiple" on the bottom of the screen to unselect it, then tap on your photo. Alternately, you can just tap on the circle in the top right corner of your desired image, making sure that the number "1" appears inside of it, and hit Next.
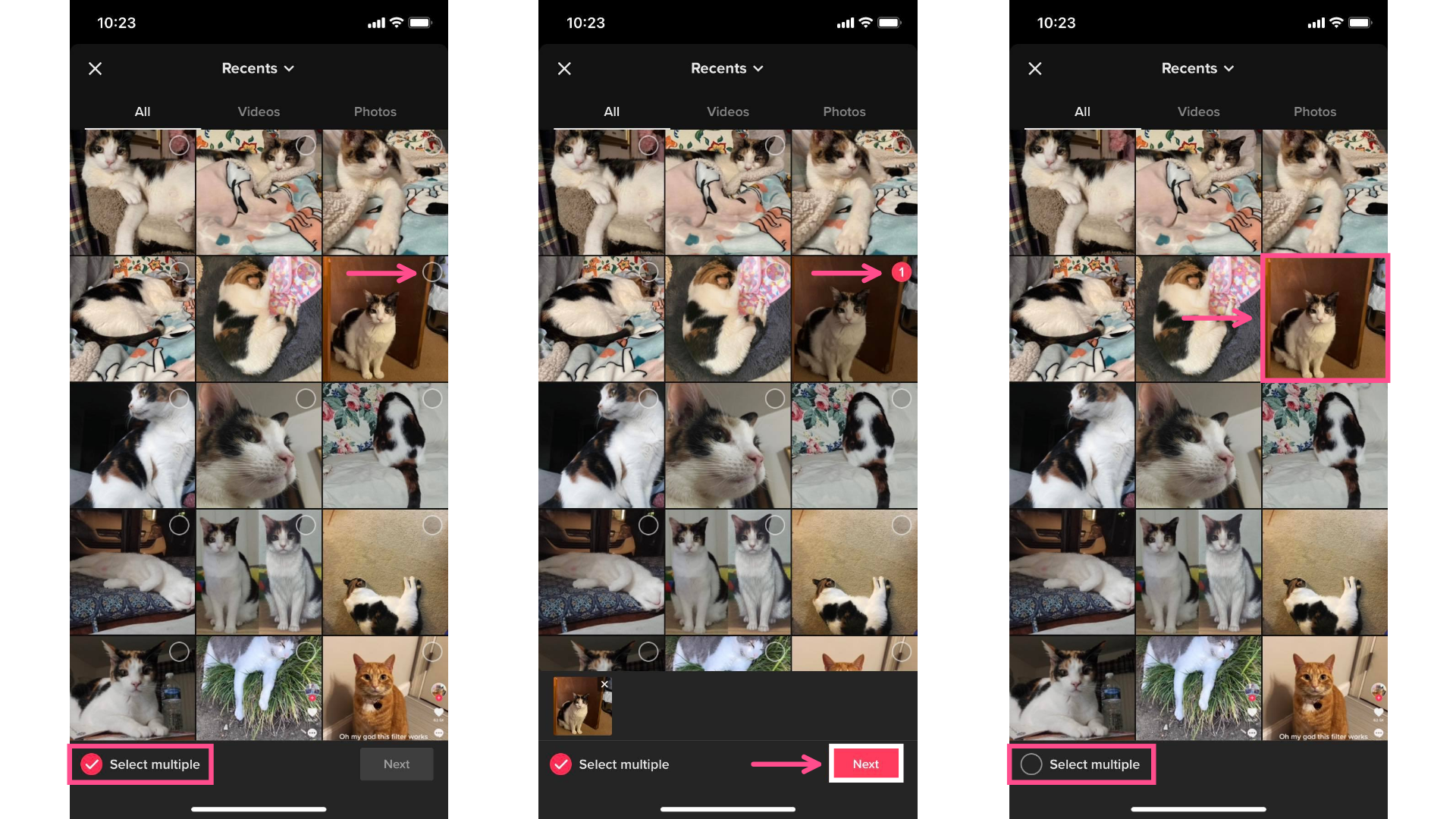
From here, you can edit the image as you would with a normal TikTok video by adding text, stickers, effects, filters, etc. When your image is ready, hit Next.
Note: As of right now, TikTok will automatically choose a sound to match your chosen images. To delete the sound, simply hit the x next to the sound located at the top of the screen.
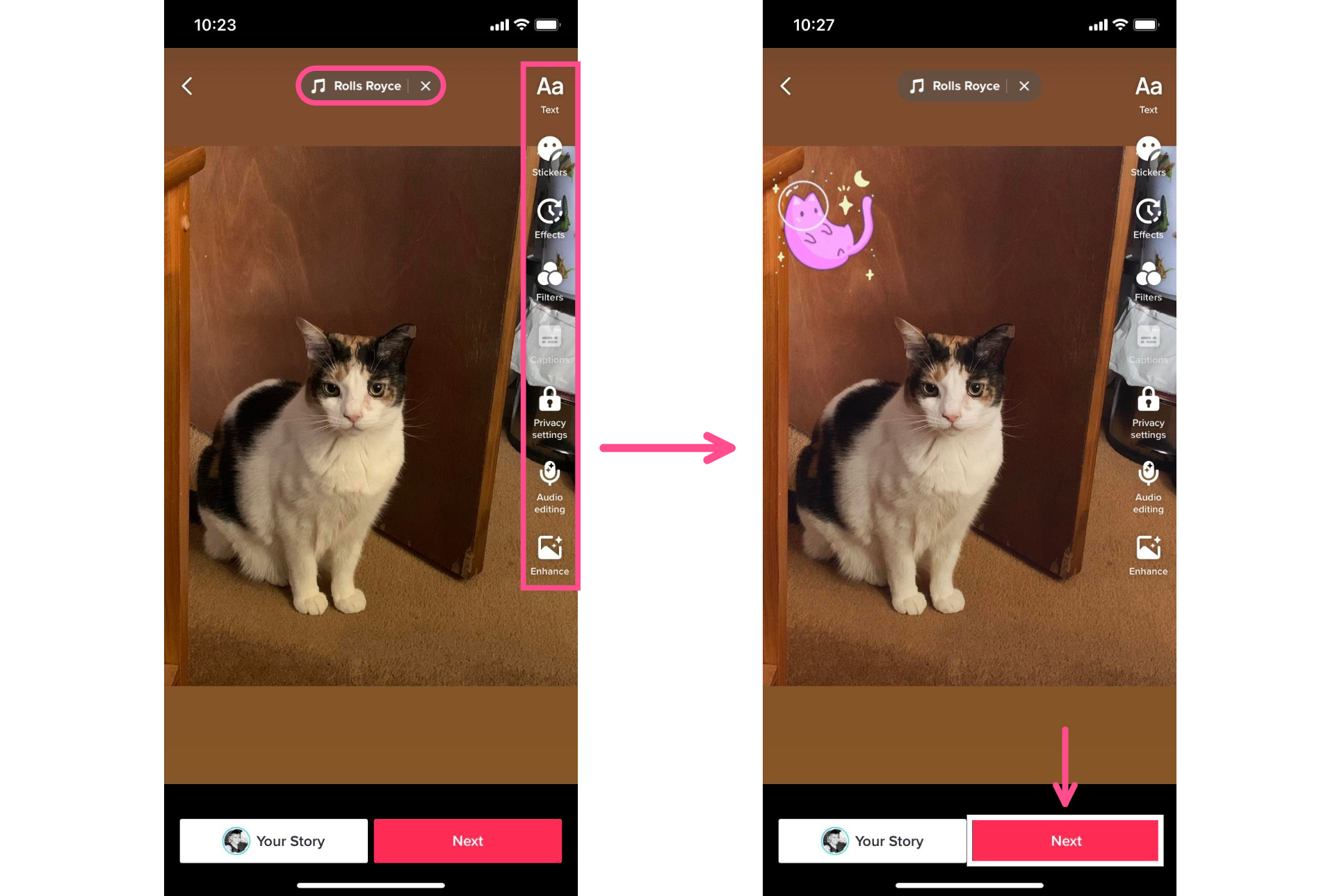
Just like regular TikToks, you will then be prompted to add a description, tag people, list a location, etc. to your post before sharing it. When you're all set, hit Post.
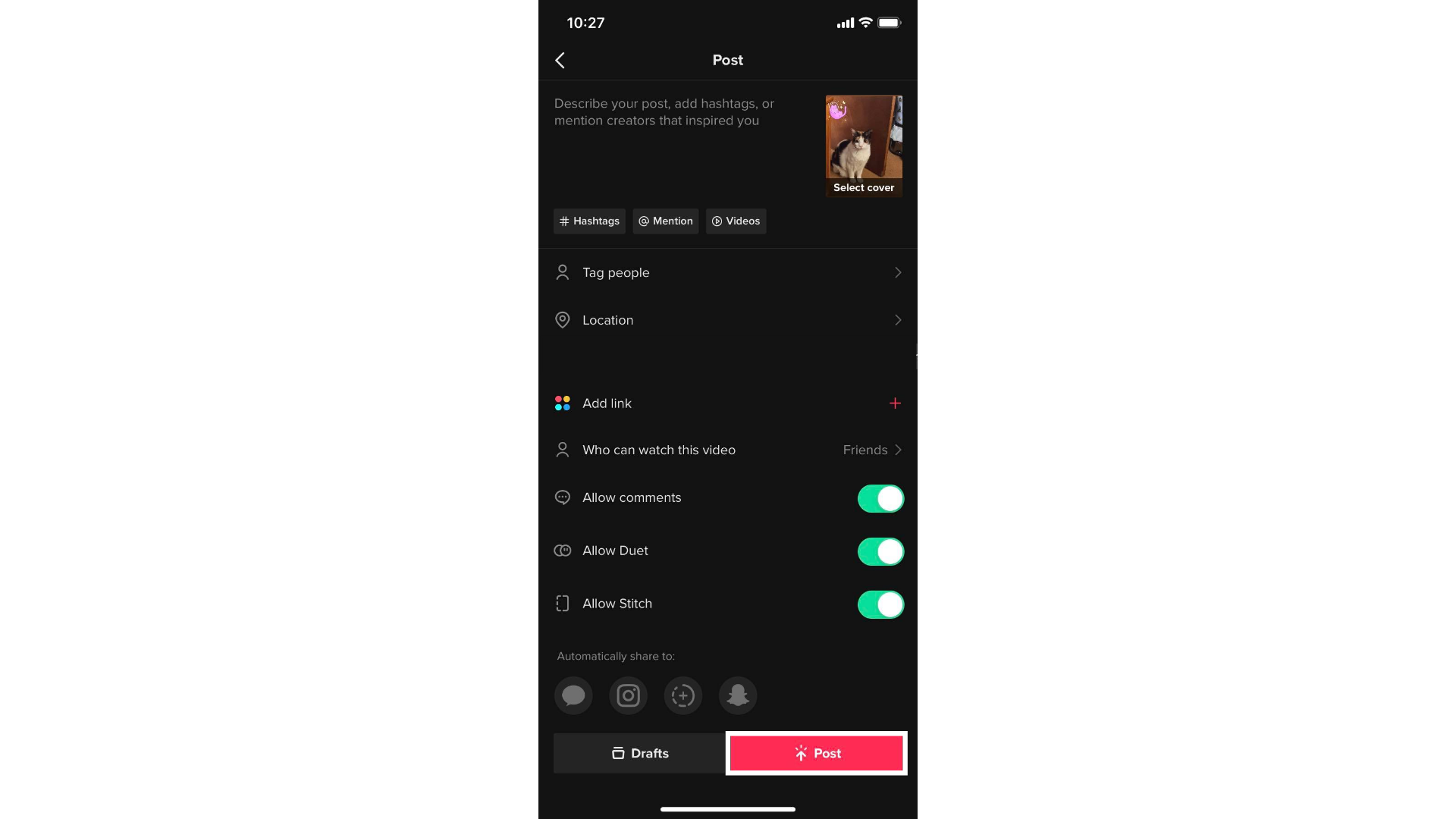
Once your picture has been posted to your TikTok page, you may notice that you only have the option to "Save Video" which saves the post as a short clip containing your still photo with whatever sound you added to it. Don't worry — you didn't use Photo Mode incorrectly.
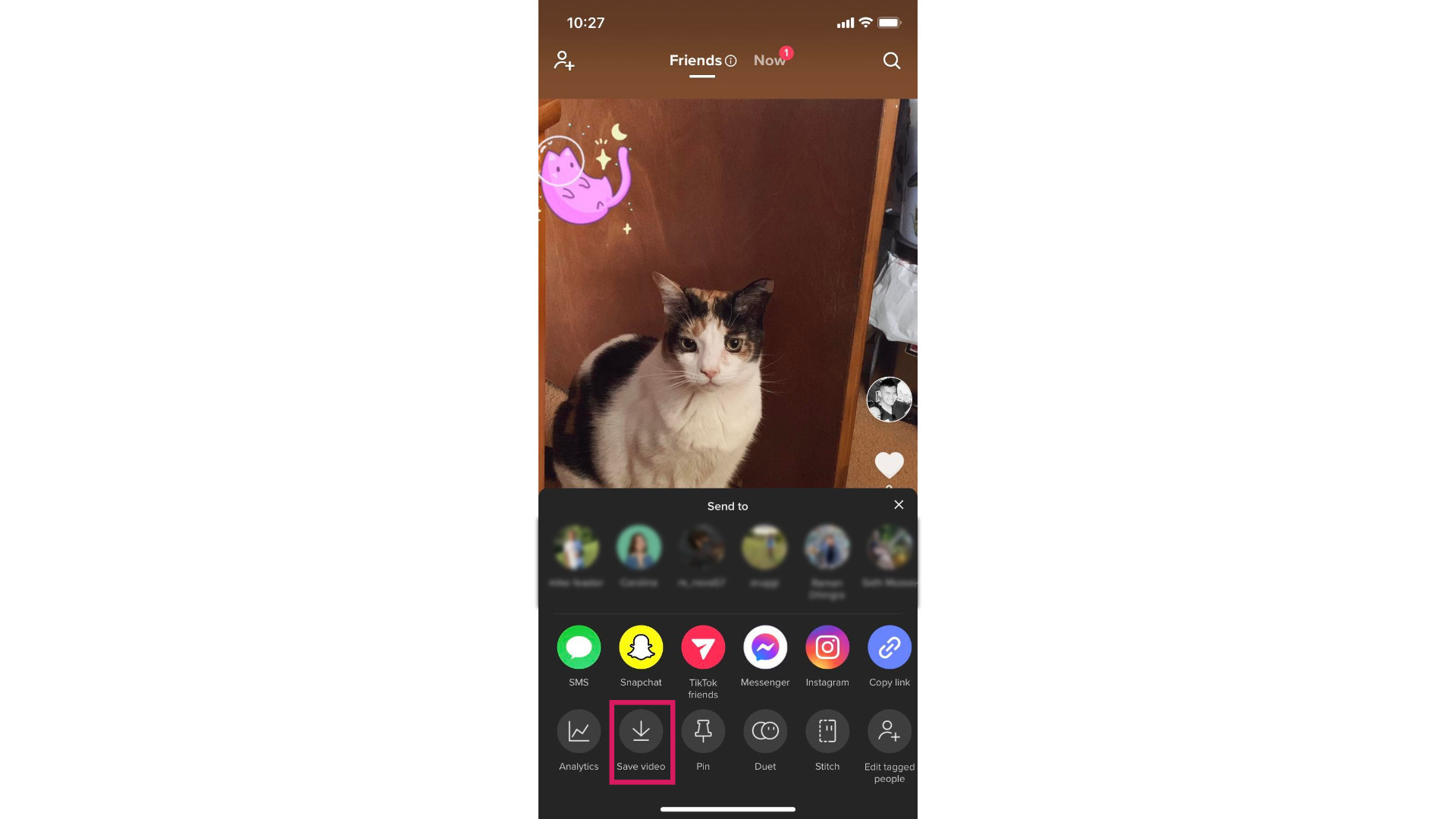
As this is a new feature, it's possible that TikTok will make adjustments (like allowing you to save the post as a single photo) as they receive more feedback from users.
Related Article: How to Grow Your Instagram Account in 2023
How to Resize Your Photo to Post on TikTok
While TikTok doesn't require any specific aspect ratio for Photo Mode, you'll probably want your photos centered and to fill up as much of the screen as TikTok permits.
What it Looks Like if You Don’t Resize Your Photo
If your photo isn't properly resized, TikTok may add a blurred, colored background to the areas where the image didn't fill up the screen for a single image. For a carousel, the background with be black.
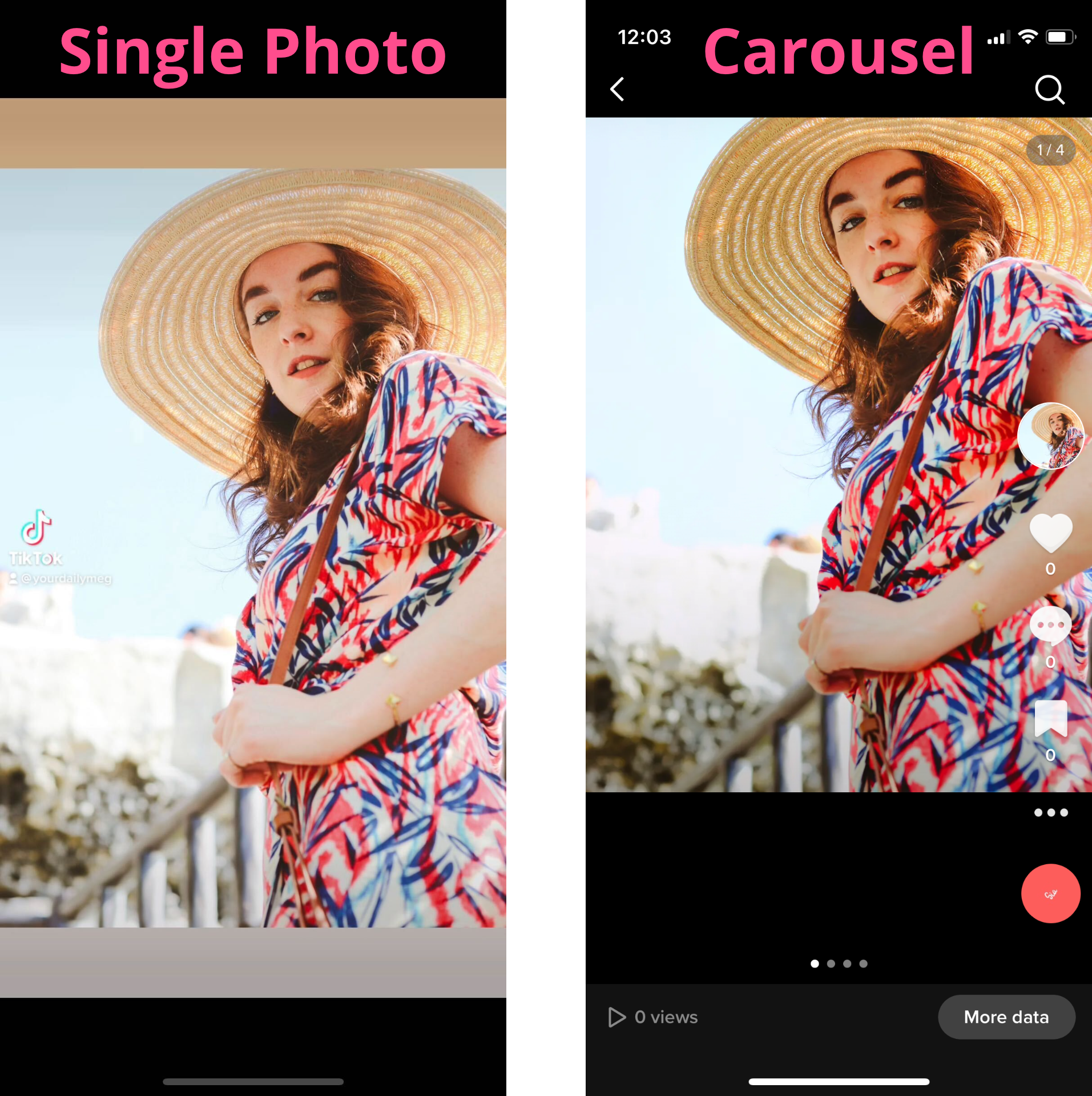
If that's not the look you're going for, you'll want to resize your photo before uploading it to TikTok.
What the Correct Aspect Ratio is for TikTok Photo Mode
For photos posted via TikTok's Photo Mode, you'll want to convert or resize them to a 9:16 aspect ratio, the same aspect ratio you'd use for video TikToks, Reels, and Shorts.
You can easily resize photos from mobile in just a few clicks using Kapwing's online photo editor.
Related Article: How to Post Different Sized Images in an Instagram Carousel
How to Resize Your Photos for TikTok in Just a Few Clicks
Step 1: Upload Your Photo to Kapwing
First, go to kapwing.com and click Start Editing.
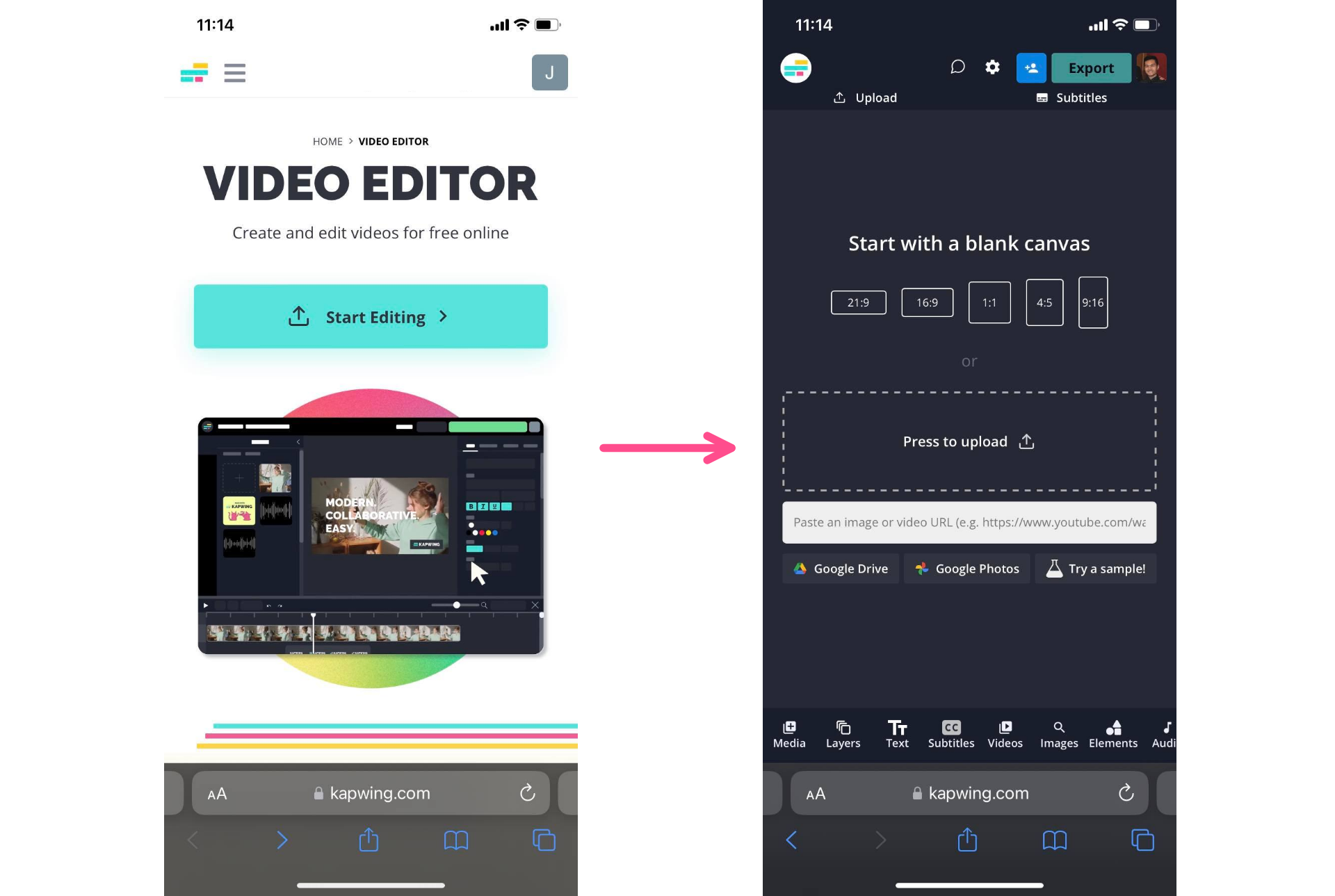
From here, you can select Press to upload and find the photo you want to convert from your camera roll or folder, or simply start with a blank 9:16 canvas before uploading your photo.
You can also import from an image URL if your photo is stored in the Cloud or something you found online.
Step 2: Change the Aspect Ratio and Scale the Photo
Change your photo's aspect ratio by tapping anywhere outside of the photo and selecting Edit Background. Then, press Resize Canvas and choose one of the 9:16 presets (like YouTube Shorts and TikTok), or simply type in 1080 by 1920 as the custom output size and hit Done.
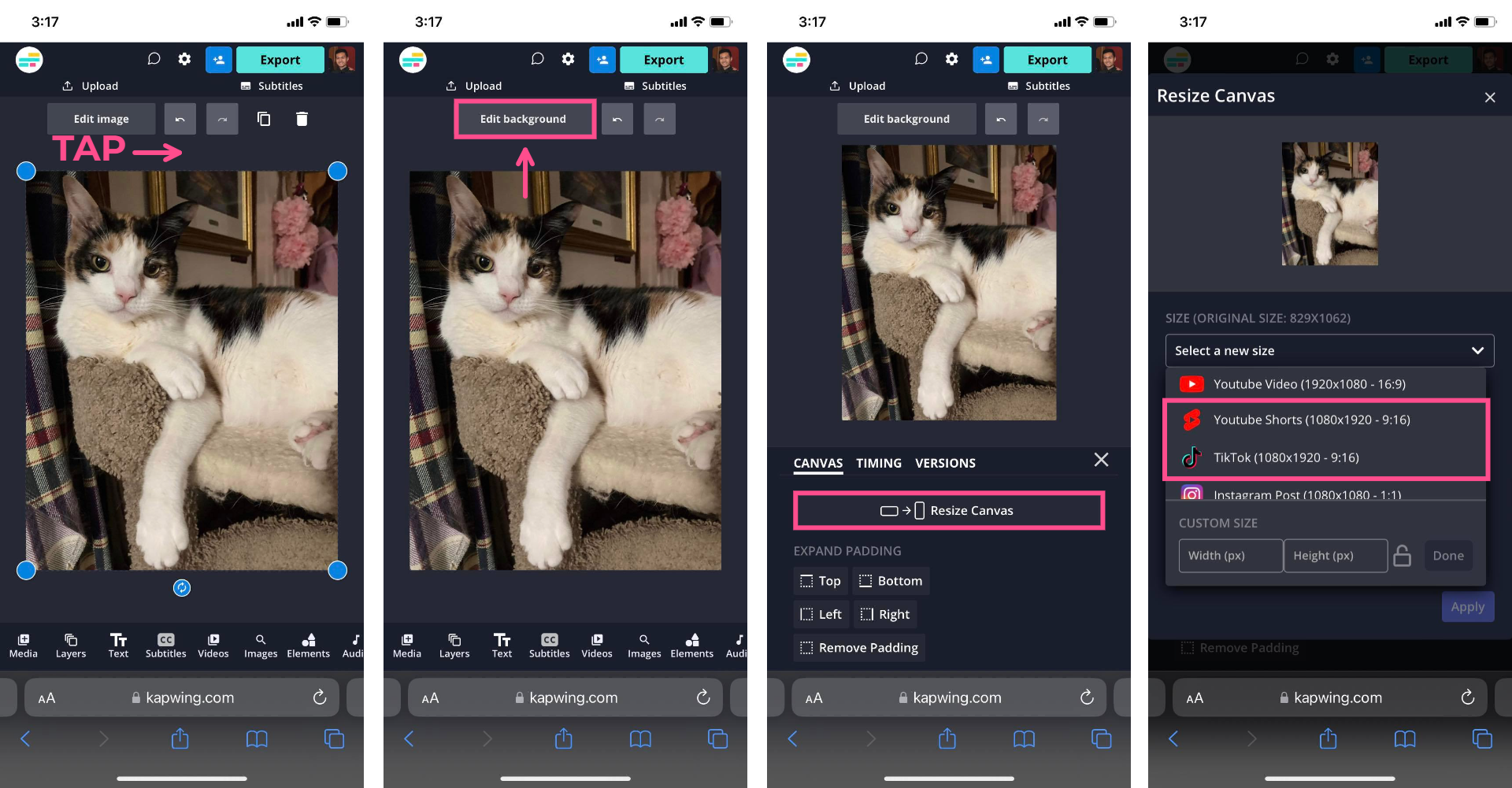
If you would like your photo to take up the entirety of the vertical screen, press "Fill and Crop" under Fit then tap Apply and watch your changes take effect. However, because I wanted to keep the full image of my cat and keep the layout simple, I chose "Fit to Center," turned off Canvas Blur, and chose a white background.
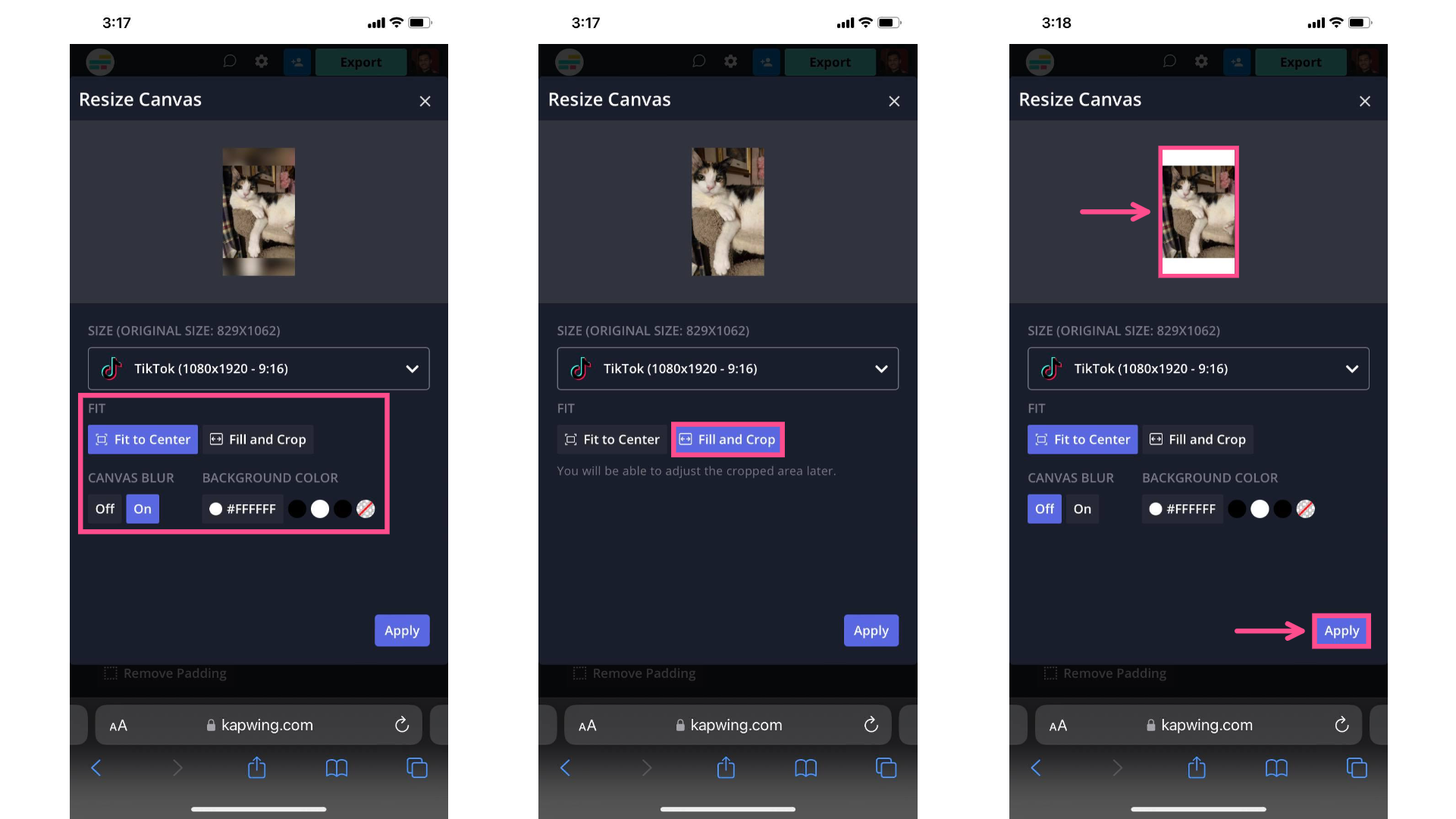
Step 3: Export and Download Your Photo
Once satisfied with your new vertical photo, click Export to render the photo and see your download options (make sure to choose Full HD!), and then press Export.
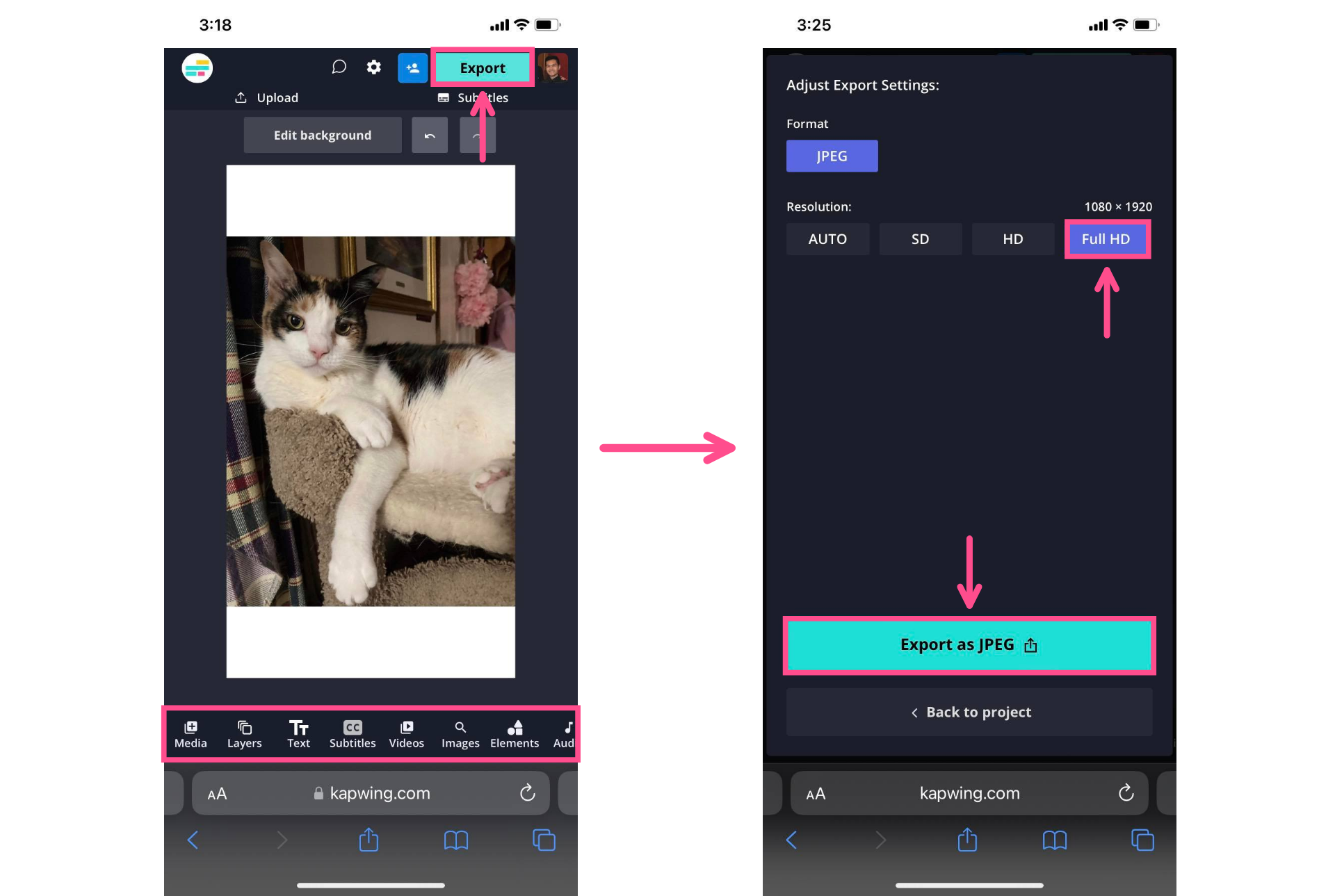
If you're not already signed in, you'll be prompted to sign in to save your photo watermark-free. Once you're signed in, just click Download file in Kapwing and hit Download to save it to your device.
For Safari users on iPhone, the photo may not automatically save to your Camera Roll. Instead, it will save to your Safari downloads. You can open this by clicking the blue download arrow button in your browser search bar and selecting Downloads. From here, select the photo that you want to save and then tap the "share" icon in the bottom left corner.
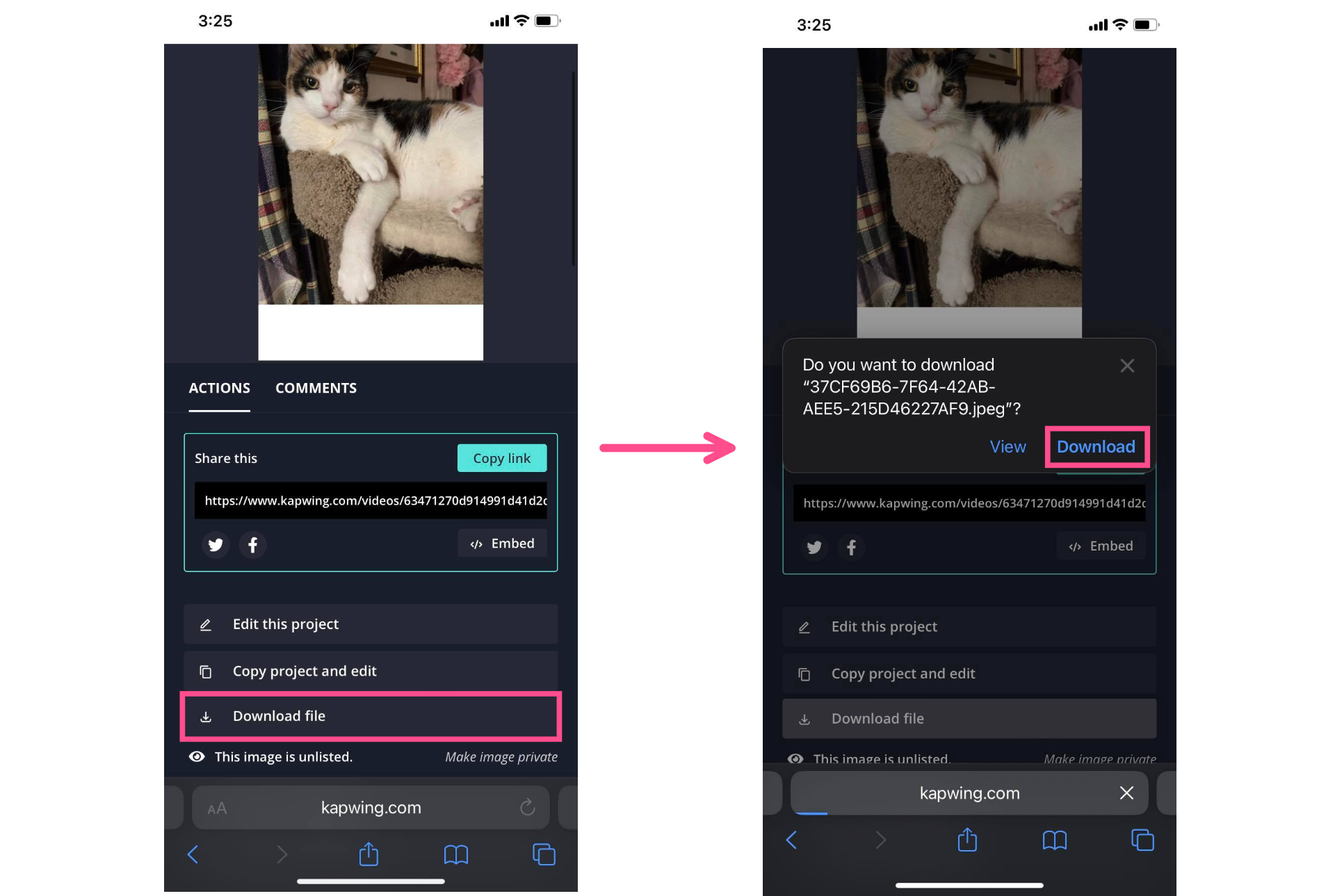
From this menu, you'll have the option to Copy (which will save it to your clipboard, so you can paste it elsewhere), Save Photo (which will send it to your Camera Roll), or open it directly in any of the supported apps on your phone, like Messages or AirDrop.
For more creator tips and tutorials, check out our Resource Library and subscribe to our YouTube channel! In the meantime, bookmark or read through some of our other TikTok resources:
- How to Delete a TikTok Now Post
- 7 Lessons from Running Our Brand’s TikTok Account
- How to Make a TikTok with Photos and Videos without the Weird Zoom
- What Fonts Does TikTok Use (and How to Get Them)