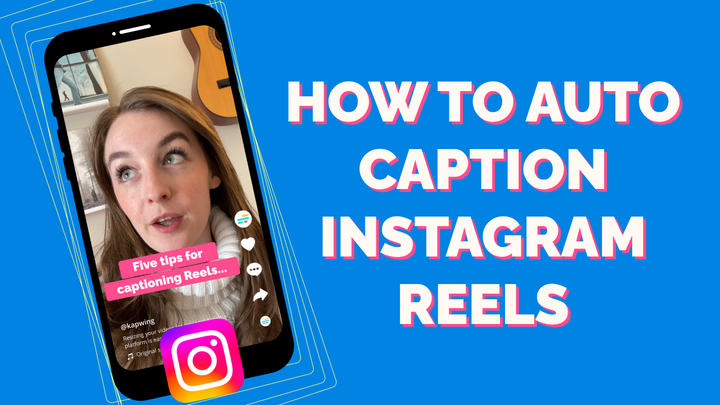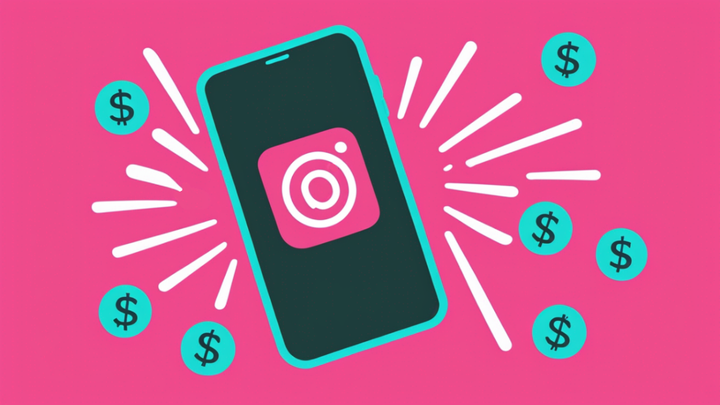How to Make a Reel on Instagram With Photos
Want to turn a photo into an Instagram Reel and beat the algorithm? Learn how to make a Reel on Instagram with one photo or many.
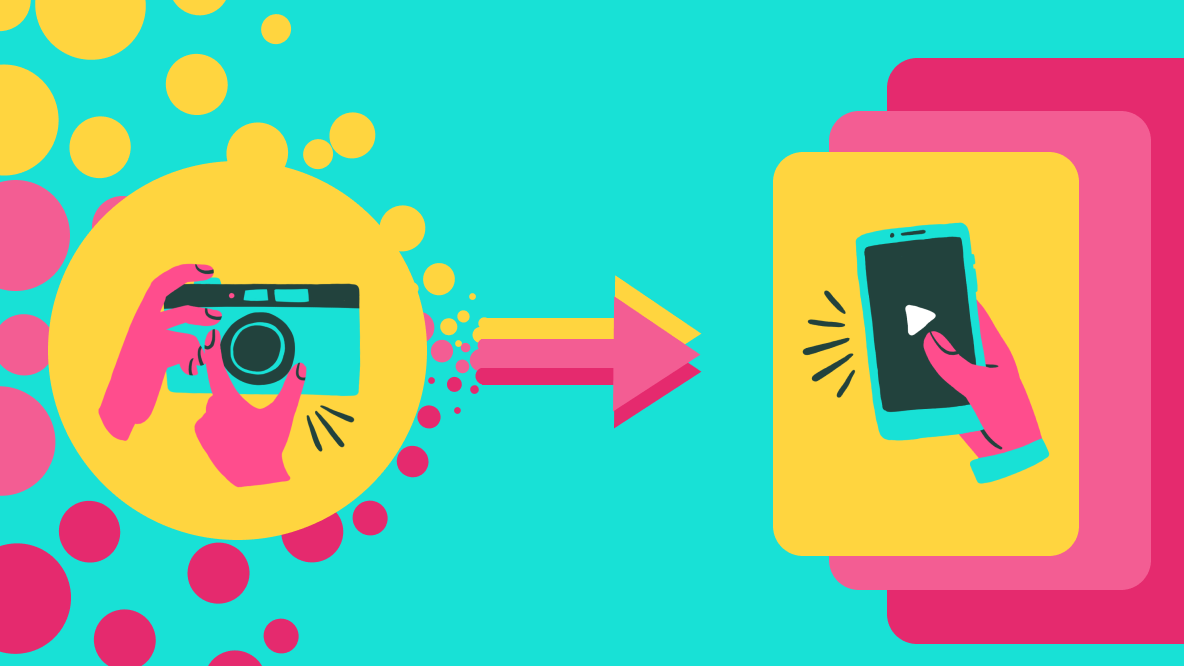
"Make Instagram Instagram again!"
You've probably seen this request flying across Twitter and other social platforms. There's even a hashtag (albeit a long, ungainly one). And that's because many Insta users are fed up with the platform's new focus on videos (specifically Reels) instead of photos.
In 2021, Instagram CEO, Adam Mosseri, announced that Instagram was no longer a "photo-sharing app or a square photo-sharing app."
This announcement caused an uproar.
Fast forward a bit to July 26th, 2022...
👋🏼 There’s a lot happening on Instagram right now.
— Adam Mosseri (@mosseri) July 26, 2022
I wanted to address a few things we’re working on to make Instagram a better experience.
Please let me know what you think 👇🏼 pic.twitter.com/x1If5qrCyS
Mosseri responded to the backlash with a video stating that photos would still be supported, but that the platform would continue to focus more on video content.
So, what can you do if you just want to post photos on Instagram? Do you have to lip sync or dance to trending Reels audio if you want to stay relevant? Not quite.
How to Make a Reel on Instagram With Photos
It's safe to say that Instagram is no longer a social platform dedicated to photos of last night's sunset or that black and white photo of your adorable poodle. Nor is it the carefully curated photo grid of brands, influencers, and photographers that we've come to expect.
Whether you're just trying to share cute pics with your friends or you're a professional photographer and don't want to pivot to videography (or crop your portrait photos to fit the photo post dimensions), the algorithm shouldn't prevent you from sharing your photos with the world. One solution is to post those photos as an Instagram Reel and earn back the views they deserve.
Yes, you can do that... and it's simpler than you may think!
How to Make a Single Photo Into a Reel
Have only a single photo to share? Great. The thing is, if you use the IG Reels Editor inside the app, you can't set the duration for a single photo to longer than five seconds.
Bummer, right? However, if you turn that photo into a video outside of Instagram before you upload, you can set the duration for as long as you like. First things first, you're gonna need a video editing tool. For this tutorial, we're using Kapwing.
You can use Kapwing's Video Editor on your computer or a mobile device. Since we're going to be uploading our video to Instagram via Reels, let's make our video using a mobile device. Navigate to Kapwing.com and sign in to access your workspace. Click on Create New Project to get started.
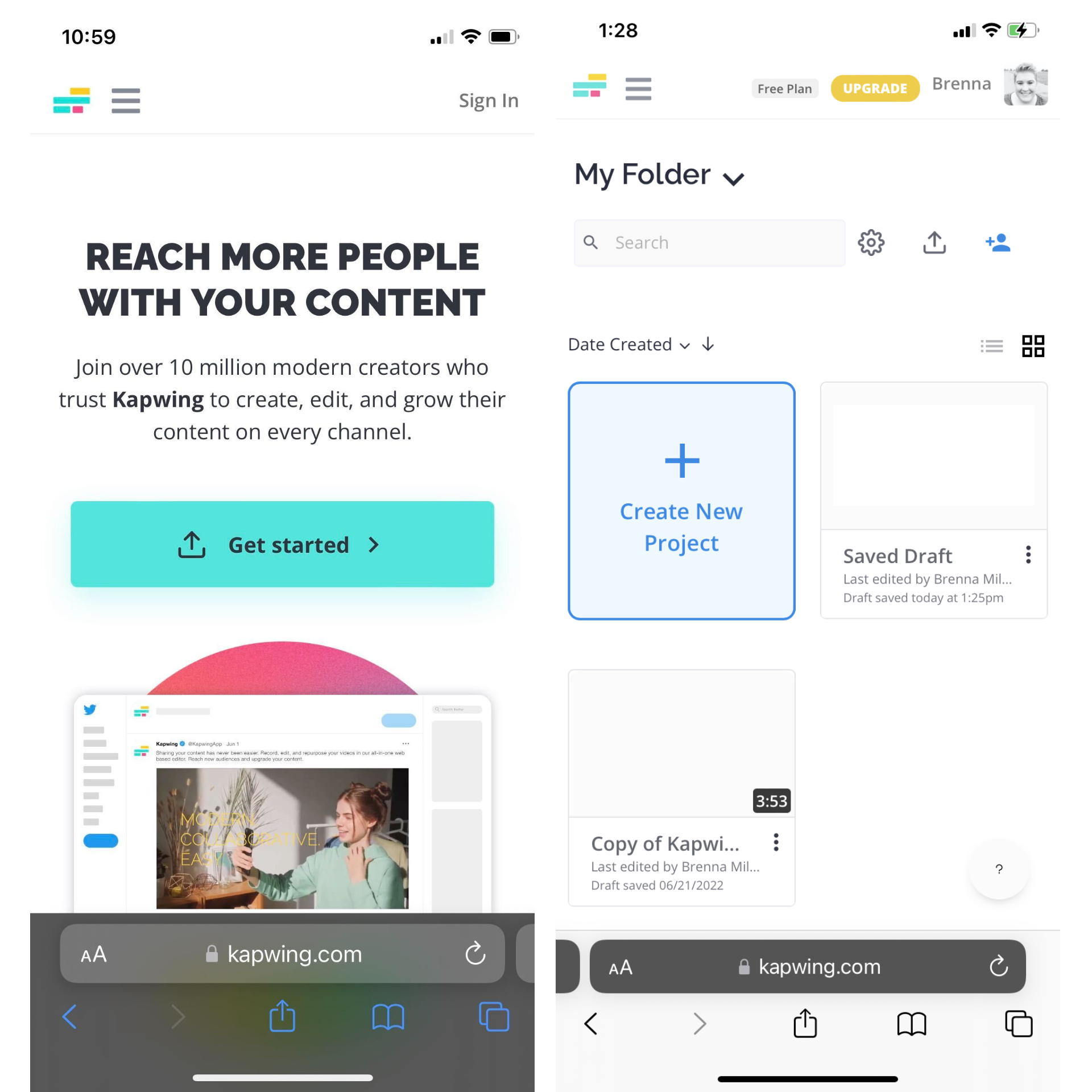
Step 1: Upload your photo
Select Click to upload to add your photo to the editor if your photo is already the correct aspect ratio for Reels (9:16). If not, choose the 9:16 option under Start with a blank canvas instead. Once you've opened the project, you can add your photo to the 9:16 canvas by using the upload options inside the Media tab.
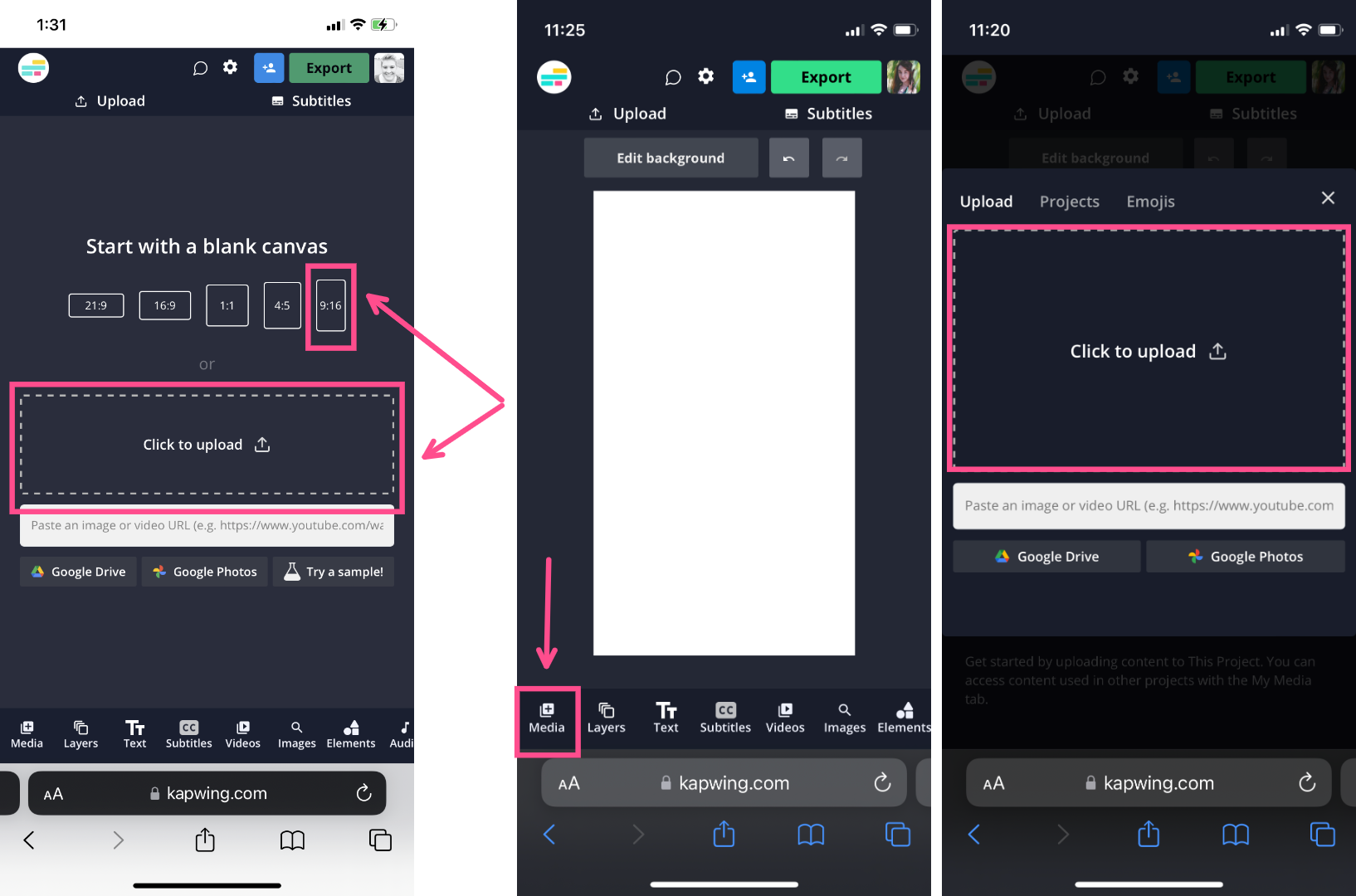
Step 2: Adjust your canvas
Once you've uploaded your image, there might be blank canvas still visible behind the photo. You have a few options here. You can crop your photo to fill the whole frame. With the photo selected, click Edit image and then Crop with the 9:16 preset.
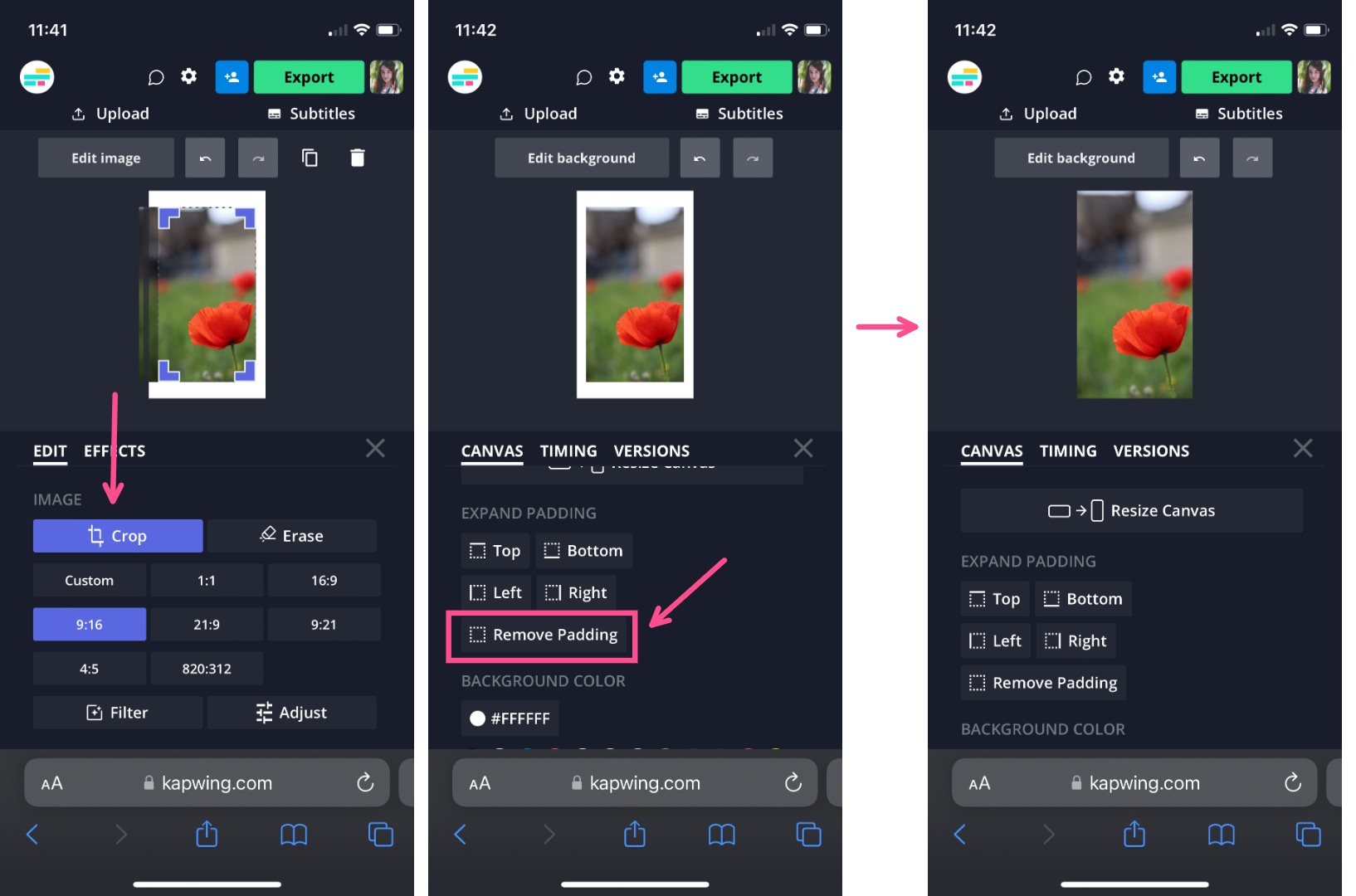
Select the background layer and Edit background. Click Remove Padding so the newly cropped photo will automatically fill the frame.
If you don't want to crop your image (hey, sometimes a photo is already perfectly composed), no worries. You can spice up the background a little bit instead.
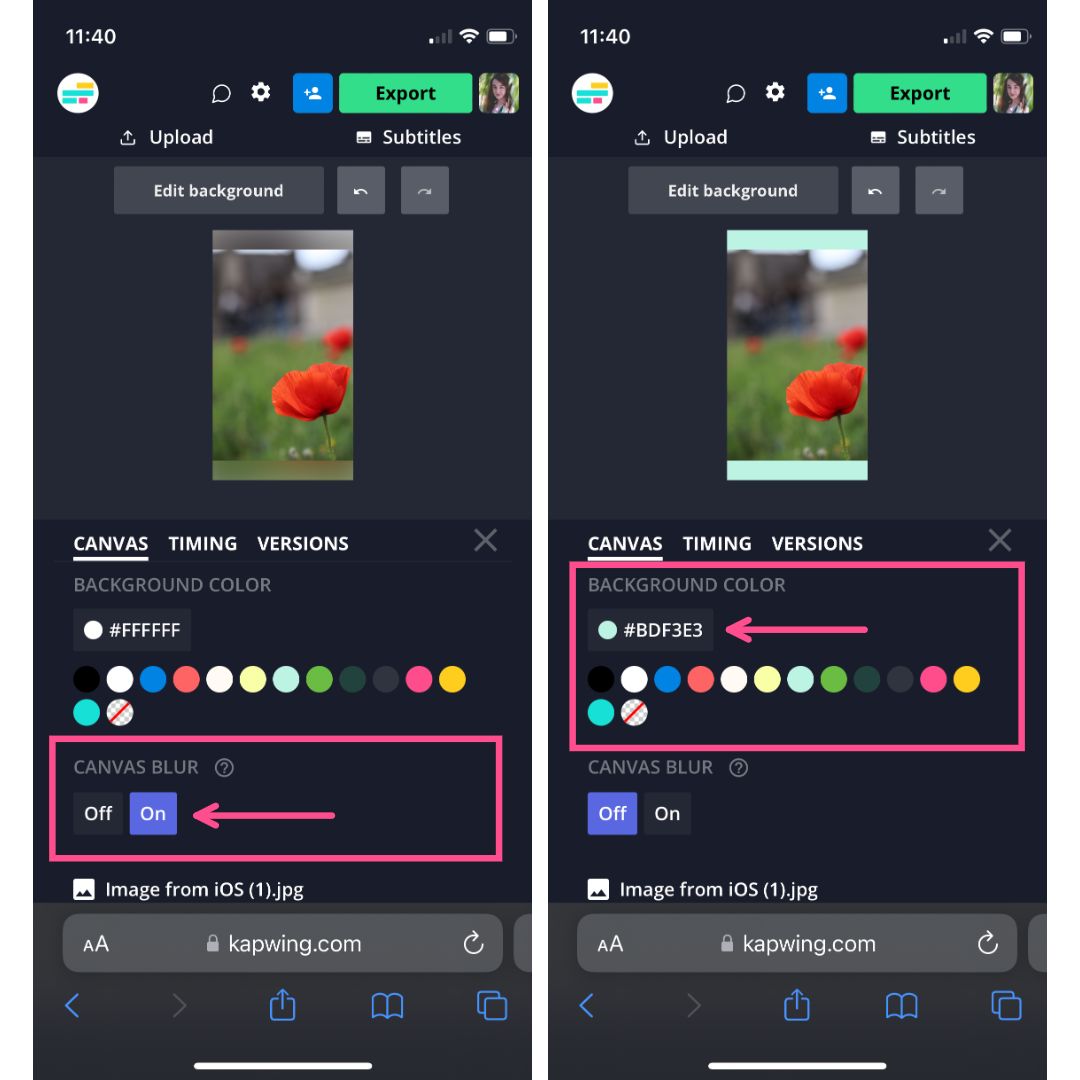
To add a subtle background blur, select Edit background and turn Canvas Blur on. To add a colored background, select Edit background and choose from the preset colors or a custom color in the Background Color section.
Step 3: Set the duration
This is where the magic happens and your photo becomes a video.
Select Edit background and then Timing. From here, you can choose the duration you'd like for your video.
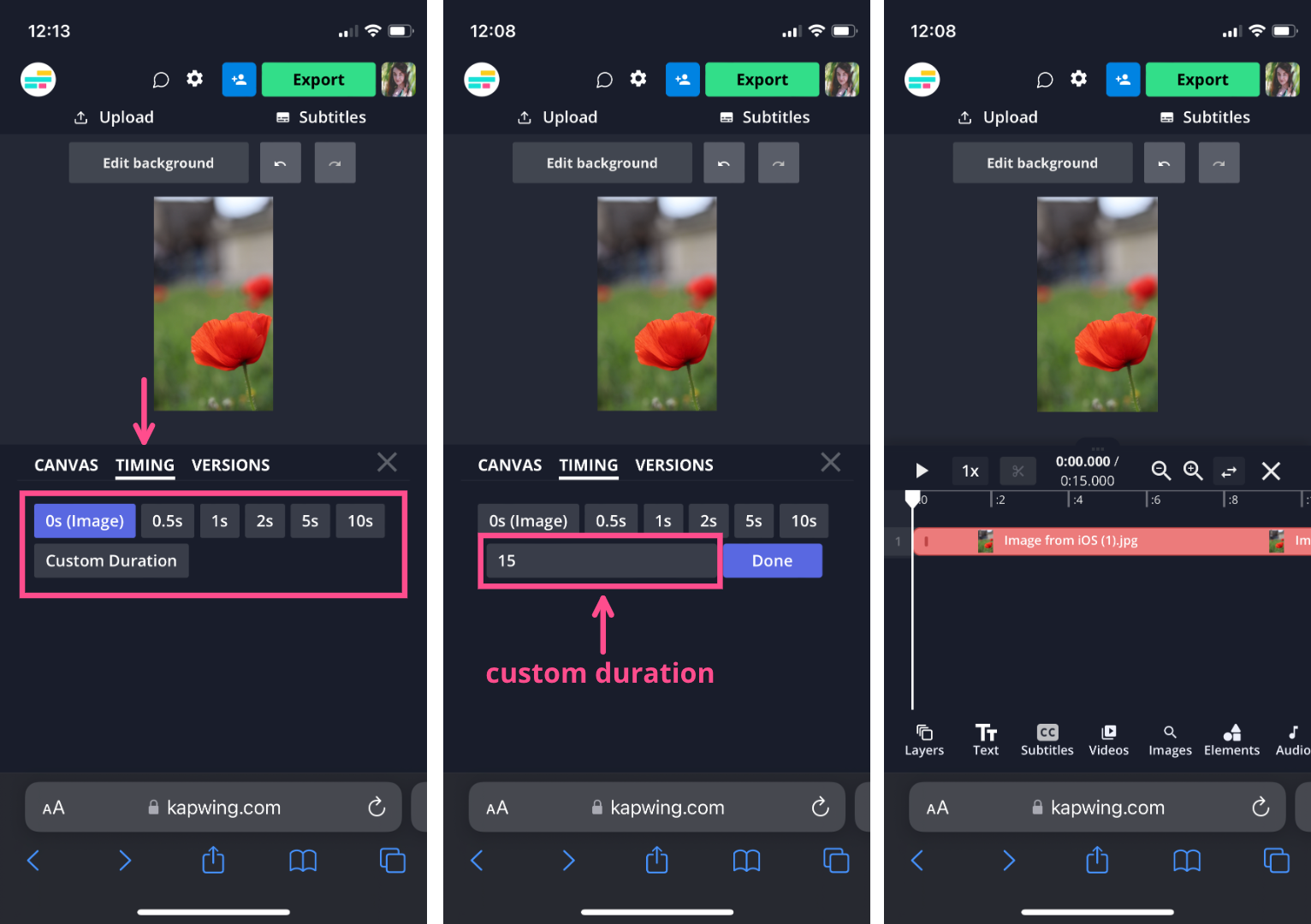
You can choose from 0.5 seconds to 10 seconds or select Custom Duration to choose your own. For this example, we've gone with 15s, but with Reels, you can make your videos up to 90 seconds, so it's up to you how long you want your photo Reel to be. Once you set the duration, you'll see the Timeline appear in the main editor as your photo's now a video.
Step 4: Export your new video
Select Export at the top then choose your format and resolution. We recommend MP4 and Auto for quick and simple videos. Next, simply click Download file.
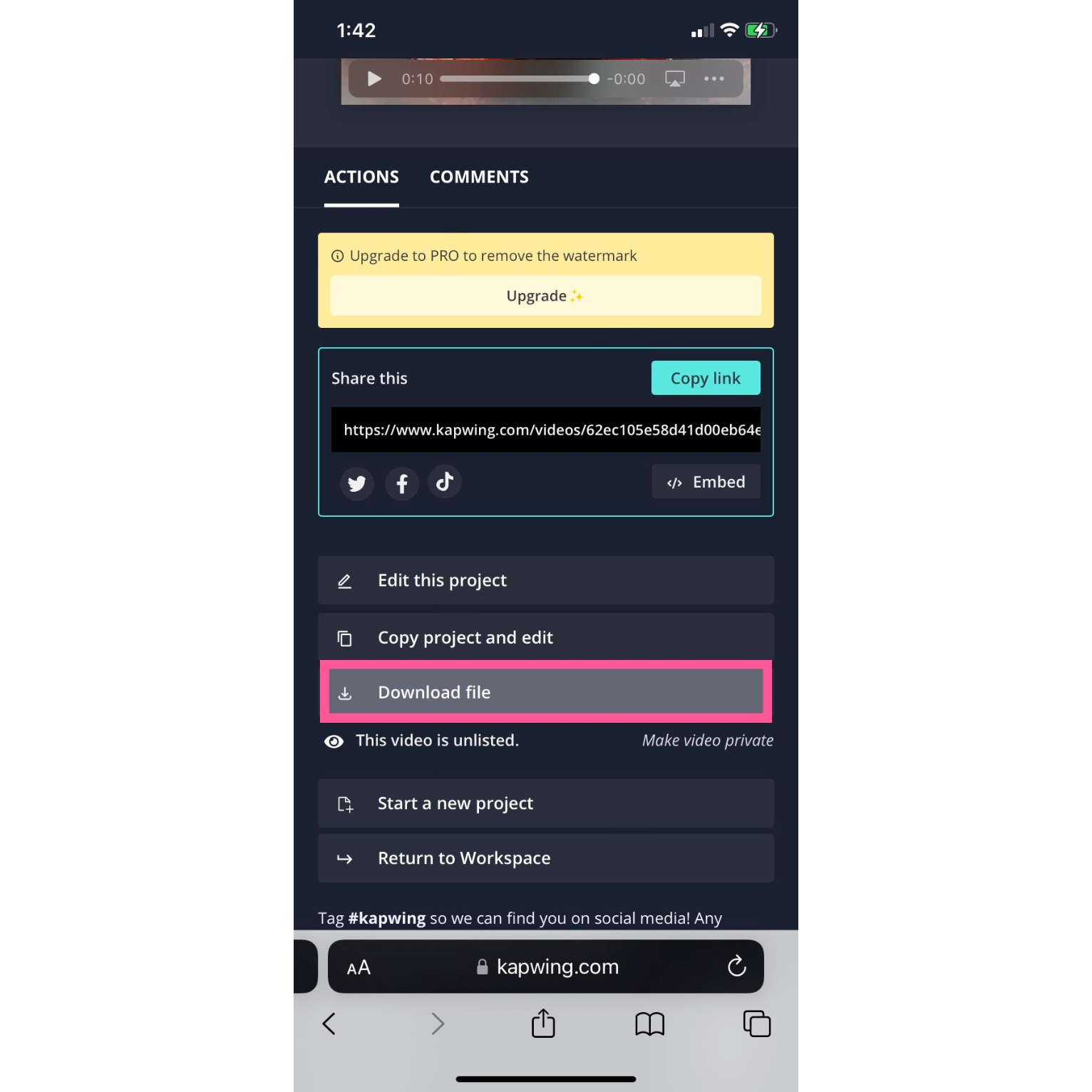
Your video will then be saved to your mobile device. You're now ready to upload your video to Instagram.
Step 5: Upload your photo as an Instagram Reel
To do this, go to your Instagram profile and select the + icon and then Reel. You can also add a Reel by swiping right from your home screen to open your camera in Instagram, the same way you would to add a new Story.
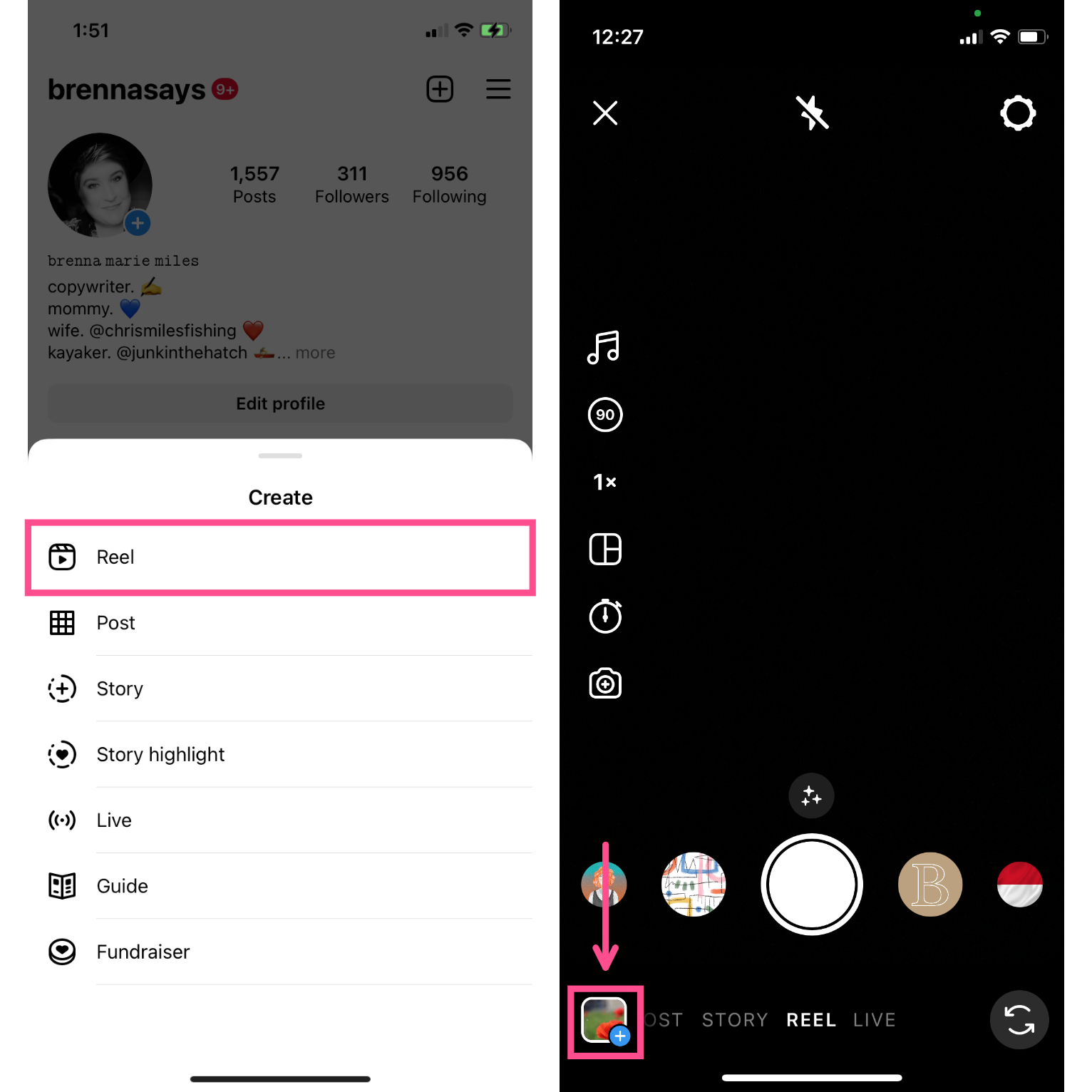
Next, select the + icon in the bottom left of your screen and select your video from your camera roll or photo library.
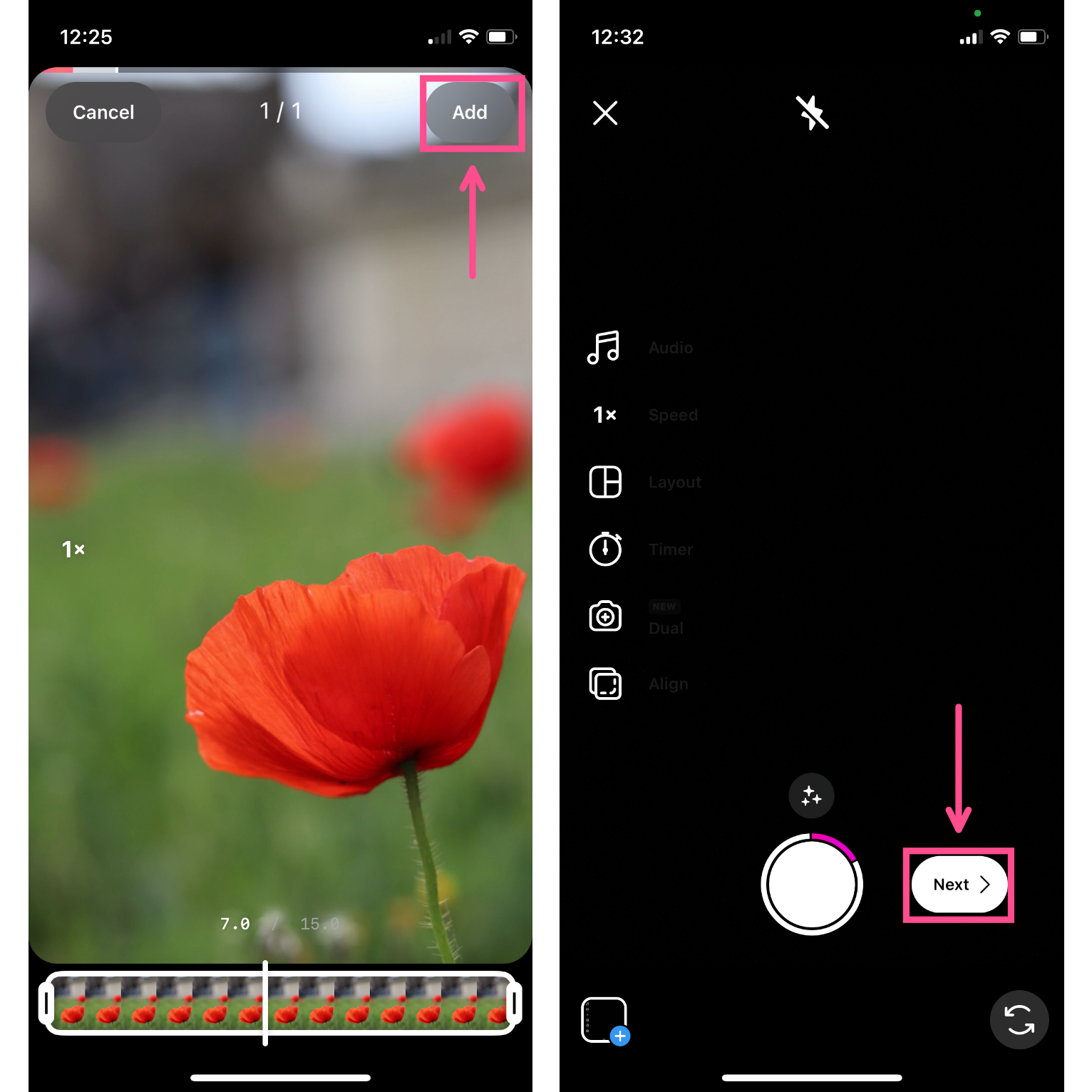
Select Add in the upper right corner of your screen, then Next.
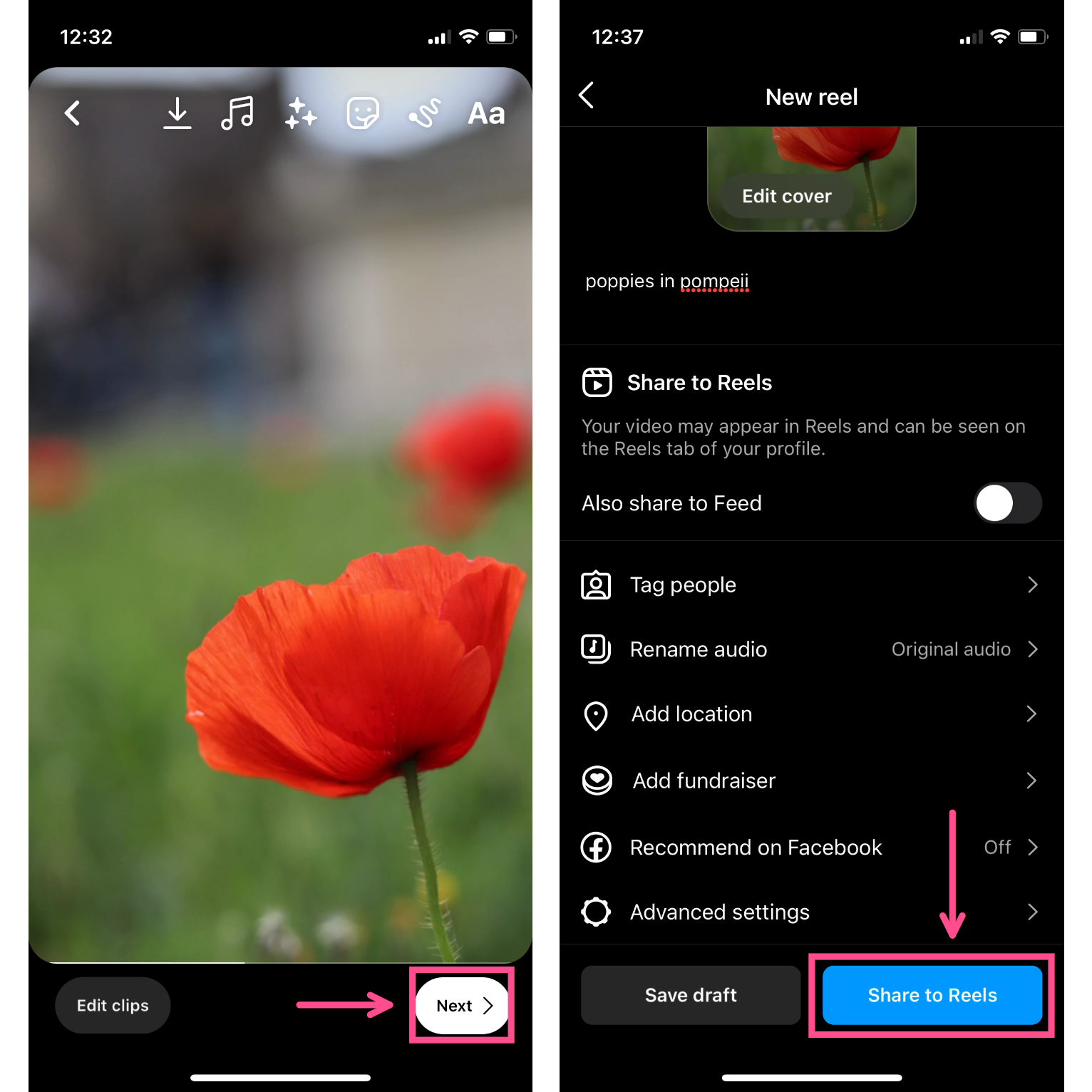
Select Next one more time and then you'll be able to adjust your Reels sharing settings. Choose whether you want to also share your Photo Reel to your Feed, tag people in the Reel, add a location, etc.
Finally, click Share to post your Reel and share your photo with all of your friends and followers.
How to Make a Reel With Multiple Photos
You can also make a Reel using multiple photos. The native IG Reels Editor places a limit on how many photos you can add. Using a video editor like Kapwing, you can add as many photos as you like.
First, follow Steps 1 and 2 from the How to Make a Single Photo into a Reel section above to upload and adjust all of the photos you want to include in your Reel. You'll notice that all of the photos will be stacked onto the canvas, instead of appearing in sequential order. That's because each image is added to its own layer by default.
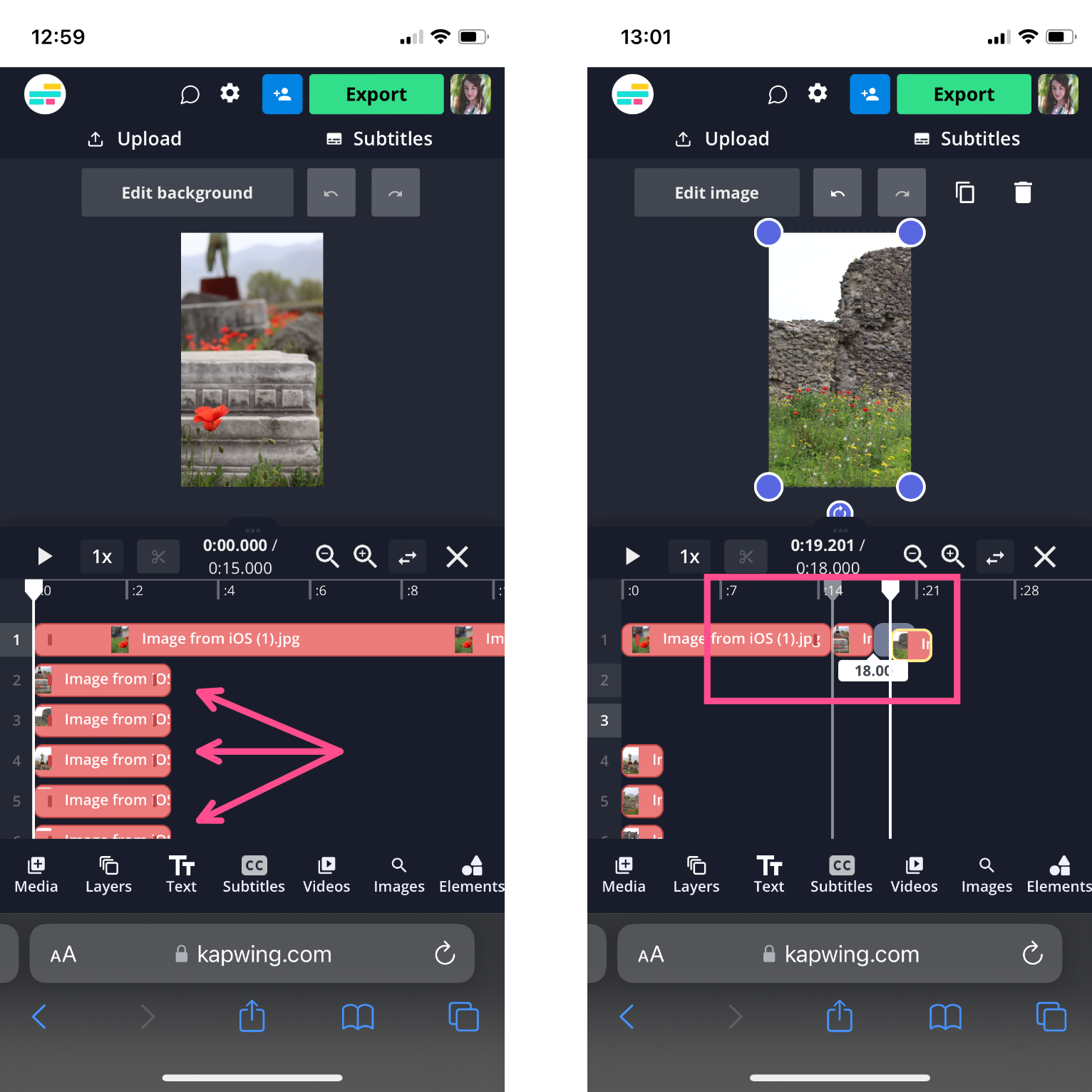
To fix that, simply tap on an image layer and drag it to the end of the first layer. Do this in the order you want the photos to appear in your Reel.
Once they're arranged the way you want them, set the duration on each photo. Select Edit image, then scroll down to Duration and choose from the drop down options or enter a custom duration.
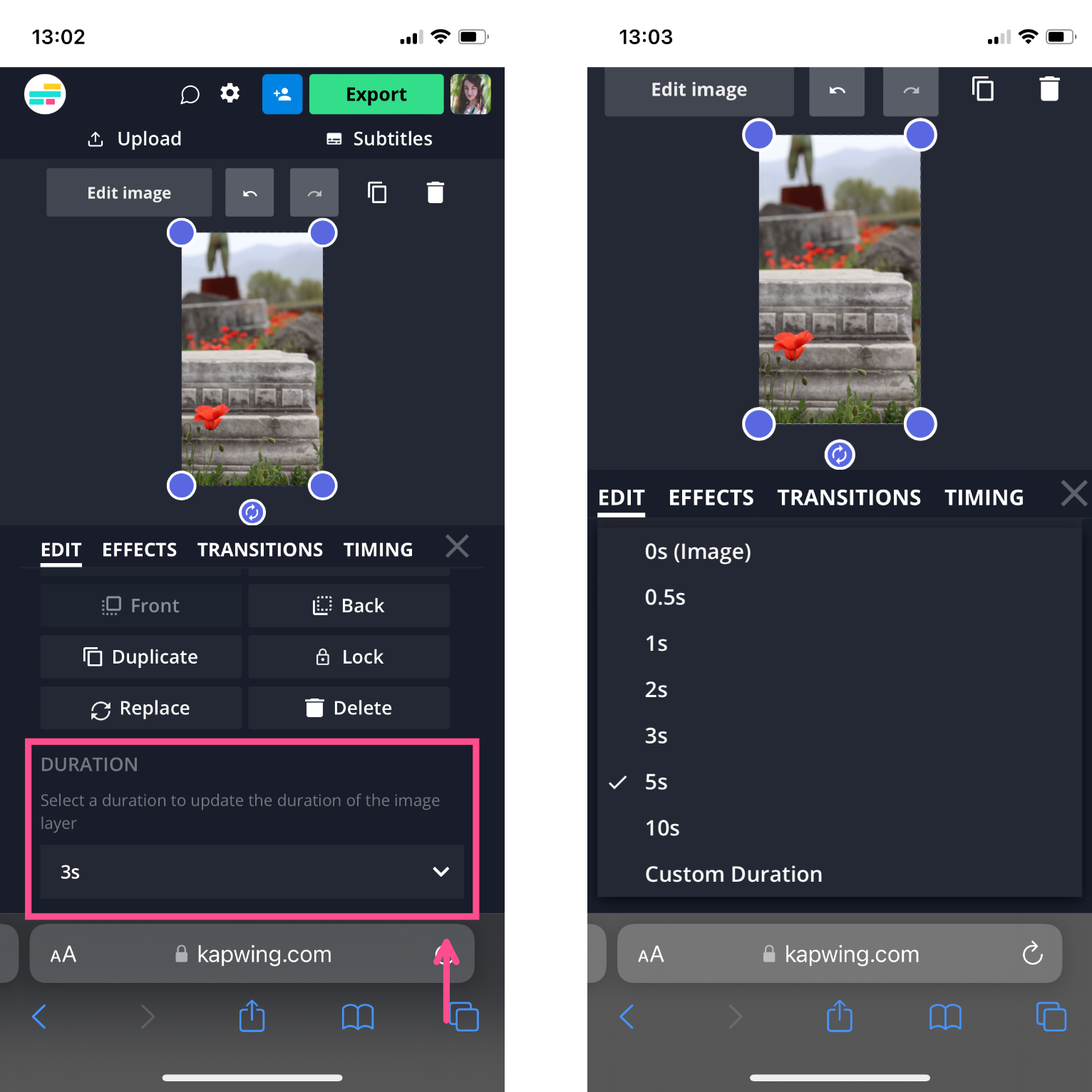
Once you're happy with your video, simply follow the same steps from above to Export and Upload your video to Reels.
And that's it! You're now free to share all of your favorite photos on Instagram via Reels.
Take that, algorithm.
There are a ton of fun trends that involve adding multiple photos to Reels. But getting the timing just right can be tricky. To get started, try out our Love Story Photo Trend Template or our Life Is Good Photo Dump Trend Template!
Create content faster with Kapwing's online video editor →