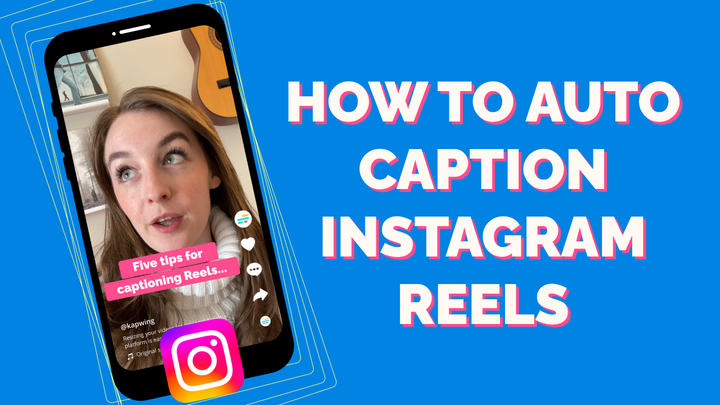How to Make a Custom Karaoke Video Online
Karaoke videos can be a bit difficult to create without video editing expertise. You need an editing software with sophisticated layer editing, audio functions, and custom text options for the song's lyrics. Here's how to do it all for free & online.

You probably know what karaoke is – an instrumental track playing over a stylish background, with the video lyrics displayed so anyone can sing along. Even if you're not doing a karaoke night, these videos can be useful for many different purposes.
You can practice for a performance, publish them on social media, or put on a virtual karaoke competition with your friends during the quarantine. Whatever you plan to use them for, karaoke videos can be a bit difficult to create without video editing expertise. You need an editing software with sophisticated layer editing, audio functions, and custom text options for the song's lyrics. Here's how to do it all for free & online:
- Make a background image or video
- Add your music track
- Split the vocals
- Add the lyrics & adjust the timing
- Download & share
Video edited on Kapwing
Step 1: Make a background image or video
It's important that your karaoke video isn't just words on a blank screen. You can stylize the image in the background to match the album art of the artist or the vibe of the song.
I recommend using Kapwing to make and edit your karaoke videos, so you can use AI to remove the vocals and have as much customization as you want. Start by going to Kapwing.com and clicking "Start Editing" to enter the Studio. Start with a blank canvas, and either click "Upload" or "Images" in the upper toolbar to add your background by either uploading one you already have on your device or searching the web for the image or animation you want to use.
You can also bring in the music video directly from YouTube. In the below example, I imported "Where is the Love" directly by pasting the URL.
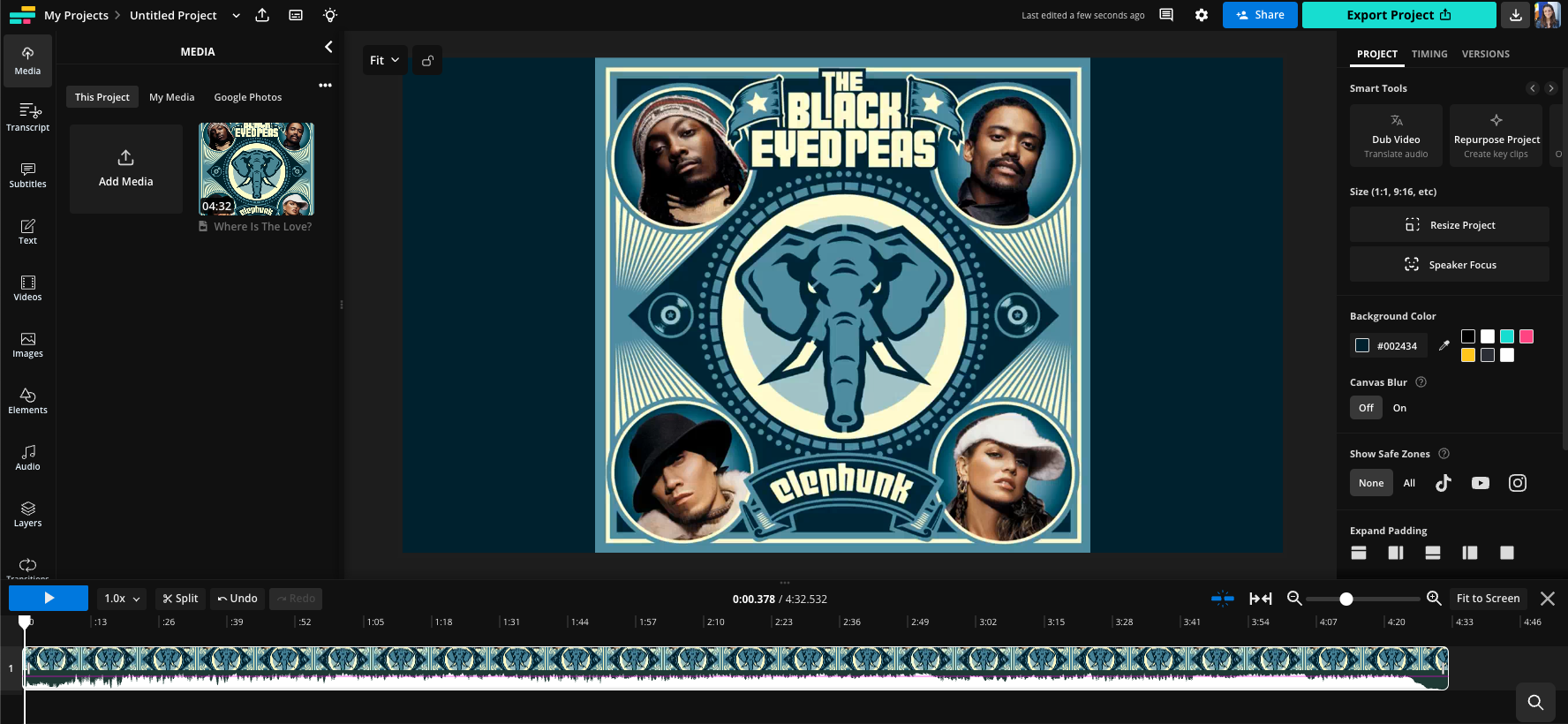
You can also use the Elements tab to bring in a waveform to match the music or GIFs from Giphy.
Step 2: Add your music track
This step couldn't be easier, but it's also the most important part of your karaoke video. Using Kapwing, you can add any music track you have saved on your device, as well as any song you can find on the internet. Start by selecting "Audio" in the upper toolbar and either looking through your file browser for the track you want or pasting a link to YouTube, SoundCloud, Google Drive, TikTok, or anywhere else on the web.
Once you've add your track, you still need to fine-tune your timing. If it has a long intro, for example, you might want to trim off the beginning portion of your audio track. Back in the Studio, click on "Timeline" and change the duration of your video to the length of your song: this way, the whole song will be included in your karaoke video.
Step 3: Split Vocals
The best karaoke music video will only have the background music. To remove the singing voice from the video using AI, select the video layer and click "Split Vocals."
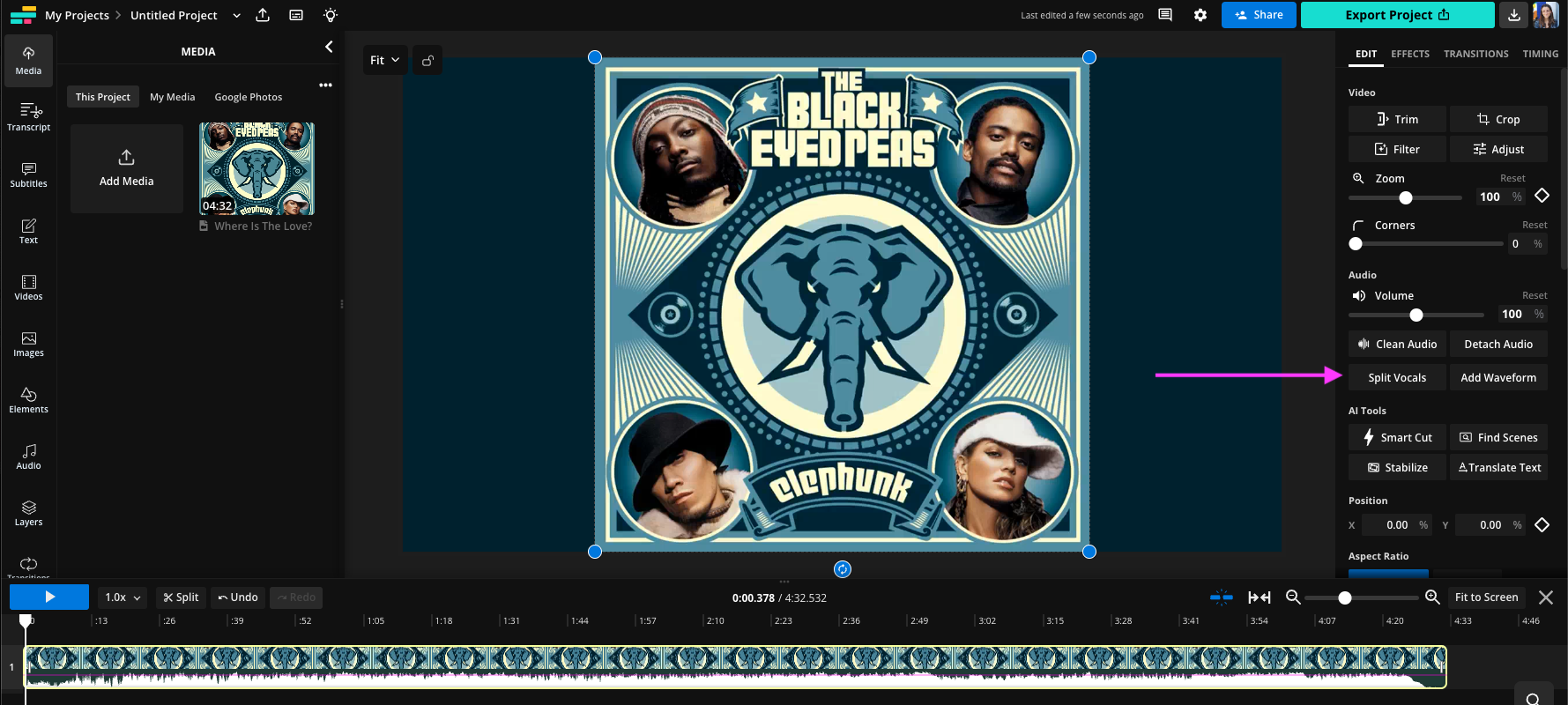
Once the vocals have been split, delete the voice layer from the timeline. This will clean off foreground voice and leave the background song (music or instrumentals) only.
Step 4: Add the lyrics & adjust the timing
Once your music has been added, it's time to make your video work for karaoke! Here's where Kapwing can really come in handy – the custom subtitle feature is perfect for making karaoke text.
Use "Auto subtitles" to create captions for the vocals audio layer. This will transcribe the words of the song without the background music. Adjust the timing of each subtitle to ensure that it is aligned with the music and use the slider to make the captions longer or shorter.
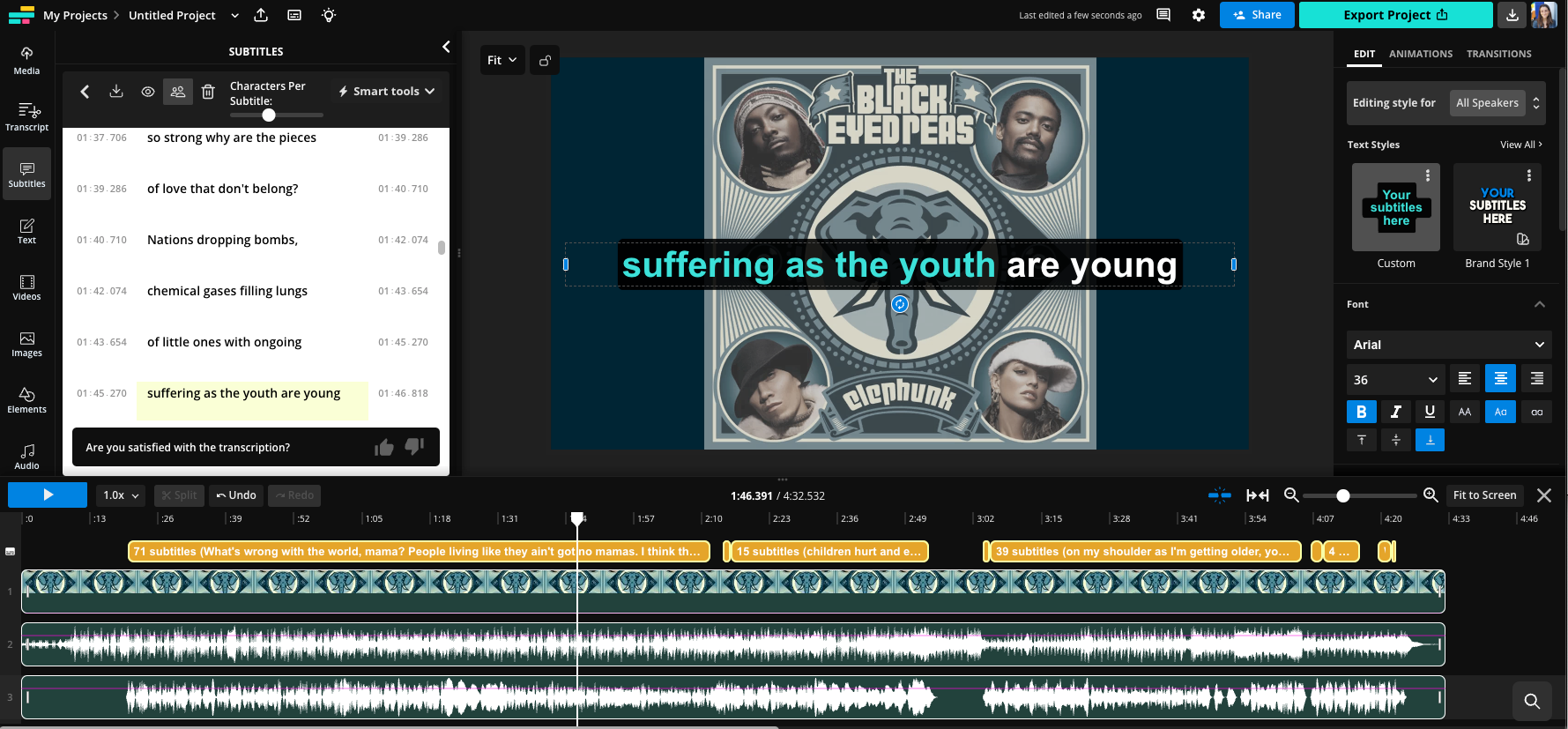
Then, in the transitions tab, select the word-by-word subtitle animations for the perfect karaoke style. We recommend the "Paint" option because it will highlight the sung word right when you're supposed to sing it. Change the font color to Yellow or whatever you want it to be.
On the left side of the screen, you can customize everything about your text style: you can adjust your font, color, background, size, position, and nearly every aspect of your lyrics.
Step 5: Download & share
Once you're done with every part of your karaoke video, just click the "Export" button in the top right corner. Kapwing will work quickly and you can download your video when it's done processing.
Wherever you want to share your karaoke video, it's quick & convenient. If you want to share it on Facebook, Twitter, YouTube, Instagram, or TikTok, just upload it from your camera roll or file browser – it should be the most recent item downloaded. And if you want to send it directly to a friend via text message or email, just send them the Kapwing link! This way, they can watch it on any device, and the video won't take up any storage space on your phone.
Remember to tag us @KapwingApp whenever you share your content on social media– we love to support all our creators! And be sure to subscribe to the Kapwing Resources page – we’re constantly writing new tutorial and features to help you make the most out of Kapwing.