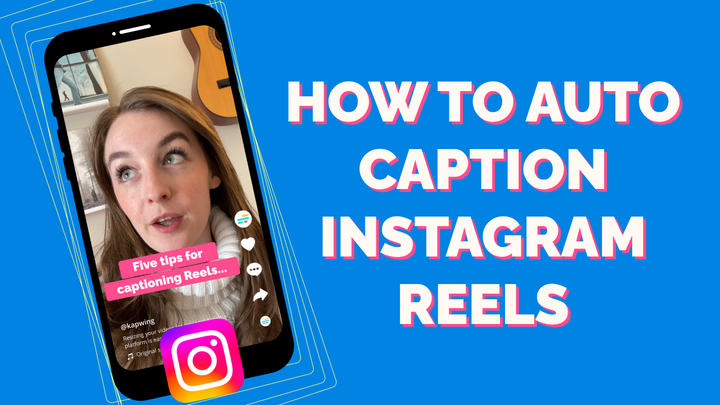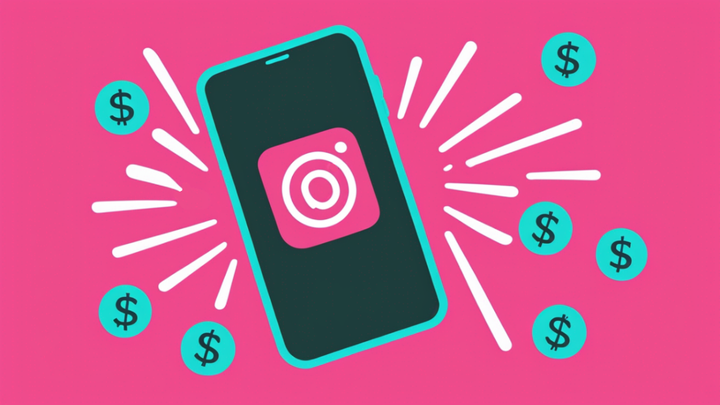How to Add Multiple Photos to One Instagram Story
Instagram Stories are a great source for reach and engagement. In this article, we'll teach you how to maximize that engagement by adding multiple photos to a single Instagram Story using the native editing in the app as well as online tools.
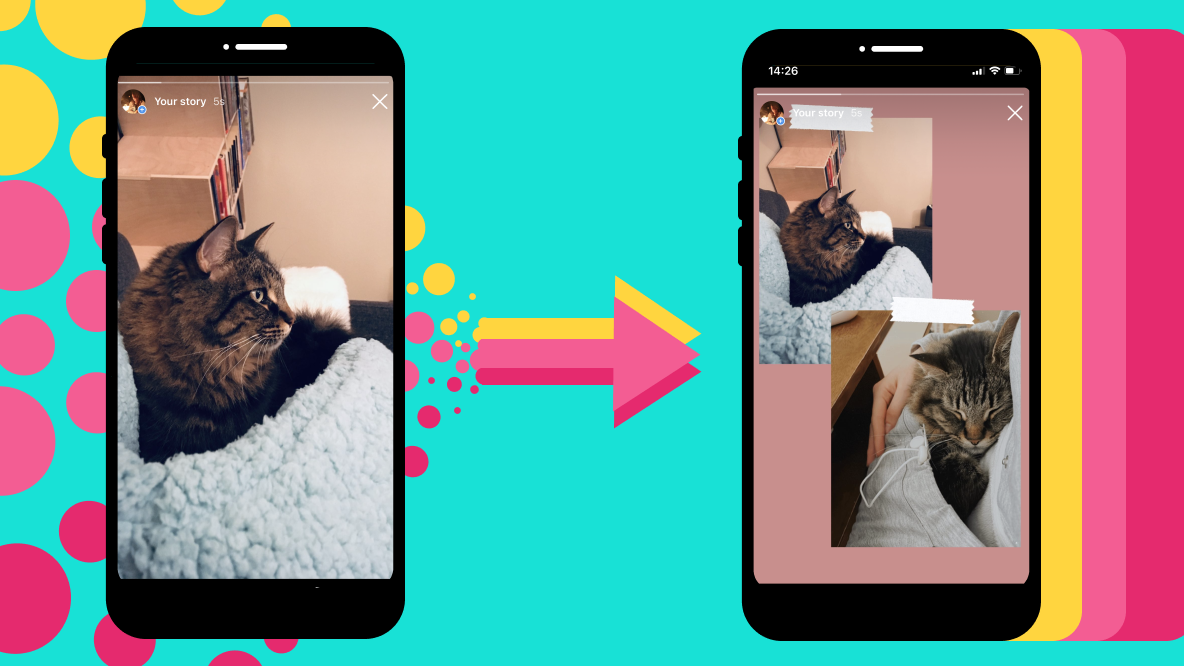
Instagram Stories are a great way to engage with your audience and extend your reach, especially when you use the interactive native features, like polls, questions, and quizzes. Sometimes though, the native Instagram Stories format just doesn't cut it if you want to do more than share a single photo at a time.
This is especially true now that Instagram is testing a limited Stories display.
Whether you're using Stories as a place to photo dump all the pics you didn't add to your feed (aka, the new "Felt cute, might delete later") or you're announcing a new product launch, you'll want to get the most out of the new three Stories limited view. One solution is to add multiple photos to one Story, either as a collage or as a slideshow.
In this article, we'll cover two different ways to add multiple photos to your Instagram Stories, using both the Instagram app and free online tools:
- Make a collage for your Instagram Story
- Make a slideshow video for your Instagram Story
Let's get into it.
Make a Collage for Instagram Stories
The simplest way to make your IG Stories pack more of a punch is with a photo collage.
How to make a Stories collage in the Instagram app:
To add several pictures to the same Story slide, open Stories from your Instagram Home screen or Profile, and either take a photo or start with a photo from your device.
You can scale the photo down or use it as the background, depending on what style of collage you're looking to make.
To add more photos to your Story, click the Add Sticker button at the top of the screen. Scroll down to the camera roll icon. Now you can add other pictures from your device. Tap the photo stickers to change their crop style.
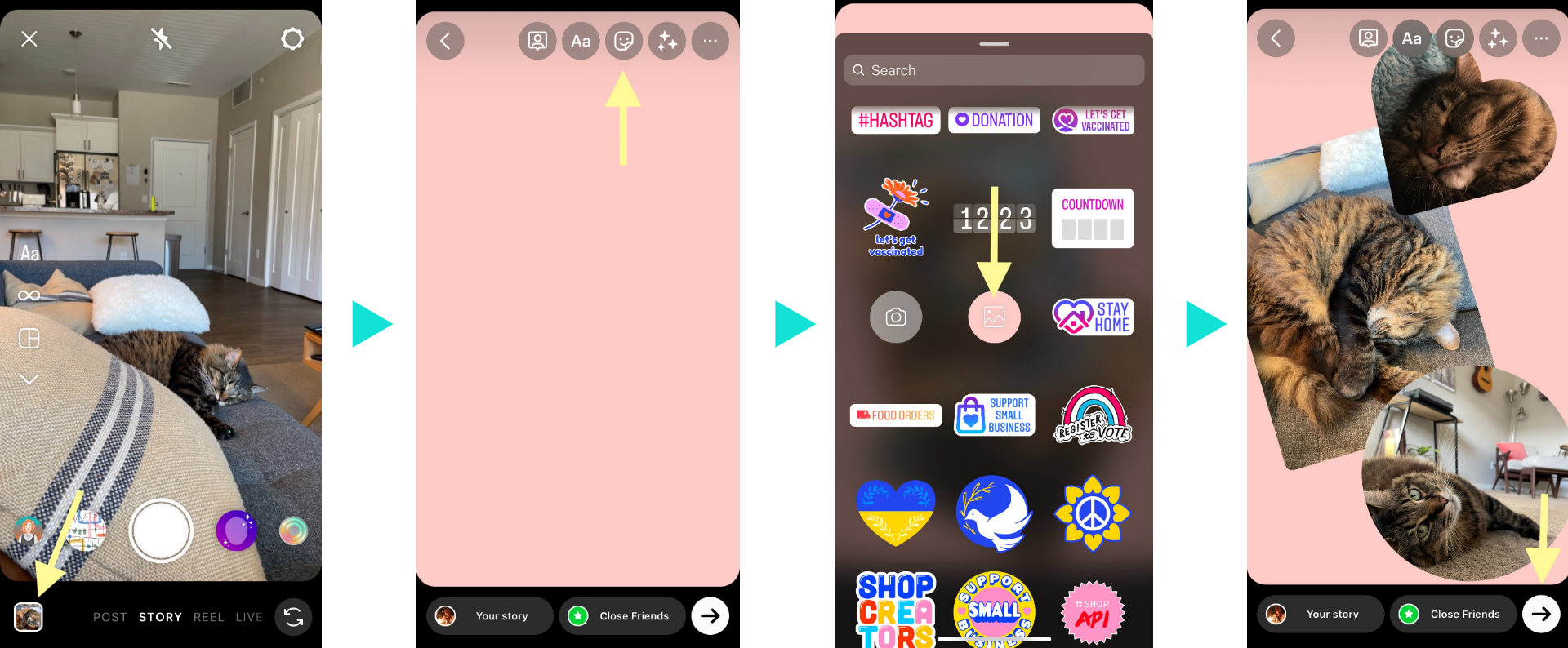
If you want a little more creative control over your collage background, design, or how your photos are cropped, we recommend using an online editing tool instead.
How to make a Stories collage with an online editor:
For this example, we'll be using Kapwing — an online video and image editing tool that's perfect for resizing and repurposing content for social media.
Open the Kapwing Studio and either choose one of the collage templates or upload images from your device to get started.
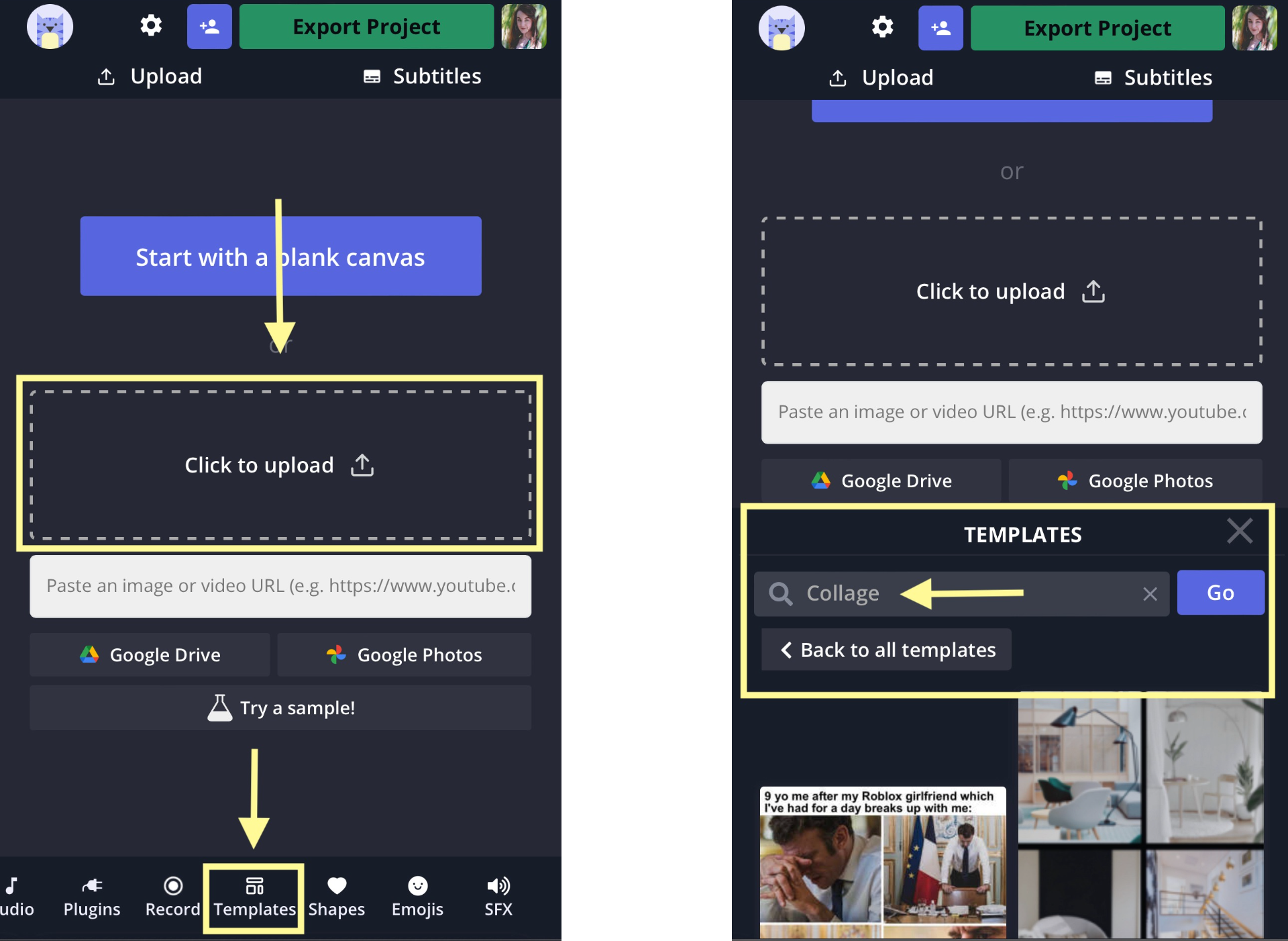
If you're starting from a template, select the Media button from the toolbar and upload your images.
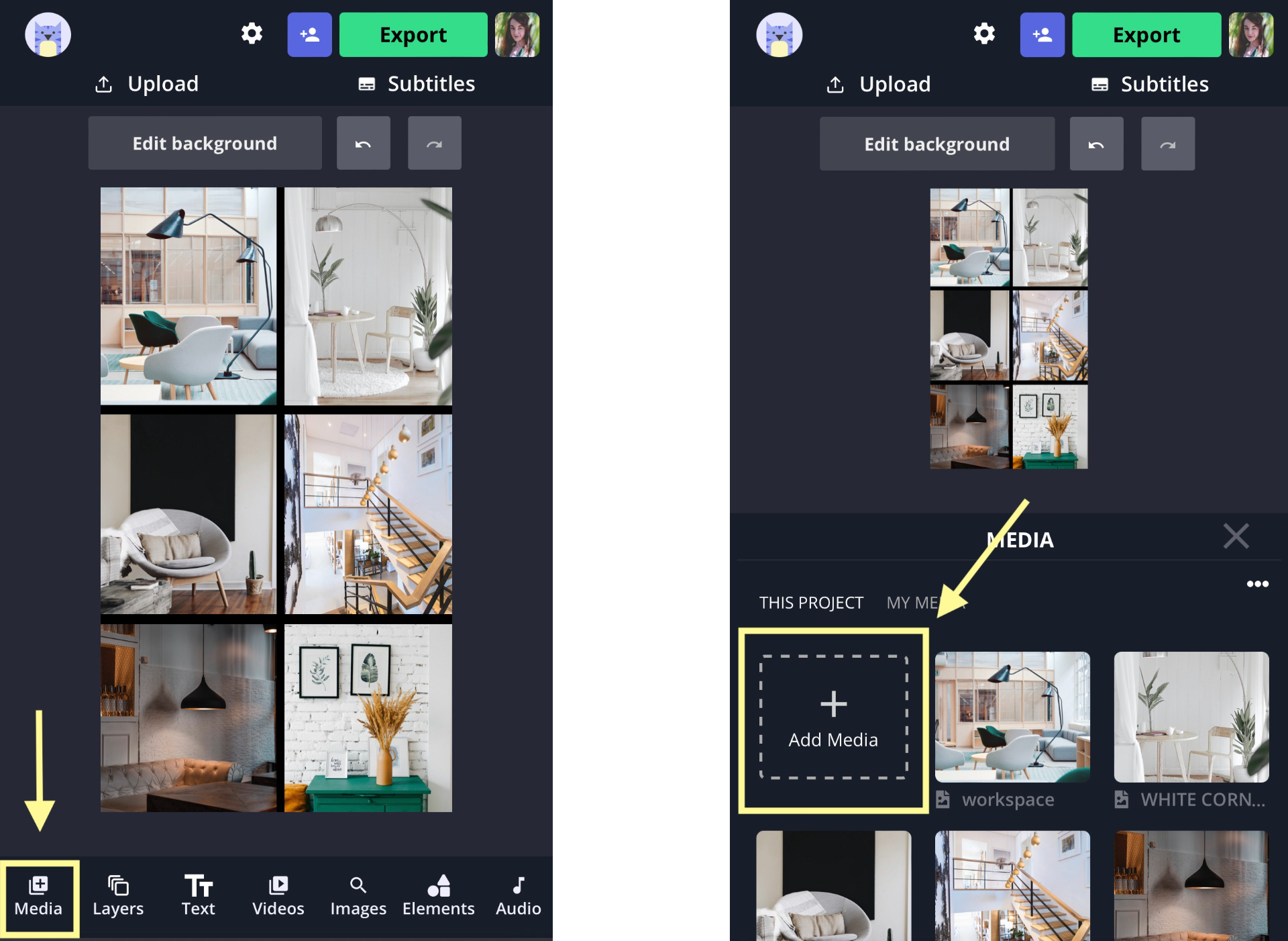
Select the place holder image you want to replace with your own and then select Edit Image. In the editing window, choose Replace, then select your own photo from the media you just uploaded.
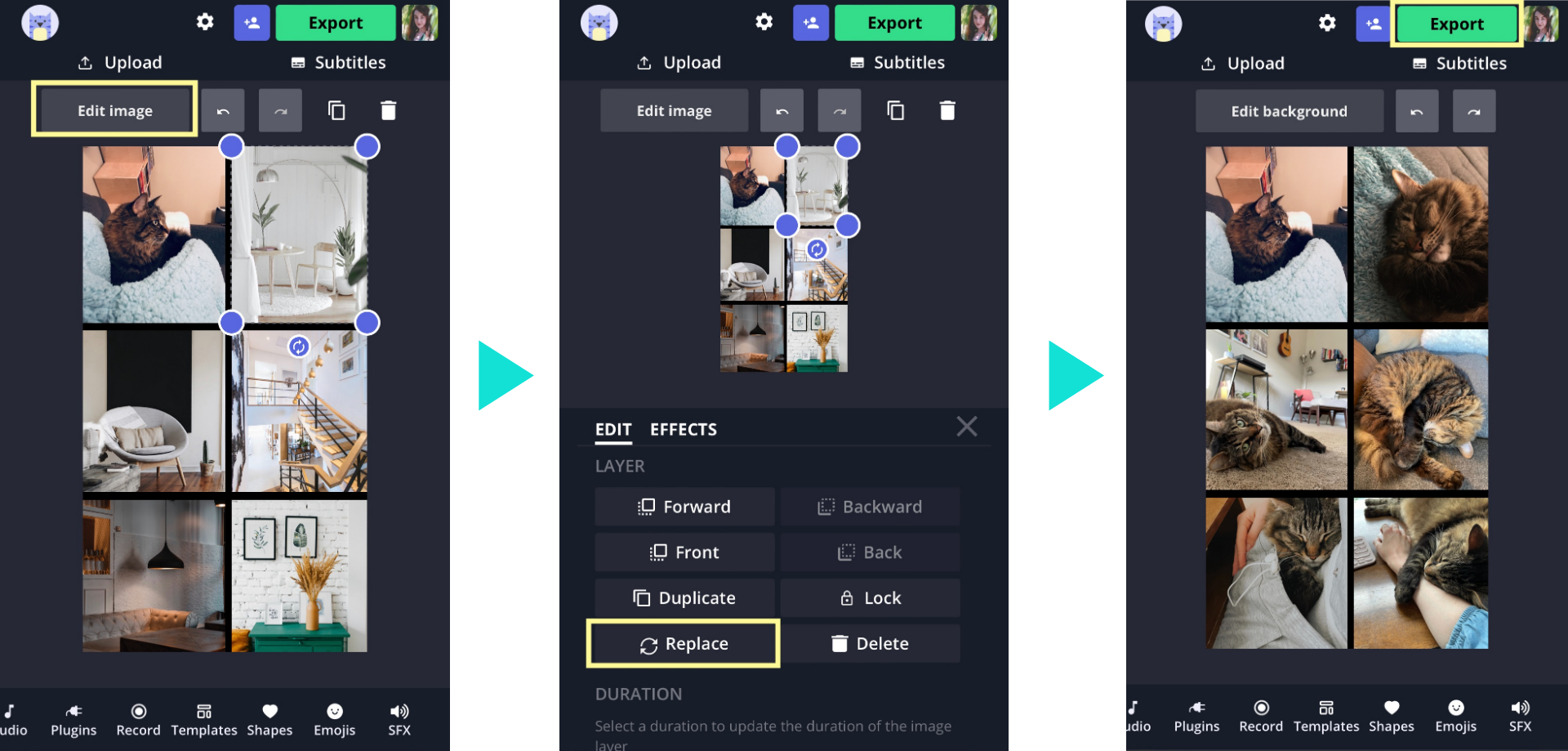
When you've customized the template to your liking, hit Export in the top right corner and save your creation to your device.
If you're starting from scratch, you'll need to set the aspect ratio for your canvas. Click Edit Background then choose an Output Size. For Instagram Stories, you'll want 9:16.
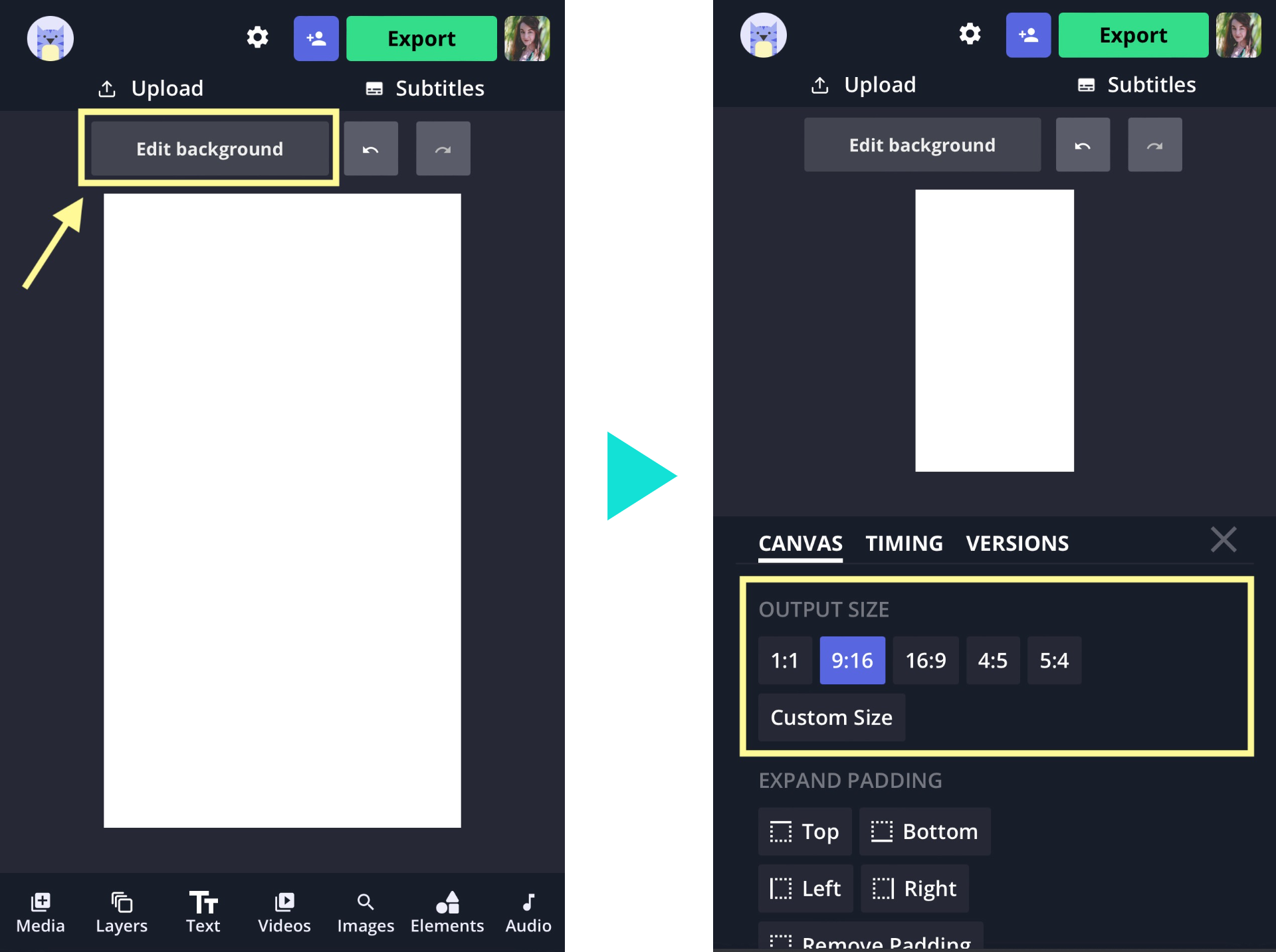
Now that your canvas is Story-sized, you can give it a custom background. Scroll down in that same Edit Background menu to the Background Color tool. Choose from any of the available options, use the slider tool, or enter a hex color code for a custom choice.
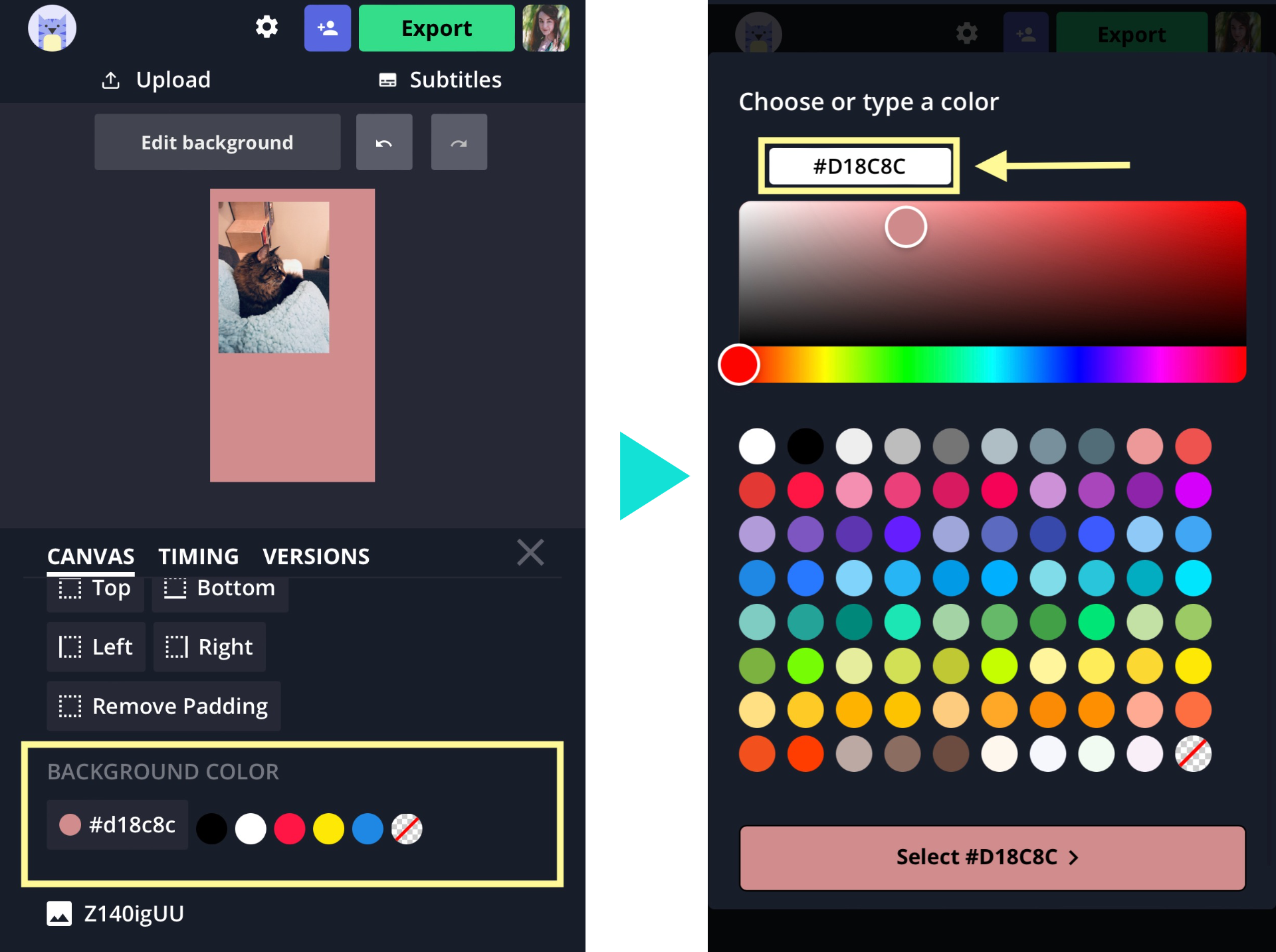
From here, you can add and arrange the photos you want to include in your Instagram Story collage. Choose the images from the Media tab and add Elements like stickers, shapes, or text to the design.
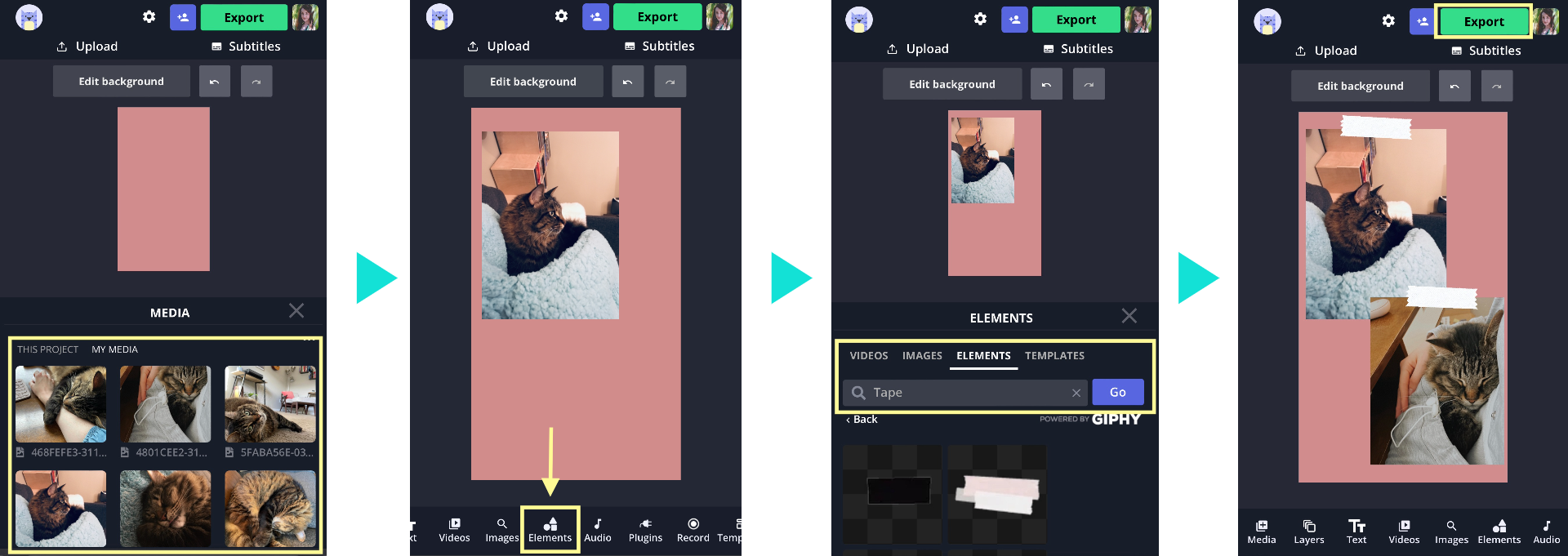
When you're finished with your collage, hit Export and save to your device.
Whether you used a template or made your creation from scratch, now you can share multiple photos in one Instagram Story with a pleasing, aesthetic collage.
Try these popular Instagram tools:
- Free Online Video Resizer
- Online Instagram Video Editor
- Instagram Reels Safe Zones
- Upload YouTube Video to Instagram
- Video Progress Bar Generator
Make a Slideshow for Instagram Stories
Instagram Stories are meant to be viewed like a slideshow anyway, so this is the logical next step.
While you can of course add and edit up to 10 sequential photos and videos at a time from the Add Stories screen on Instagram, they'll still be viewed as separate Stories. You won't be able to add the same text, stickers, or song over the whole Stories sequence. Plus, with the limited display, viewers would only see three of those Stories anyway.
Instead, we recommend using an online editor to put your Instagram Story slideshow together. We'll be using Kapwing for this example as well.
To create your Instagram Story slideshow, Start with a Blank Canvas and set the background's aspect ratio to 9:16.
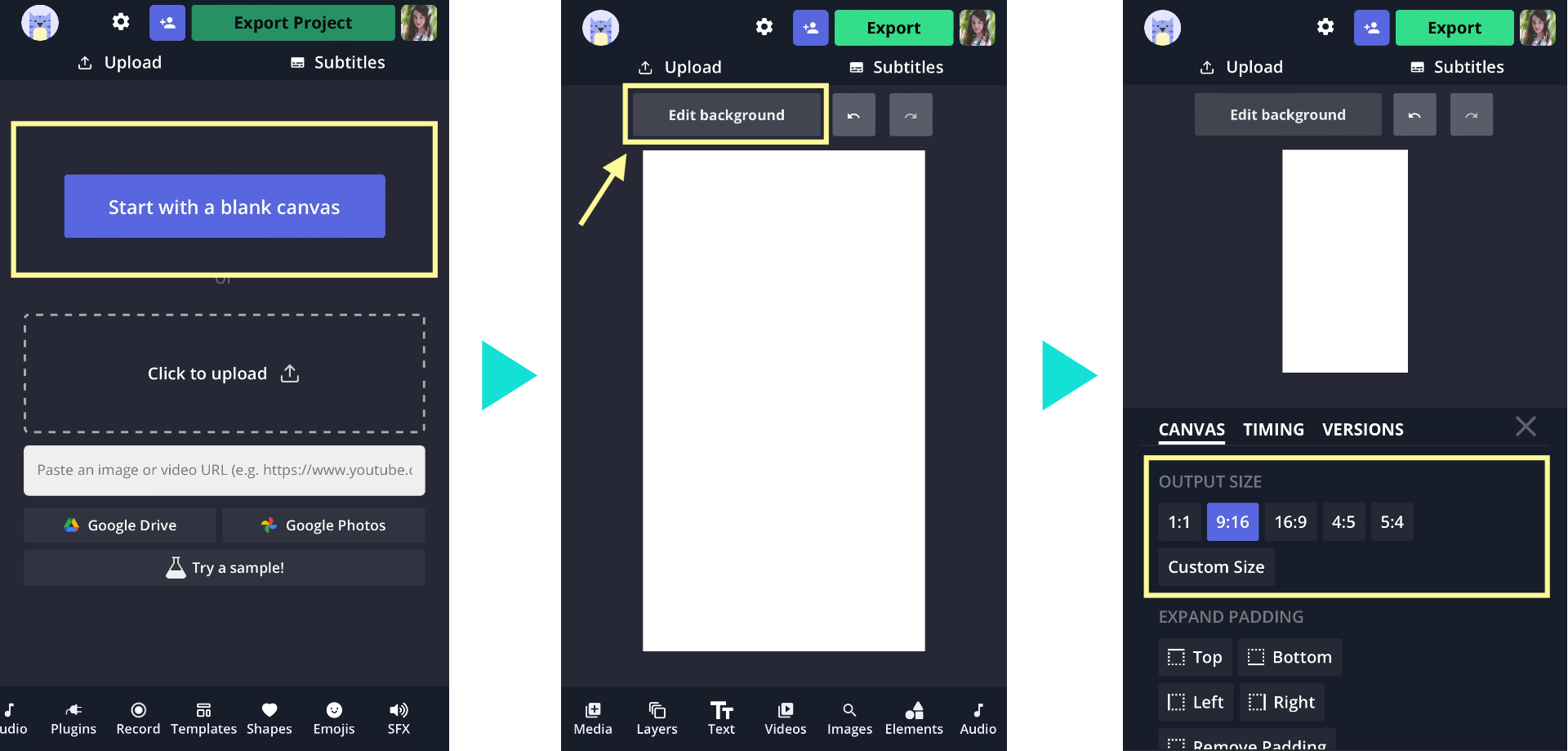
Upload the photos for your slideshow in the Media tab and add the first photo to the project. To open the timeline, open the Edit Image menu and scroll down to Duration.
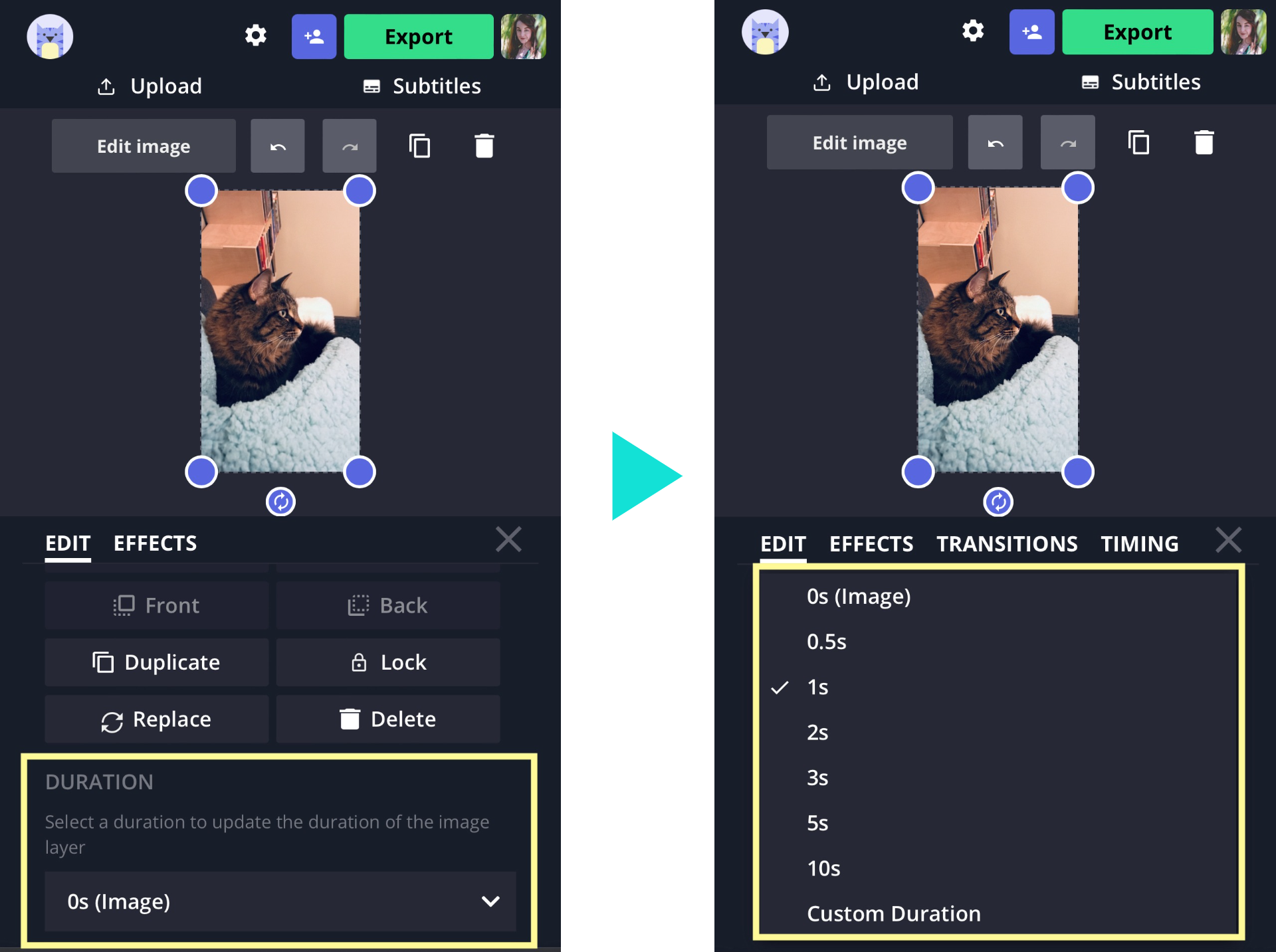
From the drop down, you can choose a preset option or set a custom duration. The duration you choose will likely depend on how many photos you want to add and how long you want your slideshow.
Keep in mind the video length limit for Stories. While you can share a Story up to 60 seconds long, Instagram will automatically cut that video up into multiple 15-second clips. To ensure all of your photos end up in the same Story, the safest bet is to keep it at or under 15 seconds.
Now you can add the next photos into the timeline in the order you want them to appear. Make sure the seeker is set to the end of the previous clip so that the new photo will be added sequentially. Repeat the above process to set the duration for each photo.
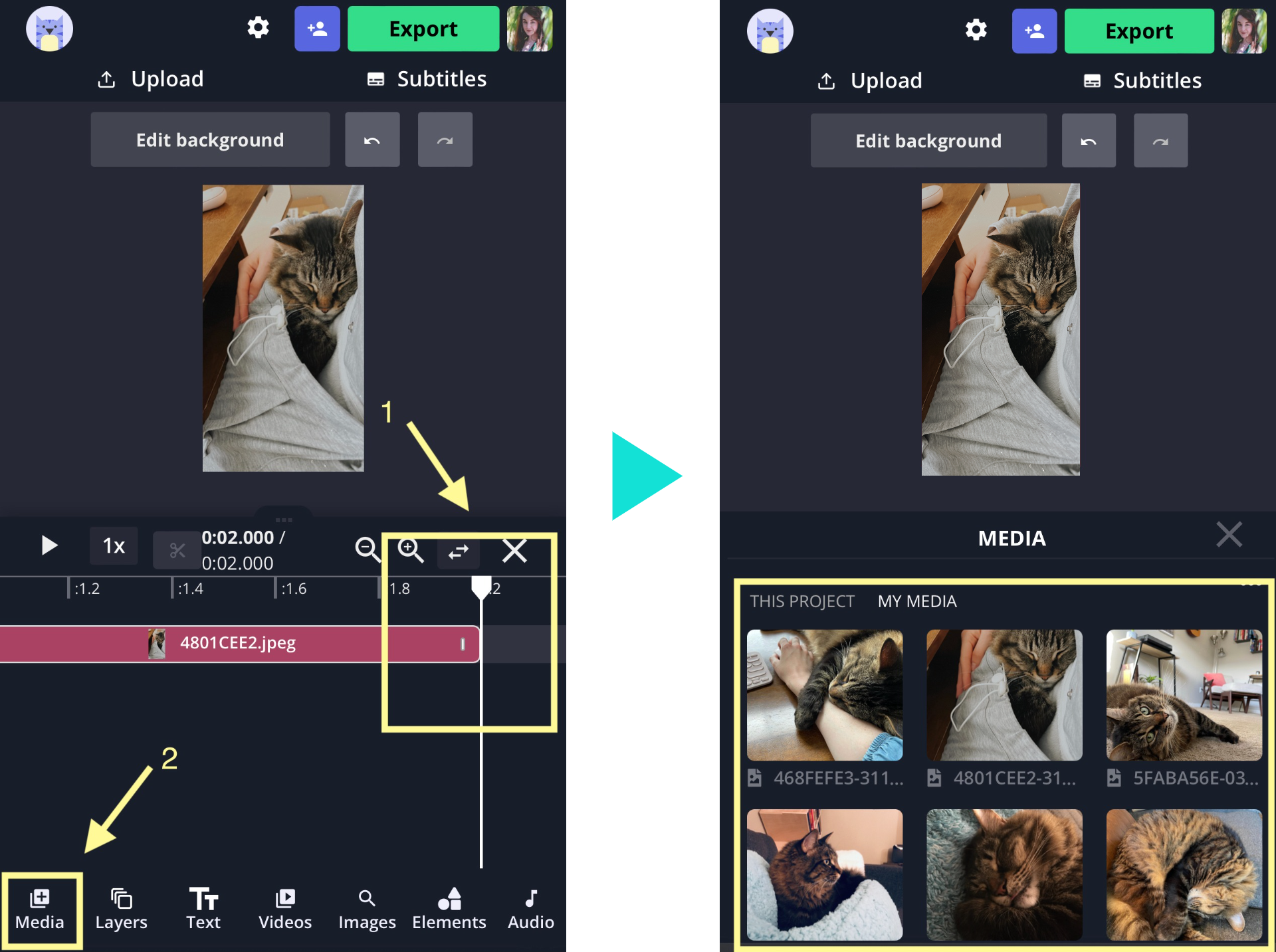
Time to add music! Open the Audio menu from the toolbar. From here, you can upload a song from your device, add a link to a video online to use its audio, or choose a song from the DRM free library in the Kapwing Studio.
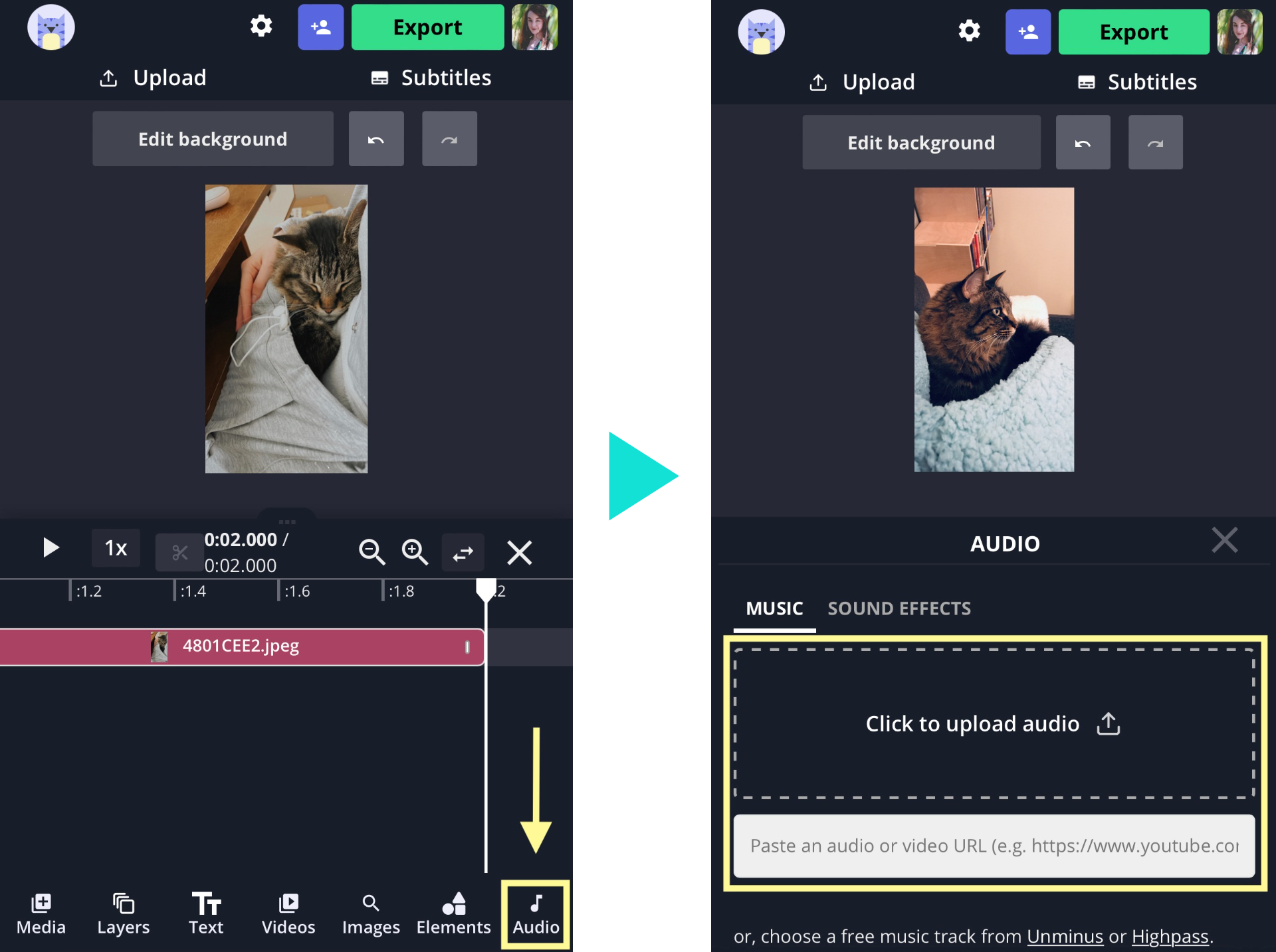
To set the duration of the audio, either drag the end of the audio layer or open the Edit Audio menu and set the duration manually.
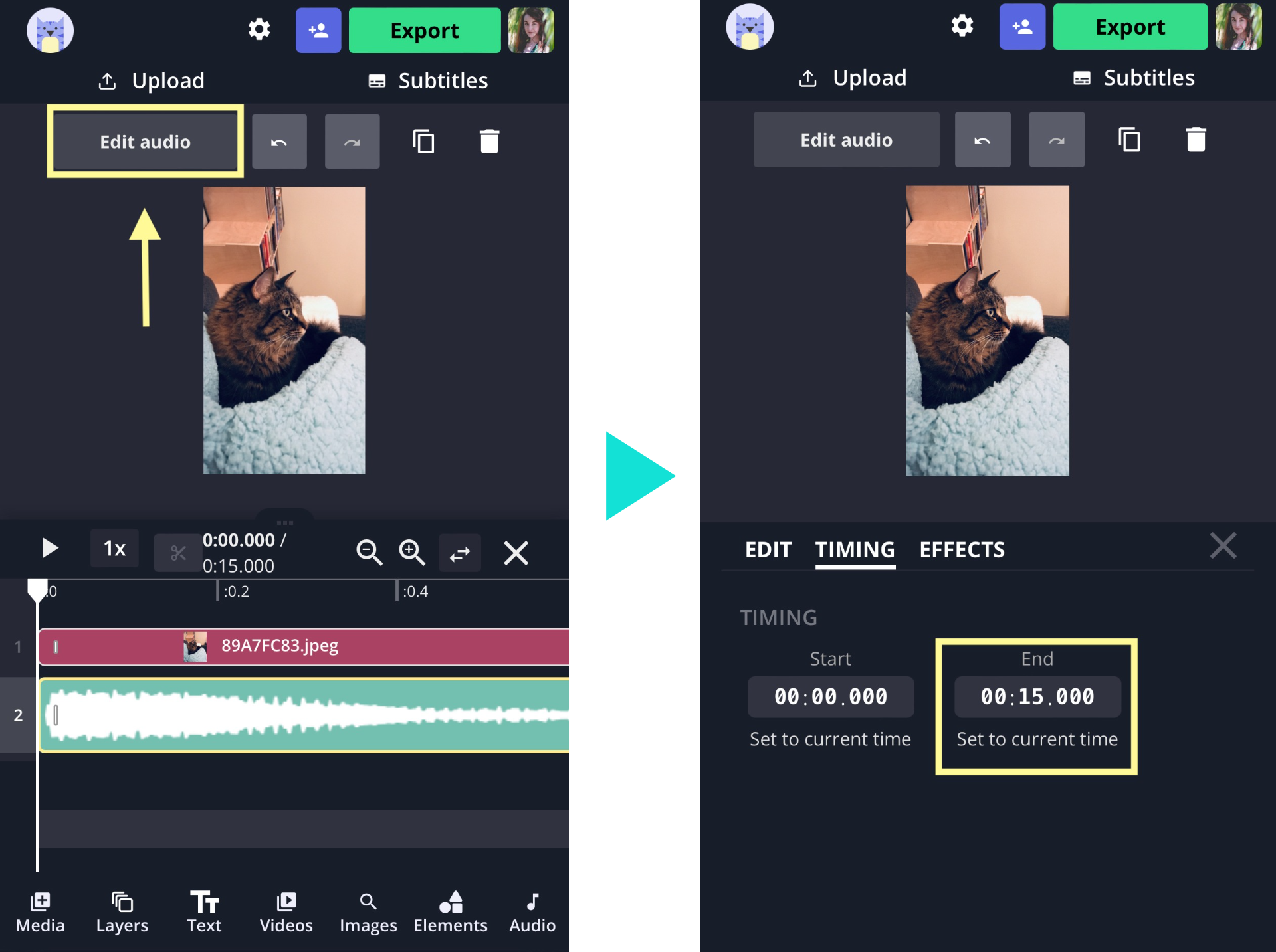
Finally, you may want to add transitions or other edits to each individual photo.
Open the Edit Image menu. From the main Edit tab, crop any photos that don't already fit the 9:16 aspect ratio. From the Transitions tab, choose from over 70 transitions to move from one slide to the next with style.
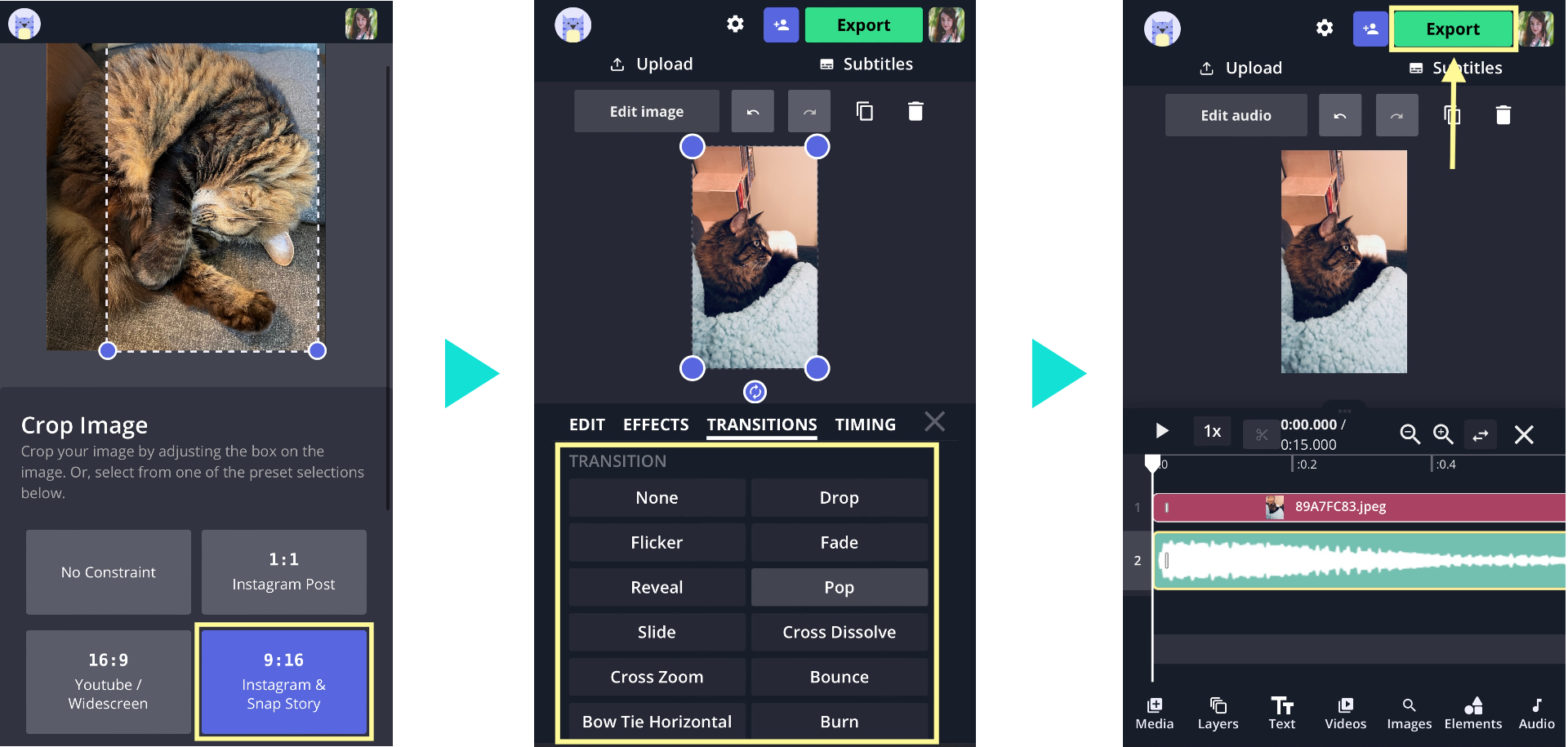
When your slideshow looks exactly how you want it, Export and save it to your device, then upload to your IG Stories.
Regardless of which method you choose, it only takes a few extra steps to add multiple photos to an Instagram Story. Will you try one of these IG Stories hacks If you do, tag us @KapwingApp on Instagram — we're excited to see what you create!
And if you're interested in more tips and tutorials on creating great social media content, check out the Kapwing YouTube channel, where we post multiple new videos every week.
Related Articles:
• How to Fit the Whole Picture on Instagram
• How to Post Multiple Images with Different Sizes on Instagram
• How to Post a Portrait Image or Video to Instagram Without Cropping
• How to Save an Instagram Video